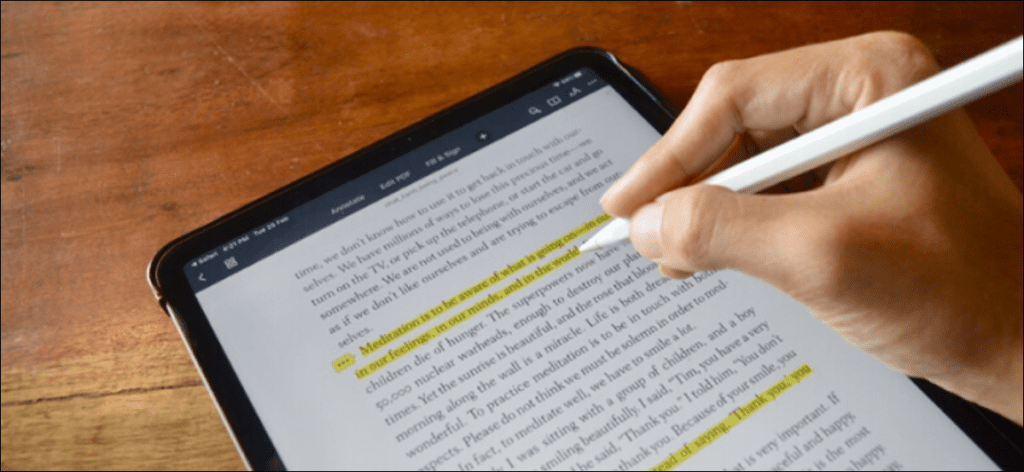Khamosh Pathak
El iPad es una excelente manera de leer archivos PDF, pero ¿qué sucede si desea resaltar partes de ellos, tomar notas o agregar texto? A continuación, le indicamos cómo hacerlo con la aplicación gratuita PDF Expert 7.
Encontrará una gran cantidad de aplicaciones de anotación y visor de PDF en la App Store. Probamos algunos antes de recomendar PDF Expert 7. La aplicación logra el equilibrio perfecto entre simplicidad y funcionalidad. La interfaz es fácil de entender y puede comprender las funciones con bastante facilidad.
Experto en PDF 7 es la aplicación de edición de PDF gratuita de Readdle para iPhone y iPad. La versión gratuita de la aplicación le permite resaltar, anotar y tomar notas en el iPad. Si desea editar el texto del PDF o las páginas en sí, puede pagar la suscripción a PDF Expert Pro a $ 49,99 / año.
Introducción a PDF Expert 7 para iPad
Una vez que haya descargado la aplicación PDF Expert 7, ábrala y mire a su alrededor. También puede usar su PDF de muestra para aprender a usar la aplicación.
Ahora vaya a la aplicación donde guardó el PDF que desea resaltar. Esta podría ser la aplicación Archivos, la aplicación Libros o incluso Safari. Después de abrir el PDF, presione el botón «Compartir».
Aquí, en la sección Aplicaciones, toque el botón «Más».

Luego elija la opción «Copiar a PDF Expert». Si está utilizando iPadOS 13 o posterior, también encontrará la opción «Copiar a PDF Expert» en la parte inferior de la hoja para compartir en la sección Acciones.
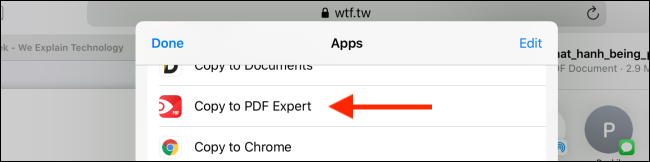
Esta acción abrirá directamente la aplicación PDF Expert 7, con el PDF importado listo para usar.
En la parte superior de la aplicación encontrará la interfaz con pestañas. Aquí, asegúrese de que la pestaña «Anotar» esté seleccionada. A continuación, verá botones para resaltar texto, agregar texto, usar una herramienta de resaltado y la herramienta de lápiz, y mucho más.

La primera herramienta es la herramienta «Resaltar». Tócalo para seleccionarlo. Si desea cambiar el color, puede tocar el icono de la paleta de colores junto a él.
Luego toque el texto que desea resaltar y deslice hasta el final. Levanta el dedo o el Apple Pencil y la aplicación resaltará el texto de forma ordenada y ordenada.

Si desea subrayar el texto en lugar de resaltarlo, puede utilizar el icono «A» con un subrayado.
También puede seleccionar el texto primero y luego actuar sobre él. Por ejemplo, seleccione algún texto donde desee agregar una nota, luego en el menú contextual, presione el botón «Nota».

La aplicación le mostrará un área de notas. Escribe la nota, luego presiona el botón «Listo» para regresar.
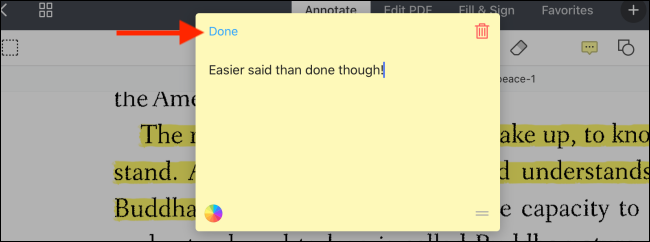
Si solo desea tomar notas en el área en blanco de una página, o si desea resaltar palabras manualmente, toque el ícono «Lápiz» en la parte superior (o el ícono «Marcador»).
Luego use su Apple Pencil o el dedo para garabatear o resaltar la página.
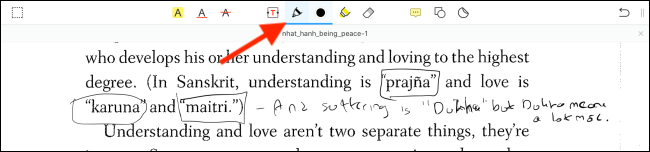
Si su letra no es tan buena, puede presionar el botón «T» en la barra de herramientas para crear un cuadro de texto. Aquí puede escribir lo que quiera en el PDF (y también puede personalizar la fuente, el tamaño de fuente y el color).

Una vez que haya terminado de resaltar y anotar el PDF, querrá compartirlo con alguien, o puede guardarlo en una unidad externa usando la aplicación Archivos.
Para hacer esto, toque el botón de menú de tres puntos en la esquina superior derecha y luego elija la opción «Compartir».
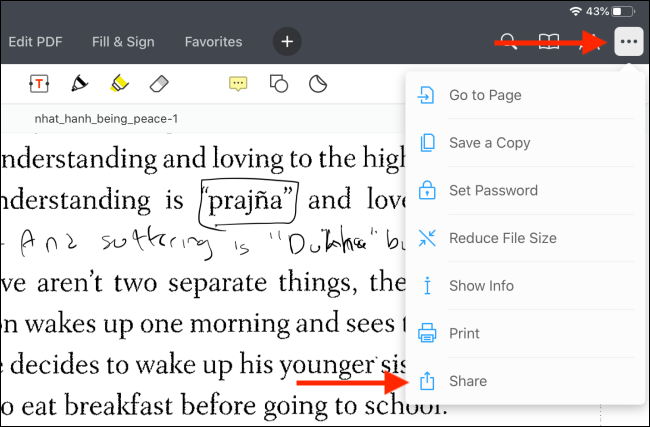
La aplicación ahora le dará tres opciones, que mantendrán todas sus anotaciones. Puede compartir el documento original (con anotaciones, firmas y campos de formulario editables), compartir una copia plana (protegiendo sus anotaciones y formularios de modificaciones) o simplemente puede compartir las páginas anotadas.
Una vez que haya hecho su selección, presione el botón «Compartir».

Esto abrirá la conocida Hoja para compartir. Puede elegir con qué aplicación desea compartirla (como Apple Books, Mail, etc.).
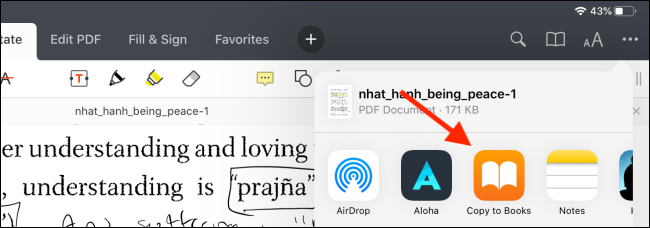
Aplicaciones de PDF alternativas para iPad
Si no le gusta PDF Expert 7, eche un vistazo a algunas de las opciones que consideramos al investigar esta guía.
Libros de Apple

Si solo desea resaltar archivos PDF, puede usar la aplicación Apple Books incorporada, pero encontramos la aplicación un poco engorrosa de usar. Resaltar con Apple Pencil no es transparente y solo puede agregar notas a las partes que resalta. Tampoco hay una función de doodle de forma libre.
Buenas notas 5

Buenas notas 5 se considera la aplicación para tomar notas más poderosa en iPad, pero solo algunas de las funciones se traducen en resaltar y anotar archivos PDF. Si bien GoodNotes 5 tiene una herramienta Pluma y marcador rica en funciones, la herramienta de resaltado está completamente ausente (y la opción Dibujar en línea recta no es una buena alternativa). Si ya está usando GoodNotes 5 para notas escritas a mano, también puede intentar usarlo para anotar archivos PDF.
LiquidText
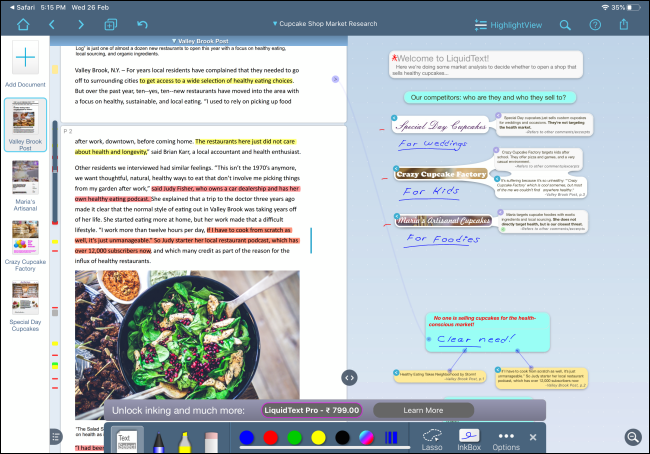
Es el abuelo de las aplicaciones de visualización y edición de PDF. La aplicación tiene una única interfaz donde puede seleccionar texto de PDF y arrastrarlo al cuadro de búsqueda. Puede tomar notas, hacer dibujos y luego vincularlos a una parte particular del PDF. Si necesita buscar un trabajo de investigación de 100 páginas en su iPad Pro, LiquidText se sentirá como un regalo del cielo. Pero para todos, PDF Expert 7 es una mejor opción.
Apple Pencil no es el único método de entrada que puede utilizar en su iPad. A partir de iPadOS 13, ahora puede emparejar y usar un mouse con su iPad.