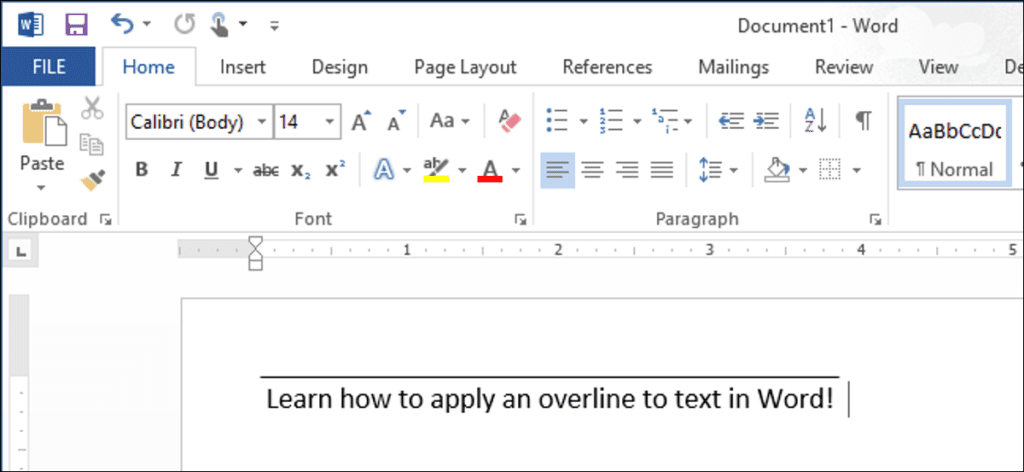Subrayar es una tarea común en Word y fácil de realizar, pero ¿qué sucede si necesita resaltar (también conocido como puntuación superior o barra superior), algo de texto? La sobreimpresión es común en la ciencia, pero existen varias razones para resaltar el texto. Sin embargo, Word no lo pone fácil.
Puede aplicar resaltado a su texto en Word usando un código de campo o el Editor de ecuaciones, o puede agregar un borde de párrafo en la parte superior del texto.
Usando un código de campo
Primero, le mostraremos cómo usar un código de campo para aplicar resaltado al texto. Abra un documento existente o nuevo en Word y coloque el cursor donde desea colocar el texto resaltado. Presione «Ctrl + F9» para insertar corchetes de código de campo, que están resaltados en gris. El cursor se coloca automáticamente entre corchetes.

Ingrese el siguiente texto entre corchetes.
EQ x a ()
NOTA: Hay un espacio entre “EQ” y “ x” y entre “ x” y “ t ()”. «EQ» es el código de campo que se utiliza para crear una ecuación y » x» y » to» son conmutadores que se utilizan para formatear la ecuación o el texto. Hay otros interruptores que puede usar en el código de campo EQ, incluidos los que aplican bordes inferior, derecho, izquierdo y de cuadro a la ecuación o al texto.

Coloque el cursor entre paréntesis e ingrese el texto que desea resaltar.

Para mostrarlo como texto en lugar de un código de campo, haga clic con el botón derecho en cualquier lugar del código de campo y seleccione «Alternar códigos de campo» en el menú contextual.
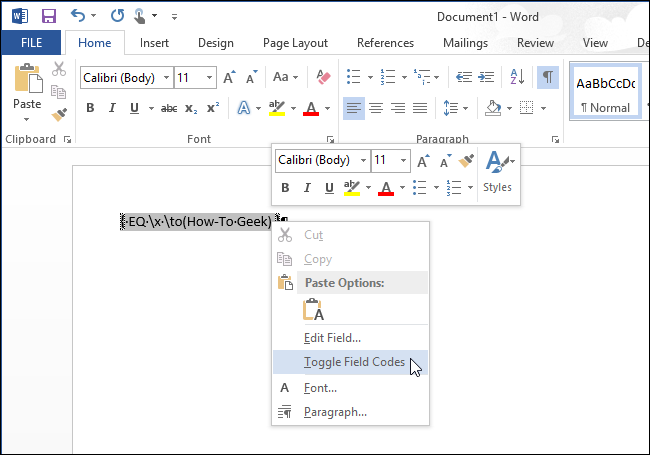
El texto que ingresó en el código de campo se muestra con una línea encima. Cuando el código de campo se muestra como texto normal, puede resaltarlo y aplicarle varios formatos, como fuente, tamaño, negrita, color, etc.
NOTA: Para mostrar el código de campo nuevamente, simplemente haga clic derecho en el texto y seleccione «Alternar códigos de campo» nuevamente. Cuando coloca el cursor en el texto generado a partir de un código de campo, el texto se resalta en gris, al igual que el código de campo.

Si desea que la línea se extienda más allá de cada extremo del texto, agregue espacios al ingresar texto en el código de campo. Esto es útil para crear líneas con nombres a continuación para firmar documentos oficiales.

Los códigos de campo funcionan en todas las versiones de Word, para Windows y Mac.
Usando el editor de ecuaciones
También puede aplicar resaltado al texto usando el Editor de ecuaciones. Para hacer esto, haga clic en la pestaña «Insertar» en su documento de Word.

En la sección «Símbolos» de la pestaña «Insertar», haga clic en «Ecuación».

Aparece la pestaña «Diseño» en «Herramientas de ecuación». En la sección «Estructuras», haga clic en «Acento» para acceder a los diferentes acentos que puede aplicar en la parte superior del texto en la ecuación. Puedes usar dos acentos diferentes. Seleccione la «Barra» debajo de «Acentos» en el menú desplegable …

… O seleccione «Overbar» debajo de «Overbars y Underbars». La «barra superior» produce una línea ligeramente más larga sobre el texto que la «barra».

El acento seleccionado aparece sobre el pequeño cuadro punteado en el objeto de ecuación.

Para ingresar su texto, haga clic en el cuadro punteado para seleccionarlo.

Escriba su texto en el cuadro de puntos. La línea se expande para cubrir el texto a medida que escribe.

Haga clic fuera del objeto de la ecuación para ver la «ecuación» completa o el texto resaltado.

Tenga en cuenta que al ingresar una palabra o frase con un guión en una ecuación en el Editor de ecuaciones, como «How-To Geek», hay espacios antes y después del guión. Esto se debe a que es una ecuación y Word trata el guión como un signo menos entre dos operandos. Si prefiere no tener estos espacios (o si no ha instalado el Editor de ecuaciones), el primer método anterior, o el siguiente, puede funcionar mejor para usted.
Agregar un borde de párrafo
También se puede aplicar un resaltado al texto utilizando bordes de párrafo. Escriba el texto que desea resaltar en su documento de Word y asegúrese de que la pestaña «Inicio» esté activa en la barra de la cinta. Haga clic en la flecha hacia abajo en el botón «Bordes» en la sección «Párrafo» de la pestaña «Inicio».

Seleccione «Borde superior» en el menú desplegable.

La línea sobre el párrafo se extiende desde el margen izquierdo hasta el margen derecho. Sin embargo, puede ajustar las sangrías en este párrafo para acortar la línea. Para hacer esto, necesitas hacer visible la regla. Haga clic en la pestaña «Ver».

En la sección «Mostrar» de la pestaña «Ver», haga clic en la casilla de verificación «Regla» para que haya una marca de verificación en la casilla de verificación.

Para cambiar la sangría del párrafo, coloque el cursor en el párrafo y pase el mouse sobre uno de los marcadores de sangría en la regla. Para este ejemplo, agrandaremos la «sangría derecha» acortando la línea desde la derecha.
NOTA: Para mover la sangría hacia la izquierda, coloque el mouse sobre el cuadro pequeño directamente debajo de los dos triángulos pequeños en el lado izquierdo de la regla para mover los triángulos juntos. NO mueva los triángulos por separado.

Haga clic y arrastre la sangría hasta que la línea tenga la longitud que desee.

Suelte el botón del mouse cuando haya terminado de mover la sangría. La línea ahora es más corta.

Hasta que Microsoft agregue esta característica como una característica regular, estos métodos solucionan la limitación. Puede que no sean tan simples como resaltar texto y hacer clic en un solo botón o presionar una tecla de acceso rápido, pero funcionarán en un apuro.