À l’aide d’une fonctionnalité appelée Back Tap sur iPhone 8 ou plus récent exécutant iOS 14 ou version ultérieure, vous pouvez configurer votre iPhone pour lire ou mettre en pause votre musique en appuyant simplement deux ou trois fois à l’arrière de votre teléfono. Aquí se explica cómo configurarlo.
Parte 1: Crear acceso directo para reproducir / pausar
Para reproducir o pausar música con toques, necesitaremos la ayuda de un atajo de Apple, que es un tipo de procedimiento automatizado que puede configurar en su iPhone para realizar una tarea. Pero no te preocupes, en este caso la tarea es muy sencilla, por lo que es fácil crearla. Lo guiaremos a través del proceso.
Primero, inicie la aplicación Atajos. Si no puede encontrarlo, deslice el dedo hacia abajo desde el centro de la pantalla hasta que vea una barra de búsqueda. Escribe «Atajos» y luego presiona el ícono de la aplicación Atajos que aparece.
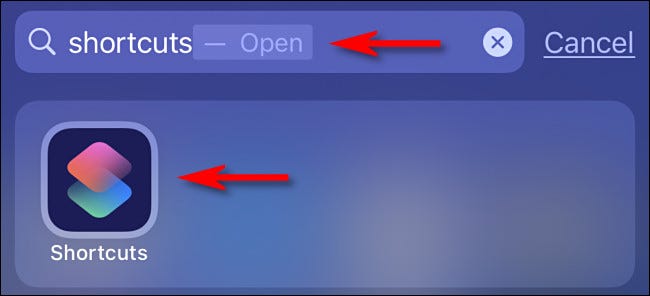
Una vez que los accesos directos estén abiertos, presione el botón «Mis accesos directos» en la parte inferior de la pantalla y seleccione «Todos los accesos directos».
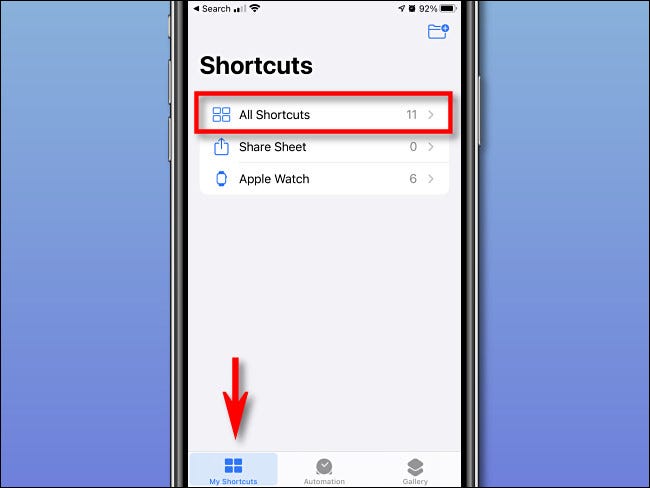
En la pantalla «Todos los accesos directos», presione el botón más («+») para agregar un nuevo acceso directo.
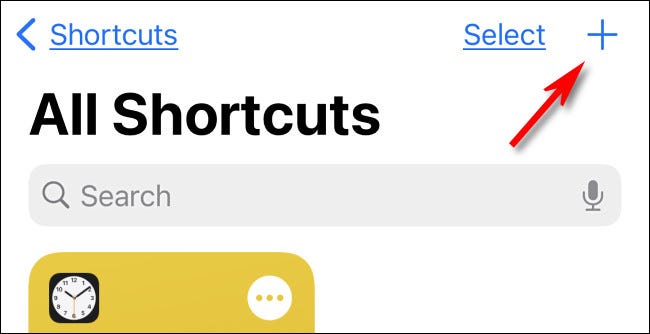
En la página «Nuevo acceso directo», toque el botón de puntos suspensivos (tres puntos en un círculo) para comenzar a cambiar el nombre del acceso directo.
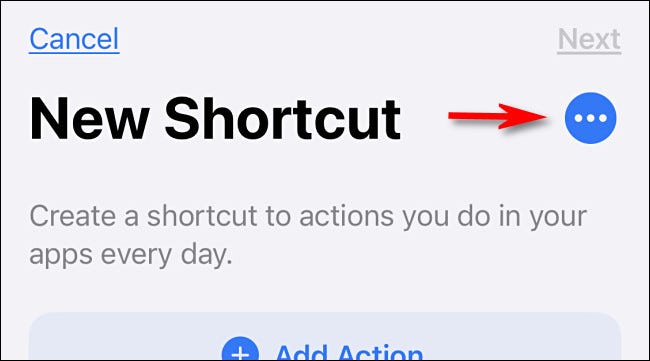
En la tarjeta «Detalles», toca el cuadro de texto «Nombre del acceso directo», escribe «Reproducir / Pausar música» y luego toca «Listo».
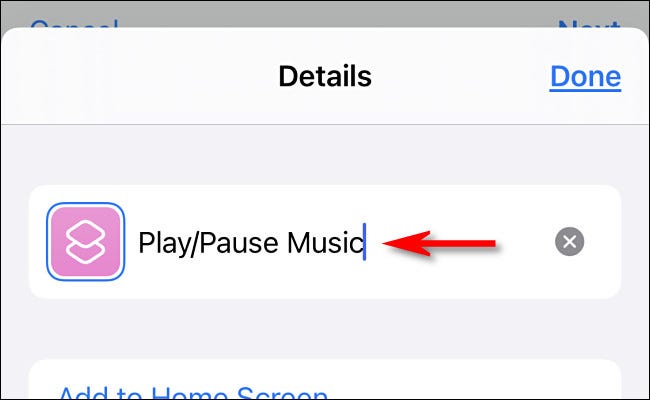
Luego presione el botón «Agregar acción».
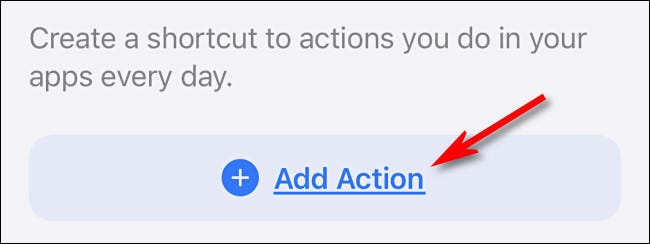
En el panel «Acciones» que aparece, escriba «Reproducir / Pausa» en la barra de búsqueda, luego seleccione «Reproducir / Pausa» en la lista de resultados a continuación.
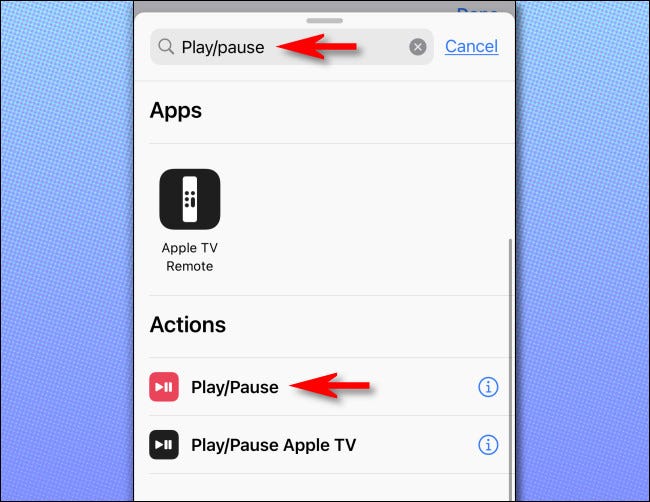
Luego verá una descripción general de nuestro acceso directo muy simple. Dirá «Reproducción en curso», luego enumerará la acción «Reproducir / Pausar en iPhone». Cuando esté satisfecho, presione «Listo».
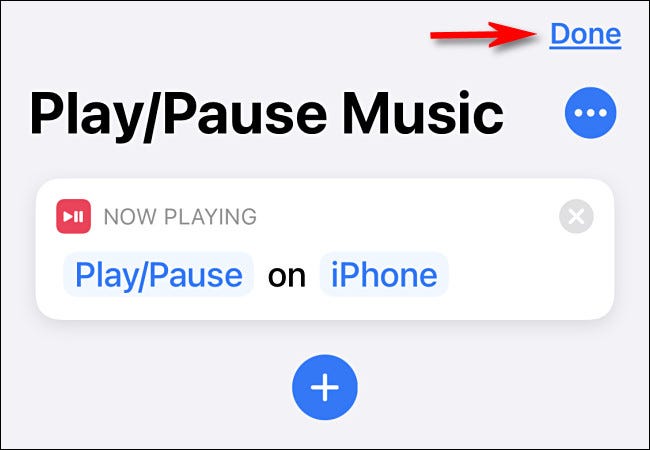
Después de eso, presione el botón de música «Reproducir / Pausar» en su lista de atajos para probarlo. La música comenzará a sonar. Si lo presiona nuevamente, la música se detendrá. ¡Eso funciona!
Parte 2: Configurar el grifo trasero
A continuación, necesitaremos configurar la función Back Tap para usar el acceso directo «Reproducir / Pausar música» que acabamos de crear. Para hacer esto, abra Configuración.
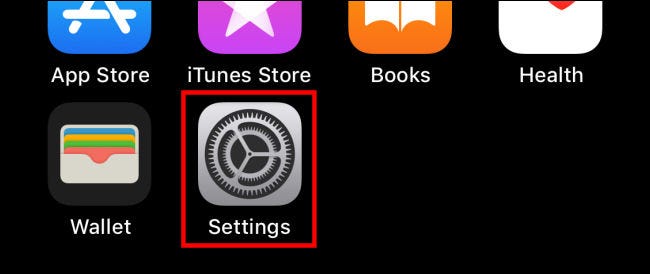
En Configuración, vaya a Accesibilidad> Toque> Atrás para tocar.
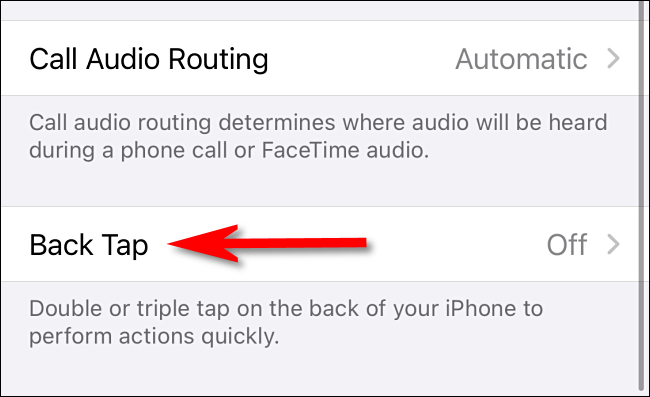
En la configuración de «Toque trasero», puede elegir si dos o tres toques activarán el acceso directo «Reproducir / Pausar música». Toque el que prefiera.
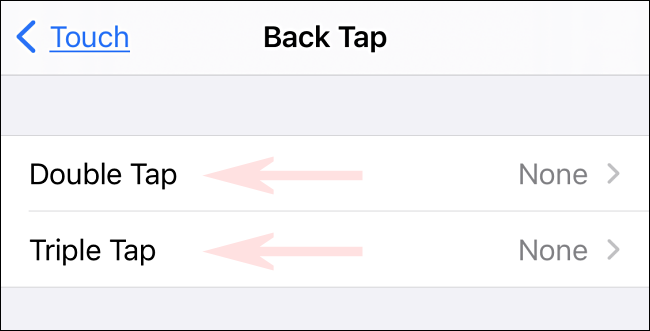
Verá una lista de acciones que se pueden activar si está usando Back Tap. Desplácese hacia abajo hasta llegar a la sección «Accesos directos» en la parte inferior y presione el acceso directo «Reproducir / Pausar música» que creamos anteriormente. Una vez seleccionado, tendrá una marca de verificación azul al lado.
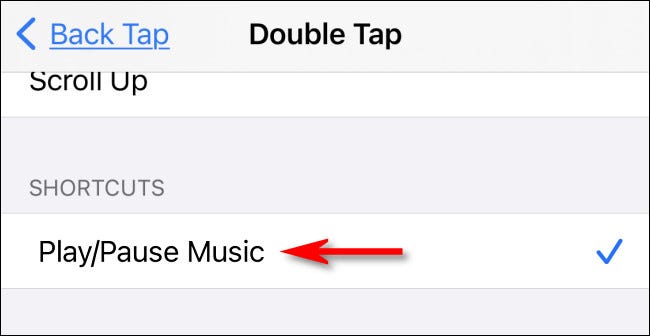
Después de eso, sal de la configuración.
Toque la parte posterior de su iPhone dos o tres veces (dependiendo de cómo lo configure) y la música comenzará a reproducirse. Presione la parte posterior nuevamente y la música se detendrá. Puede alternar entre reproducir y pausar tantas veces como desee. Back Tap funciona en cualquier lugar del iPhone, incluida la pantalla de bloqueo, pero la pantalla de su iPhone debe estar activa para que funcione. Buena escucha !
