Si bien los medios basados en discos pueden seguir el camino del Dodo, todavía no están muertos. Muchos de ustedes, especialmente los coleccionistas, probablemente tengan bibliotecas bastante grandes de DVD y Blu-Ray. Desafortunadamente, aquellos de ustedes con PC con Windows 10 se encontrarán con un problema si intentan reproducir esos discos. Microsoft eliminó la reproducción de DVD en Windows 10. ¿Por qué harían tal cosa? ¡Dinero, por supuesto!
Windows Media Player todavía tiene la capacidad de reproducir DVD. Microsoft ha bloqueado esta «función» como una forma de que abra su billetera para «activar» la reproducción de DVD.
Afortunadamente, hay formas de sortear la crisis de rehenes de DVD de Microsoft.
Las cosas obvias
Por supuesto, necesita una unidad de DVD para reproducir DVD, pero ¿qué hace si su PC no tiene una incorporada? En estos días, al igual que con las unidades de disquete, la mejor manera de agregar una unidad de DVD a su PC es obtener una unidad USB externa (a menos que planee usarla todo el tiempo, en cuyo caso puede valer la pena instalar una en su máquina) . Las unidades de DVD USB externas se pueden adquirir por alrededor de $ 10 y, por lo general, también vienen con regrabadoras si te apetece.

Problemas con el reproductor de DVD de Windows
Sin Windows Media Center, la opción integrada en Windows 10 para reproducir sus DVD es Windows DVD Player. Microsoft lo mantiene oculto a simple vista, y se accede mejor presionando el botón Inicio y escribiendo «reproductor de DVD de Windows». Puede intentar usar esto, pero muchas personas han informado que varias actualizaciones de Windows 10 lo han vuelto inviable.
Si tiene problemas con Windows DVD Player, desinstálelo, ya que puede interferir con el software de DVD de terceros que reproduce automáticamente sus discos. Los siguientes reproductores multimedia le permitirán reproducir todos sus DVD y, lo mejor de todo, son gratuitos para descargar e instalar.
1. PotPlayer
La interfaz de usuario minimalista de PotPlayer esconde un reproductor multimedia increíblemente poderoso. Además de reproducir prácticamente cualquier archivo multimedia (DVD incluidos), PotPlayer tiene un editor de video integrado y un montón de opciones de personalización. Además, también admite video 3D y de 360 grados.
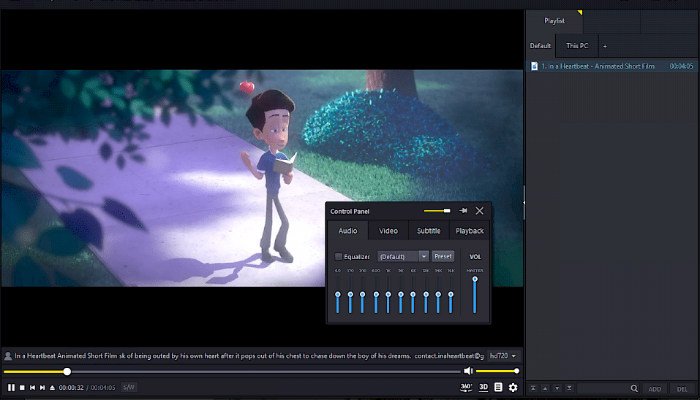
PotPlayer es un reproductor multimedia avanzado que se está desarrollando activamente. Esto significa que las futuras actualizaciones de la aplicación deberían agregar aún más funciones a este reproductor que ya es impresionante.
2. Reproductor multimedia VLC
Debido al hecho de que Reproductor de multimedia VLC puede reproducir prácticamente cualquier archivo multimedia que se le presente, es muy probable que ya lo tenga instalado en su PC. Además de reproducir MKV, AVI, MP4 y muchos otros, VLC también puede reproducir medios basados en disco.
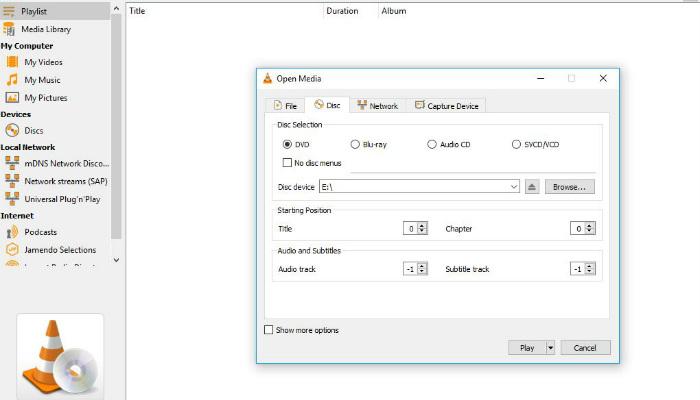
VLC es un programa bastante espartano, por lo que no debería sorprender que reproducir discos sea bastante simple. Coloque un disco en su unidad de disco óptico y encienda VLC. A continuación, haga clic en «Medios» en la parte superior izquierda. En el menú, seleccione «Abrir disco». Alternativamente, puede presionar Ctrl + D.
3. 5KJugador
Como VLC Media Player, 5KJugador puede reproducir una amplia variedad de formatos de archivo, incluidos los DVD. 5KPlayer también permite a los usuarios reproducir DVD bloqueados por región. Además, 5KPlayer tiene muchas otras funciones útiles como AirPlay, transmisión DLNA y un descargador de YouTube incorporado.
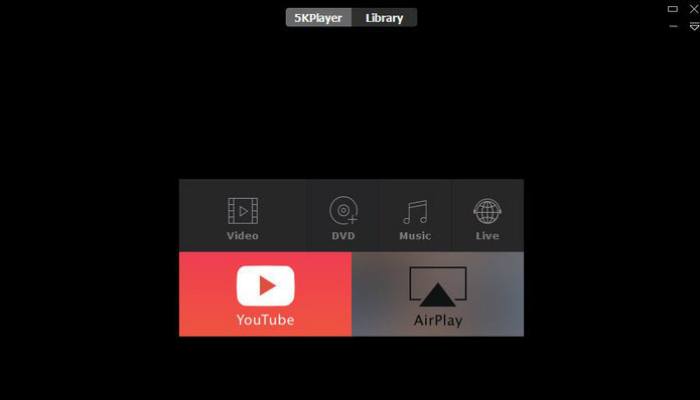
Si bien 5KPlayer se puede descargar e instalar de forma gratuita, algunas de las funciones están bloqueadas. Para habilitar estas funciones, los usuarios deben registrar el software con su dirección de correo electrónico. Sin embargo, registrarse es gratis.
4. Reproductor de Blu-Ray Leawo
Si su PC tiene una unidad de disco óptico Blu-Ray, es posible que desee considerar la Reproductor de Blu-Ray Leawo. Esta aplicación está dirigida principalmente a aquellos que buscan reproducción de Blu-Ray; sin embargo, también es compatible con DVD normales. Como resultado, no tendrá que instalar dos aplicaciones separadas para garantizar la reproducción de todos sus medios basados en discos.
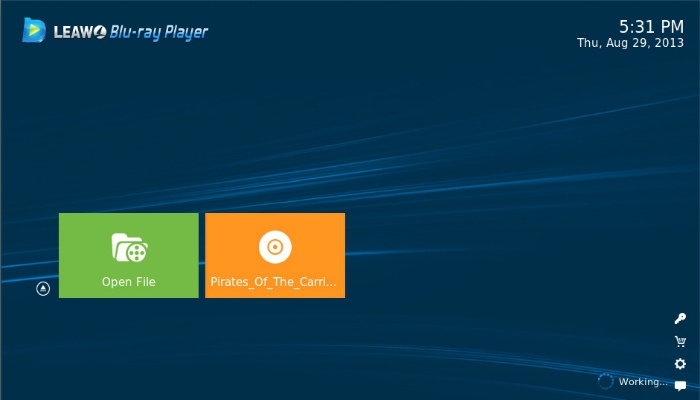
La interfaz definitivamente toma sus señales de diseño de Windows Media Player, lo que significa que la mayoría de los usuarios lo encontrarán increíblemente fácil de usar. Tenga en cuenta que el Leawo carece de algunas de las funciones que se encuentran en los reproductores de Blu-Ray estándar y está limitado a una resolución de 1080p. Sin embargo, para aquellos que buscan una forma gratuita de ver sus Blu-Rays en Windows 10, Leawo Blu-Ray Player hace el trabajo.
5. KMPlayer
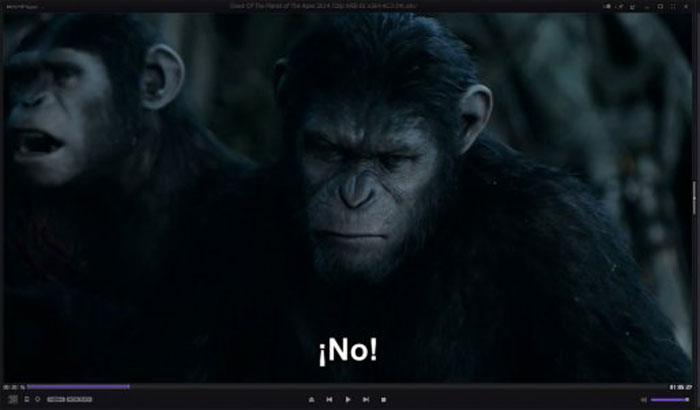
Otra opción de código abierto, KMPlayer, es un paquete liviano repleto de códecs para todos los formatos de video que probablemente usará. También es un reproductor de DVD rápido y funcional que reproducirá tus películas en alta calidad. Para reproducir un DVD con KMPlayer, abra la aplicación, haga clic derecho en un espacio en blanco en la ventana, luego seleccione «Abrir -> Abrir carpeta» y navegue hasta la carpeta en su DVD.
6. Kodi
Completando la lista está uno de los mejores programas de gestión de medios disponibles, Kodi. Anteriormente conocido como XBMC, Kodi es un poderoso programa que no solo se ve muy bien, sino que admite la reproducción de una amplia variedad de medios, incluidos DVD. Además, puede configurar Kodi para reproducir DVD automáticamente cuando se insertan en su PC.
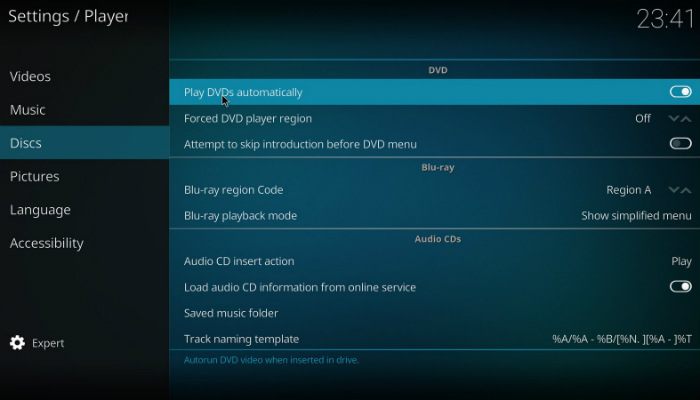
Para hacerlo, enciende Kodi y dirígete a Configuración. Desde allí, seleccione «configuración del jugador». En el menú del lado izquierdo de la pantalla, seleccione «Discos». Finalmente, ubique la opción que dice «Reproduce DVD automáticamente» y asegúrese de que el interruptor de palanca esté en la posición de encendido. ¡Eso es todo! Ahora, cada vez que inserte un DVD en su PC cuando Kodi se esté ejecutando, el DVD se reproducirá automáticamente.
Configurar DVD para reproducción automática en Windows 10
Así que eligió su reproductor de DVD favorito y ahora quiere que entre en acción tan pronto como inserte un DVD. Para que los DVD se reproduzcan automáticamente, vaya al Panel de control y luego haga clic en «Reproducción automática».
Desplácese hacia abajo hasta «DVD» en la lista, luego en «Película en DVD» y «Película en DVD mejorada», haga clic en los menús desplegables y seleccione el reproductor de DVD que prefiera.
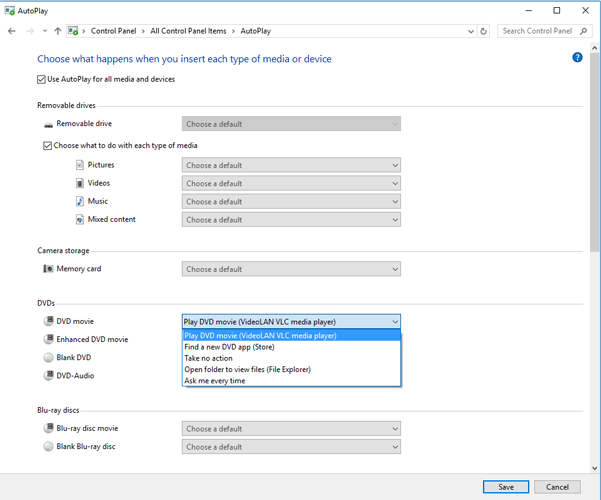
¿Crees que es ridículo que Microsoft intente cobrarte por habilitar la reproducción de DVD? ¿Qué programa utiliza para reproducir sus DVD en PC con Windows 10? ¡Cuéntanos en los comentarios!
