Windows le permite asignar aplicaciones individuales a diferentes dispositivos de lectura, pero todas sus pestañas de Chrome se tratan como una sola aplicación. A continuación, le mostramos cómo dividir las pestañas de Chrome y reproducir el sonido de diferentes pestañas a través de diferentes dispositivos de audio.
Una advertencia: instalar extensiones de Chrome es más peligroso de lo que piensa, por lo que generalmente no recomendamos agregar demasiadas. Sin embargo, este parece correcto y es Fuente abierta para comenzar. Si aún tiene cuidado, puede configurarlo manualmente para que solo funcione en ciertos sitios, como YouTube, en la configuración de la extensión de Chrome.
Instalación de AudioPick
Haga clic en «Agregar a Chrome» en Página de descarga de AudioPicky acepte los permisos. Tendrá un nuevo icono en la barra de menú, que abre la interfaz:
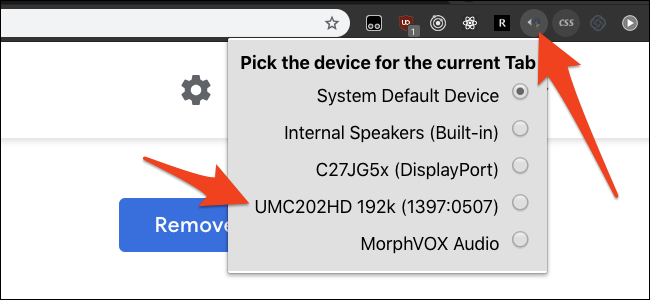
De forma predeterminada, está configurado para usar la salida de audio principal de su sistema, o más específicamente, lo que haya configurado Chrome para usar en la configuración de sonido por aplicación de Windows. Puede cambiar la pestaña actual para usar cualquier otra salida que haya configurado en Windows.
AudioPick recuerda su selección para cada pestaña. Su selección tampoco afectará a las otras pestañas. Las pestañas actuales seguirán usando lo que configuró para ellas, y las pestañas nuevas usarán el dispositivo predeterminado del sistema.
Funciona con cualquier dispositivo, incluso los virtuales, lo que hace que esta extensión sea útil si desea reproducir música a través de sus altavoces mientras escucha algo en sus auriculares, como el audio de un juego.
Encontramos un error: a veces, cuando se conectan en caliente dispositivos de audio, la extensión puede atascarse y cortar la salida. Si esto sucede, simplemente cámbielo de nuevo al dispositivo predeterminado del sistema y luego vuelva a habilitar su dispositivo preferido.
Limita los permisos de la extensión
Por lo general, para todas las extensiones de Chrome, debe incluir en la lista blanca sitios específicos en los que esta extensión puede funcionar. Esto asegura que la extensión solo se ejecute donde la necesita y brinda cierta protección en caso de que la extensión se caiga y comience a seguirte.
Puede hacer esto en la configuración de la extensión de Chrome. Haga clic en el icono de menú en la esquina superior derecha y seleccione Más herramientas> Extensiones. Desplácese hacia abajo hasta AudioPick y seleccione «Detalles».
Puede cambiar el permiso de acceso al sitio y agregar tantos sitios como desee:
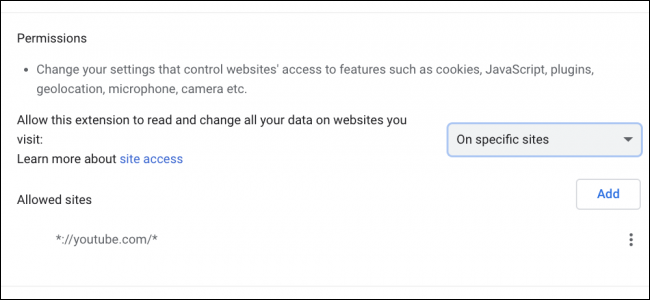
Alternativamente, puede configurarlo en «Al hacer clic», lo que deshabilitará los permisos hasta que haga clic en el icono en la barra de menú.
