Si alguna vez ha visto a alguien entrar a una reunión y comenzar a reproducir videos en su teléfono en el televisor de pantalla grande del anfitrión, es posible que se pregunte su inteligencia. El punto es que mostrar algo en la pantalla grande no tiene por qué ser un desafío técnico en 2018.
Los siguientes son algunos consejos para reproducir sus archivos multimedia en un televisor inteligente.
Puntos importantes
- No todos los televisores son televisores «inteligentes», incluso si parecen serlo. Si su televisor es posterior a 2008, no debería tener ningún problema.
- Los archivos multimedia oscuros (películas, por ejemplo, guardadas como un tipo de archivo inusual) pueden resultar difíciles de reproducir, y cuanto más antiguo sea el televisor, menos tolerante será a las solicitudes más extrañas. Como regla general, si algo juega con dificultad en su PC, es probable que sea una batalla peor en un televisor inteligente.
Conectar a través de una unidad USB
Si ya tiene sus archivos multimedia en una unidad USB, simplemente puede conectarlo a un televisor inteligente. Un televisor inteligente moderno tiene múltiples puertos USB y puede detectar y reproducir automáticamente los archivos multimedia en la unidad USB cuando está enchufado.

Algunos televisores inteligentes también admiten tarjetas de memoria SD. Si su televisor tiene un lector de tarjetas SD, generalmente se encuentra en la parte frontal o lateral del televisor. Si no es fácilmente visible, lea el manual del propietario para confirmar si su modelo de TV tiene uno instalado.
Si no hay un lector de tarjetas SD incorporado y sus archivos están almacenados en dicha tarjeta, necesitará un lector de tarjetas externo que se puede conectar al puerto USB. Al seleccionar «Entrada» a través del control remoto, se debe mostrar SD o USB como fuente de entrada.
Conectar a través de un cable HDMI
Si todos sus archivos multimedia están almacenados en su PC o computadora portátil, la forma más fácil de acceder al contenido es a través de un cable HDMI.

1. Conecte la PC y el televisor mediante un cable HDMI.
2. Si su televisor inteligente tiene varios puertos HDMI, anote el número de puerto cuando conecte el cable.
3. Utilice la opción Entrada para seleccionar la entrada HDMI. Si ofrece opciones en varios puertos HDMI, seleccione el que lleva y está conectado al cable de su PC. Algunos usuarios encontrarán que su televisor hace esto automáticamente.
4. De vuelta en su PC, seleccione «Configuración de pantalla».
5. Busque y haga clic en Detectar. Esto le indica a su PC que encuentre el televisor al que acaba de conectarse. Deben aparecer dos cuadrados en la pantalla, si su PC aún no ha ofrecido el televisor como la opción que está buscando.
6. Haga clic en Identificar. Esto abre una etiqueta en ambas pantallas para que sepa el número asignado al monitor de su PC y el número asignado a su televisor.
7. Haga clic en el menú desplegable «Múltiples pantallas». Encontrarás las siguientes opciones:
- Duplique estas pantallas (refleja exactamente lo que se está reproduciendo en el monitor de su PC, en la pantalla del televisor)
- Extienda estas pantallas (hace de su Smart TV una extensión de su escritorio)
- Mostrar solo en 1. Esto apaga la pantalla No. 2
- Mostrar solo en 2. Esto apaga la pantalla No. 1
8. Seleccione la opción de visualización que desee y luego haga clic en Aplicar. Haga clic en «Configuración de pantalla avanzada» si desea modificar algo más.
Servidor multimedia Plex
Se habla de Plex como una aplicación, un dispositivo y una red, por lo que puede ser un poco confuso. En pocas palabras, si su PC tiene y está utilizando Plex Media Server incorporado, la mayoría de los televisores inteligentes modernos podrán detectar la transmisión y reproducir medios.
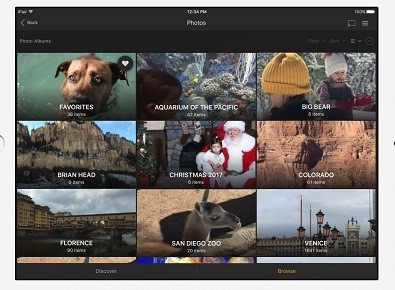
Si su PC parece no tener la capacidad Plex, instálela en su dispositivo deseado. (Puede encontrar ayuda en la guía de configuración para Windows, Linux y Mac). Cualquier televisor inteligente también puede navegar e instalar la aplicación, pero la mayoría podrá reproducir la transmisión sin descargas adicionales. La aplicación aparece como una opción cuando se reproducen los medios para que pueda simplemente presionar Reproducir y verlo todo en su televisor inteligente en la habitación de al lado.
Plex es compatible con casi todas las principales marcas y dispositivos de entretenimiento electrónico. Recuerde asegurarse de que ambos dispositivos estén conectados a Wi-Fi y conectados a la misma red. Una vez que se establece, Plex se puede emplear para la transmisión sin cables.
Transmisiones directas de Wi-Fi a su televisor
Wi-Fi Direct es un estándar ahora común para que varios dispositivos se conecten entre sí sin un punto de acceso inalámbrico. Wi-Fi Direct elimina la necesidad de un enrutador inalámbrico. Al igual que Bluetooth, este protocolo permite que los dispositivos «capten» información entre sí. Es aplicable a una gran cantidad de actividades y en una gama muy diversa de sistemas operativos, diferenciación de fabricantes y otros matices individuales. Además, solo uno de los dos dispositivos emparejados debe ser Wi-Fi Direct para que el proceso funcione.
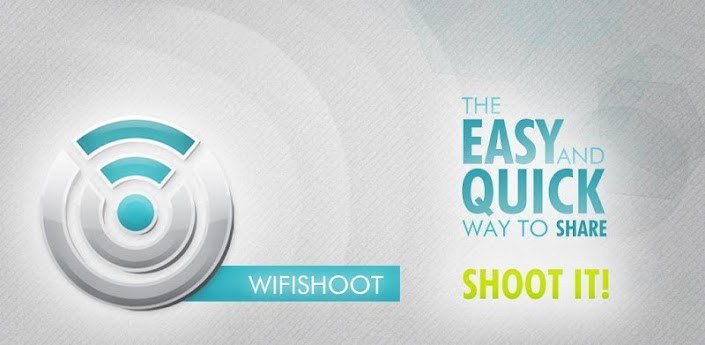
1. Asegúrese de que su teléfono tenga la funcionalidad Wi-Fi Direct y, de no ser así, instale una aplicación con dicha funcionalidad. Hay varias aplicaciones gratuitas que constituyen Wi-Fi Direct, como Wi-Fi Shoot, Wi-FiShare y SuperBeam.
2. Asegúrese de que ambos dispositivos estén conectados a la misma red Wi-Fi.
3. Abra la carpeta de su aplicación y seleccione Configuración.
4. Seleccione la opción Wi-Fi. La siguiente pantalla debería mostrar todas las redes disponibles. Seleccione Wi-Fi Directo.
5. La siguiente pantalla mostrará todas las opciones Wi-Fi de los dispositivos habilitados que están dentro del alcance y son compatibles con su teléfono inteligente.
6. Seleccione el televisor por nombre y su teléfono comenzará a conectarse con el televisor inteligente.
7. La transmisión de música o películas se vuelve simple ya que aparece el ícono de Wi-Fi Direct al abrir los reproductores multimedia, lo que le permite seleccionarlo y transmitirlo al televisor inteligente como destino final.
Wi-Fi Direct también puede transmitir videos de YouTube o casi cualquier cosa desde cualquier otro lugar que le gustaría ver en el televisor. La clave es el pequeño icono siempre presente. Cada vez que hace clic en él, está habilitando la transmisión a dispositivos compatibles disponibles en las proximidades.
¿Qué otras formas utiliza para reproducir archivos multimedia en su televisor inteligente?
Credito de imagen: Mano masculina con control remoto de TV por Dmitri Ma/Shutterstock
