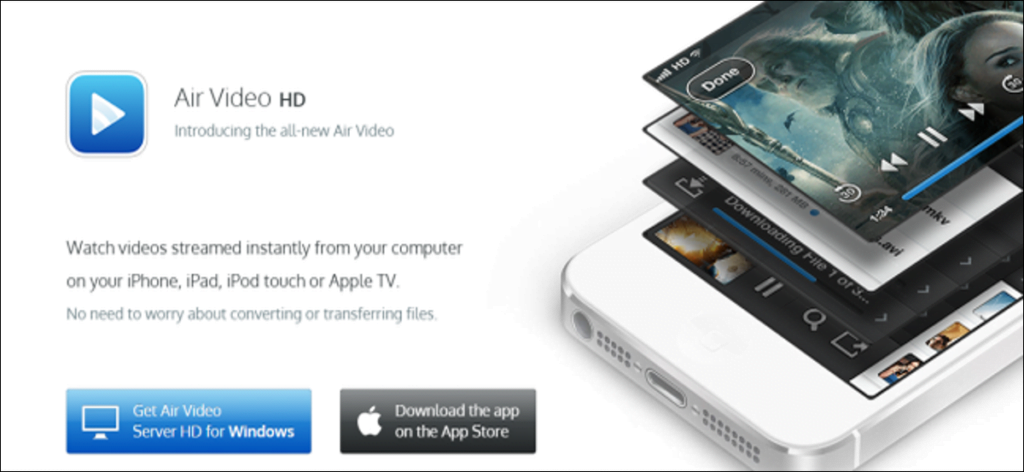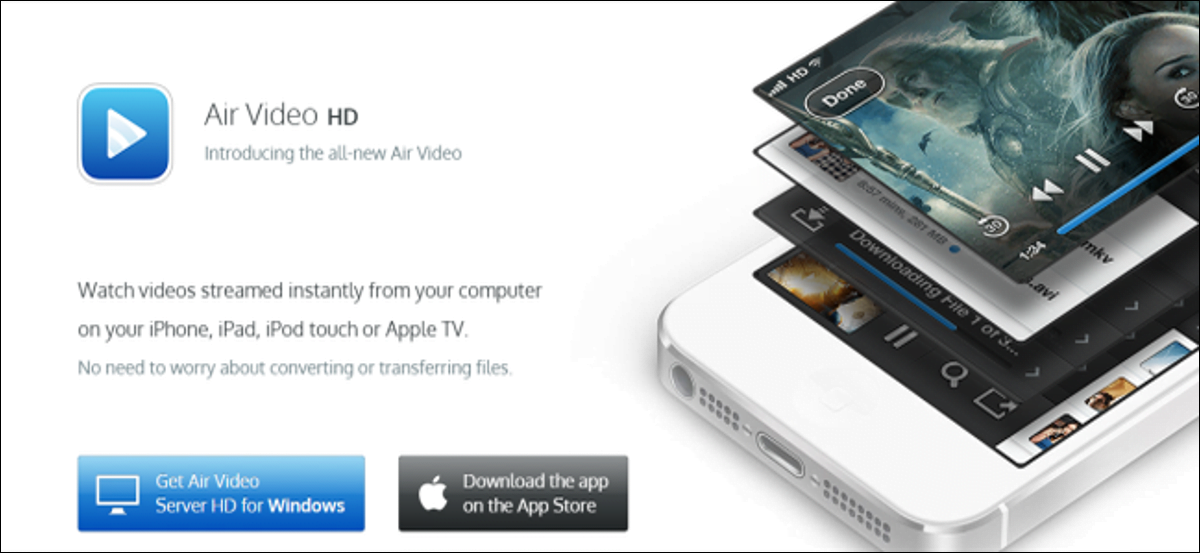
El nuevo Apple TV es bastante bueno por sí solo, y creemos que es una buena compra si está buscando comprar o actualizar a un nuevo dispositivo de transmisión. Pero, ¿qué sucede si desea reproducir un archivo de video de su computadora en su televisor?
La buena noticia es que con una simple aplicación de $ 5, puede convertir su Apple TV en un dispositivo de transmisión de video de alto rendimiento que reproducirá prácticamente cualquier programa de televisión o película que haya almacenado en su PC o Mac.
Instale Air Video HD en su Apple TV
Lo primero que debe hacer es instalar la aplicación Air Video HD en su Apple TV. Para hacer esto, primero abra la App Store y búsquelo. El Siri Remote puede hacer que esto sea un poco aburrido, pero debería poder encontrarlo con solo unas pocas letras.
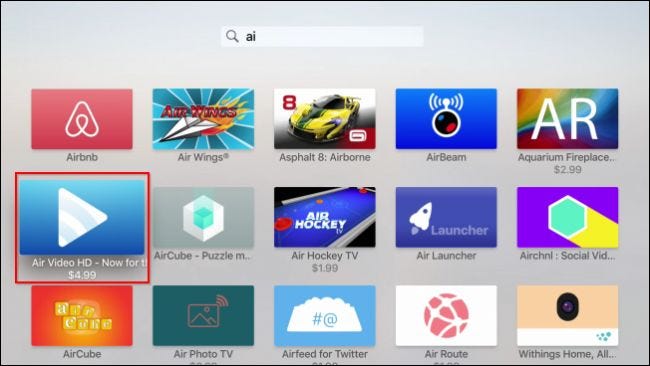
Como mencionamos, la aplicación en sí le costará $ 4.99, pero considerando lo que puede hacer, creemos que vale la pena.
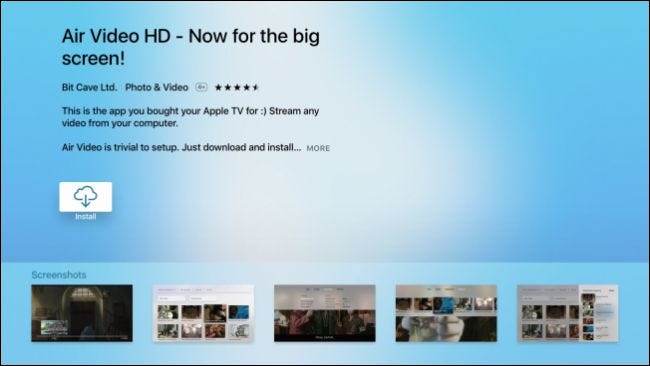
Cuando abra Air Video HD por primera vez, es casi seguro que obtendrá un error que le indicará que no se encontró ninguna computadora.
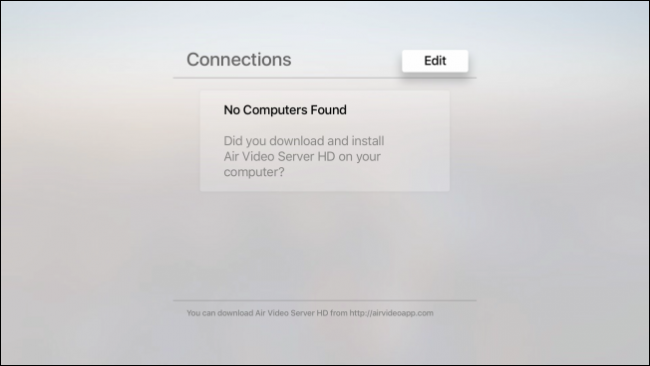
De hecho, también debe instalar el servidor Air Video HD en su computadora.
Instale Air Video Server HD en sus computadoras
Para transmitir contenido de video a su Apple TV, primero debe instalar el Aplicación Air Video Server HD en su PC o Mac (la compatibilidad con Linux estará disponible próximamente). Usaremos la versión de Windows en esta guía, pero las dos son casi idénticas.
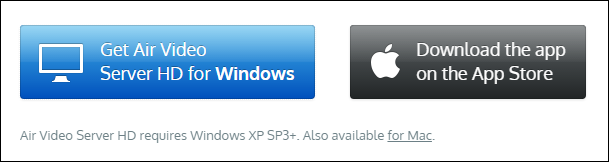
Instale la aplicación como lo haría con cualquier otra, luego iníciela. El servidor se iniciará automáticamente.
Inmediatamente verá un montón de opciones y configuraciones, pero probablemente sea seguro ignorarlas todas por ahora. En este momento, estamos más preocupados por agregar una o más ubicaciones para comenzar.
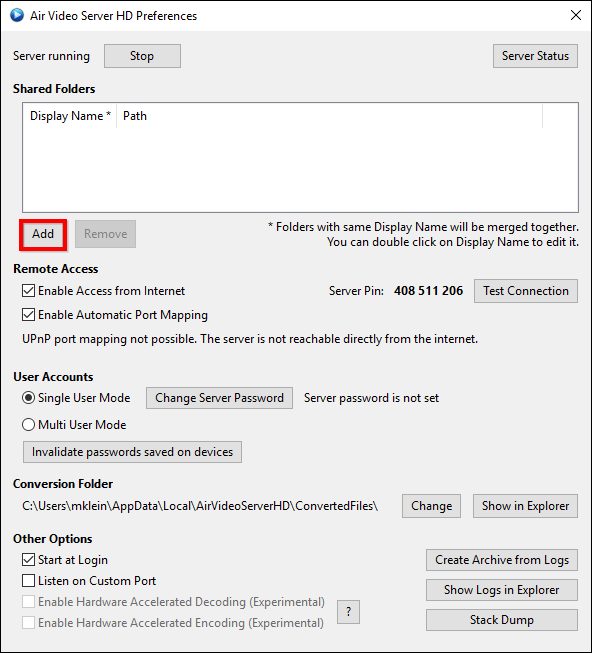
Haga clic en el botón «Agregar» y se le pedirá que seleccione un directorio. Navegue hasta la ubicación donde se almacenan sus medios en su PC o Mac, elija la carpeta (s) que desea agregar y haga clic en «Aceptar».
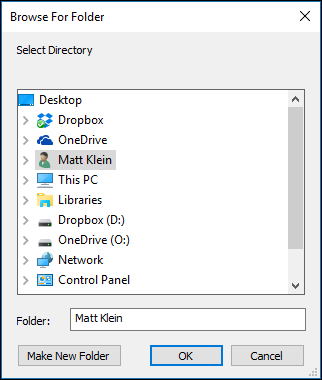
Ahora verá sus ubicaciones en las «carpetas compartidas». En nuestro ejemplo, solo agregamos una ubicación en aras de la simplicidad, pero obviamente puede agregar tantas como desee.
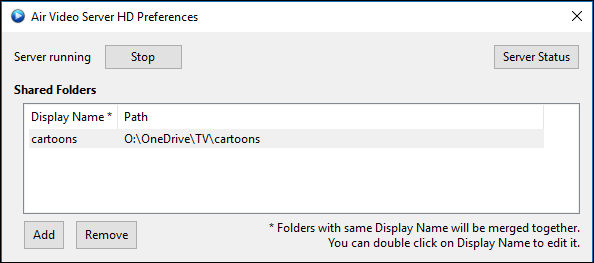
En este punto, puede cerrar la aplicación del servidor y seguirá ejecutándose en segundo plano. Si necesita acceder a él en el futuro, puede hacerlo haciendo clic en el icono en la bandeja del sistema en Windows o en la barra de menú en OS X.
Encuentra tu computadora en tu Apple TV
Con el servidor en funcionamiento y nuestras ubicaciones agregadas, es hora de volver a Apple TV y acceder a nuestro contenido. ¿Recuerdas antes cuando nos dijo que no podía encontrar ninguna computadora? Ahora debería poder ver su (s) servidor (es) en la pantalla de conexiones de Air Video HD.
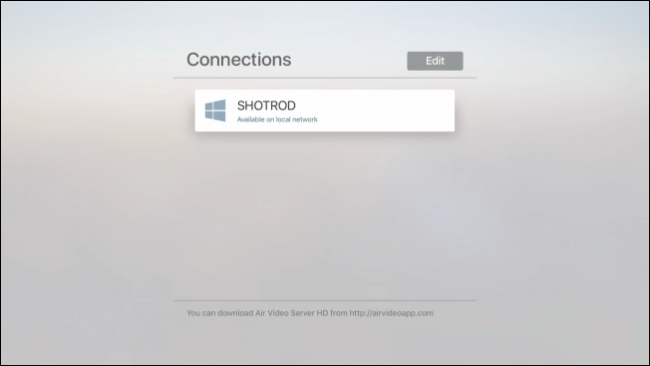
Continúe y haga clic en uno de ellos (si tiene más de uno en ejecución) y navegue hasta el contenido que desea ver. Por supuesto, si ha agregado más de una ubicación, las verá todas. Como dijimos anteriormente, solo hemos agregado uno para simplificar las cosas.
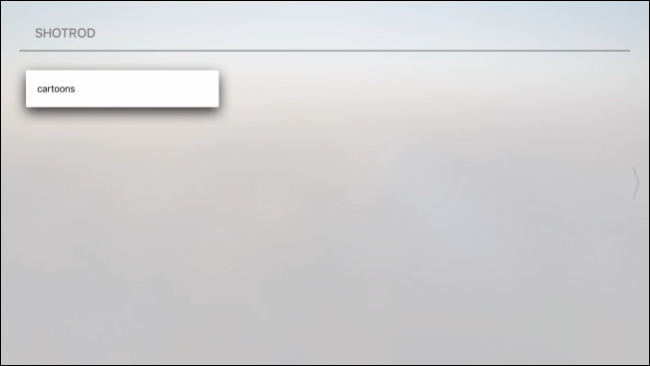
Así que eso es todo lo que hay que hacer. Cuando hace clic en un título, comienza a reproducirse y puede operar de la misma manera que cualquier otro contenido de video usando el botón de reproducción / pausa en el control remoto Siri, así como la superficie del panel táctil para avanzar y retroceder rápidamente.
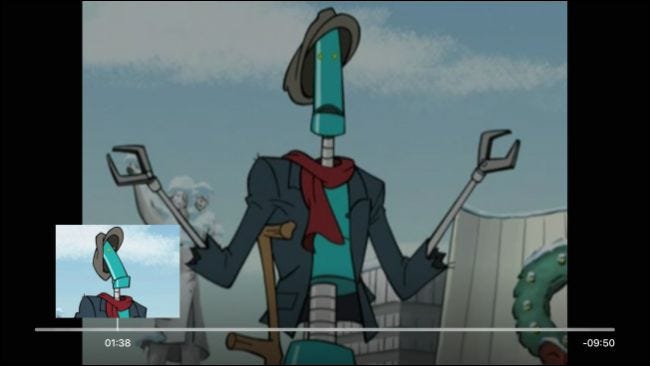
Tenga en cuenta que solo puede acceder a este contenido mientras la computadora host está encendida y la aplicación Air Video Server se está ejecutando. Si no ve sus carpetas compartidas cuando abre la aplicación Air Video HD en su Apple TV, primero debe verificar que la computadora desde la que está transmitiendo sus archivos esté encendida o no. dormir.
¿Qué está pasando con todas estas configuraciones?
Antes de terminar hoy, queremos tomarnos unos minutos para revisar las distintas opciones de configuración que verá cuando inicie el software del servidor.
Primero, en la parte superior de la pantalla del servidor, verá dos opciones: una para detener el servidor (si está en ejecución) o iniciarlo (si está detenido), y un botón para verificar el estado del servidor.
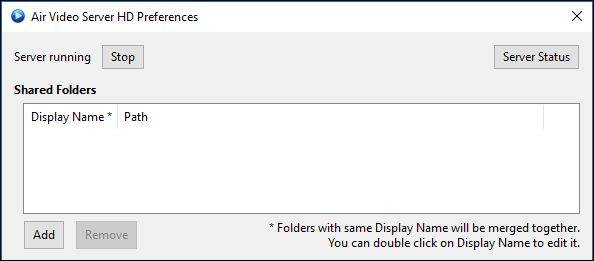
El estado del servidor le mostrará tres pestañas. La pestaña Red mostrará información importante como la dirección IP local, el puerto, así como el puerto externo y la IP si desea permitir el acceso a su servidor desde Internet.
La pestaña Sesión le mostrará todos los usuarios registrados y las sesiones de reproducción, y finalmente la pestaña Convertir mostrará información sobre todos los archivos que se están convirtiendo.
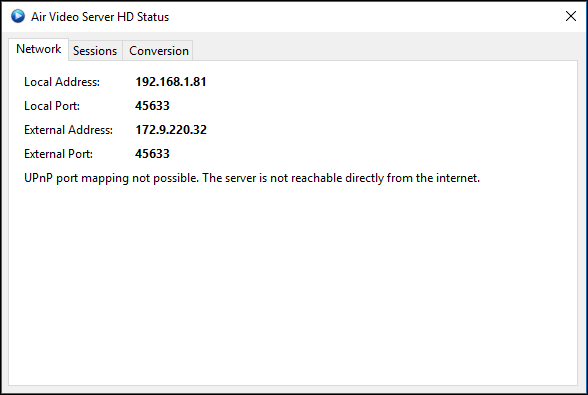
Debajo de la sección superior están las opciones de acceso remoto. Si se puede acceder a su servidor desde Internet, puede habilitarlo o deshabilitarlo aquí.
Además, puede configurar si desea configurar el modo de usuario único o multiusuario. Si elige la última opción, puede asignar cuentas de usuario a personas de su hogar.
Debajo de estas opciones hay un botón para «invalidar las contraseñas guardadas en los dispositivos». Básicamente, todo esto significa que si otorga acceso a un usuario y luego necesita revocarlo, puede hacerlo rápidamente haciendo clic en ese botón.
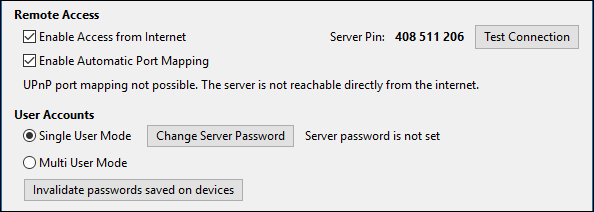
Finalmente, si tiene algún formato de archivo que deba convertirse primero antes de que se pueda transmitir, puede ver dónde se encuentra la información de la carpeta de conversión y, si es necesario, puede cambiar su ubicación.
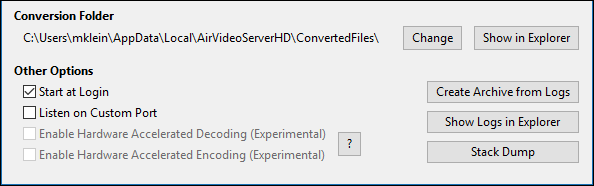
Las «Otras opciones» restantes le dan la posibilidad de iniciar el software del servidor cuando inicia sesión en su cuenta, así como configurar el servidor para escuchar en un puerto personalizado.
Lo más probable es que no tenga que jugar con la última opción, los dos elementos «experimentales» restantes o cualquiera de los tres botones en el lado derecho de la ventana del servidor.
Como puede ver, convertir su Apple TV en una potencia de transmisión de video es extremadamente fácil y económico, por lo que si tiene un montón de archivos que residen en su confiable PC o Mac, entonces ya no necesita adjuntarlos directamente a su TV a través de un cable HDMI.
Ahora todo lo que tiene que hacer es iniciar su Apple TV y elegir el título que desea ver con la aplicación Air Video HD. Dicho esto, háganos saber si este artículo le resultó útil dejando sus comentarios en nuestro foro de discusión.