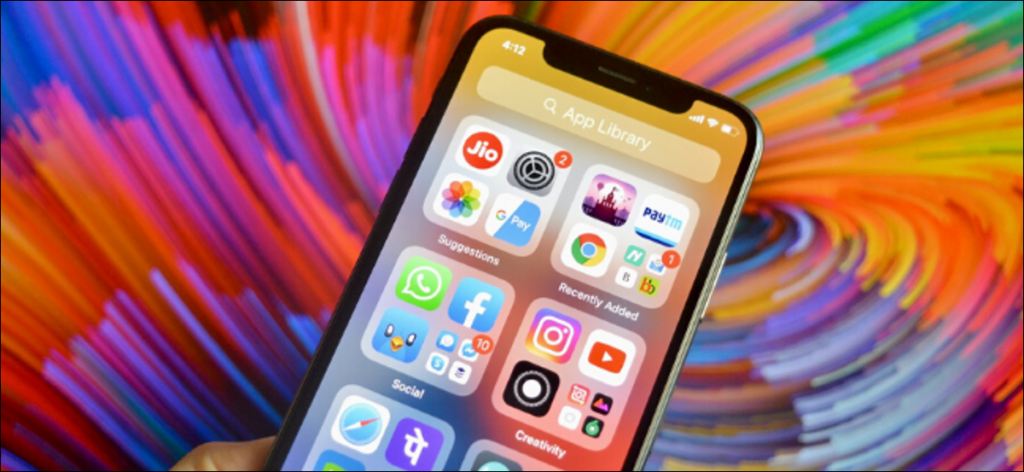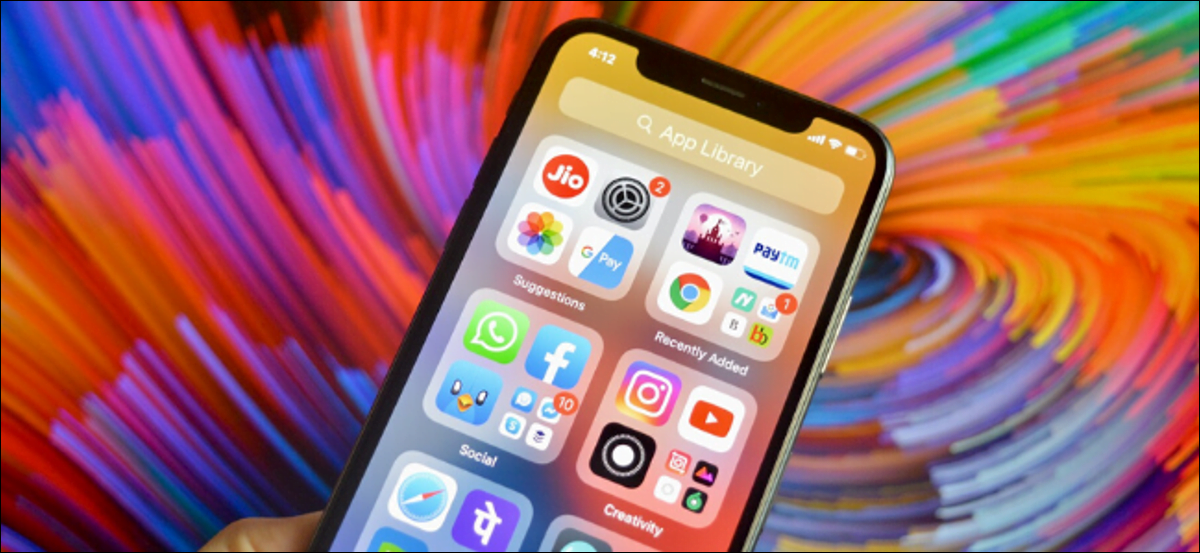 Khamosh Pathak
Khamosh Pathak
iOS 14 introdujo una función de «Biblioteca de aplicaciones» que actúa como un cajón de aplicaciones. Es un lugar donde sus aplicaciones se organizan automáticamente en carpetas por categoría. Este concepto también puede parecerle útil si tiene un Android. Veamos si podemos imitarlo.
La biblioteca de aplicaciones se puede comparar de alguna manera con el cajón de aplicaciones de Android, el lugar donde se almacenan todas las aplicaciones de su dispositivo. La gran diferencia es que la biblioteca de aplicaciones organiza automáticamente las aplicaciones en categorías. Esto puede facilitarle la búsqueda de lo que busca.
Para emular esta funcionalidad en un dispositivo Android, podemos adoptar varios enfoques diferentes. Puede descargar un lanzador que admita categorías de cajón de aplicaciones o usar una aplicación de cajón de aplicaciones con su lanzador existente.
Completa el cajón de tu aplicación
La biblioteca de aplicaciones es la versión de Apple de un cajón de aplicaciones, por lo que tiene sentido reemplazar el cajón de aplicaciones existente en su lanzador. «Smart Drawer» es una aplicación que organiza todas sus aplicaciones en categorías. Puede usarlo como un cajón de aplicaciones en cualquier lanzador.
Primero, descarga Cajón inteligente desde Google Play Store a su dispositivo Android.
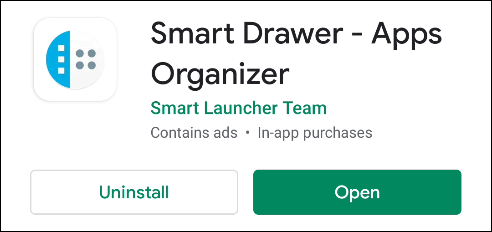
Abra la aplicación y será recibido con algunas diapositivas introductorias. Presione «Continuar» hasta llegar a «Activar clasificación en línea». Esta configuración es lo que permite que la aplicación clasifique automáticamente sus aplicaciones en categorías, así que asegúrese de que esté encendida y presione «Continuar».
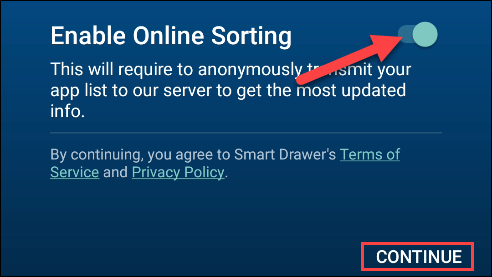
La siguiente pantalla le mostrará cómo reemplazar su cajón de aplicaciones existente con Smart Drawer. Presiona inicio.»
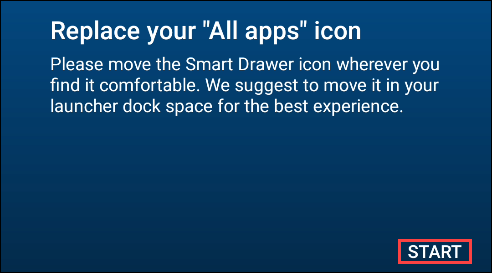
Serás llevado al cajón inteligente con diferentes categorías de aplicaciones en el lado izquierdo de la pantalla. Toque los íconos de categorías para ver sus aplicaciones. La organización de todas sus aplicaciones puede llevar unos minutos.
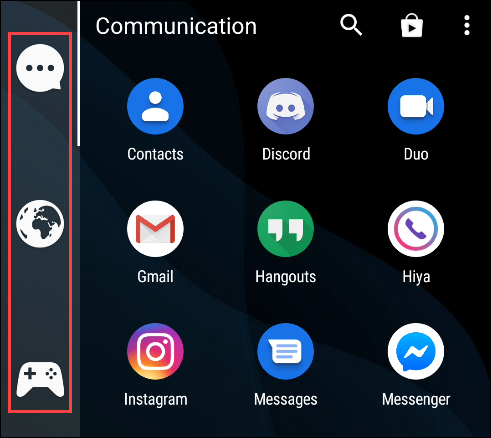
Puede tocar el icono «Buscar» en la esquina superior derecha para encontrar una aplicación específica.
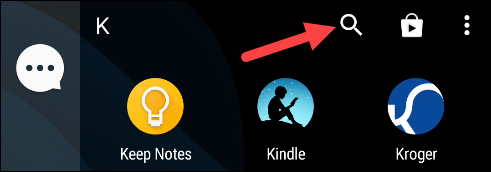
Mantenga presionada una aplicación para ver más opciones. Desde allí puedes arrastrarlo a otra categoría.
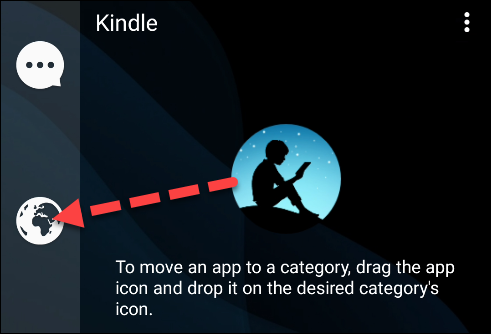
Puede agregar una categoría tocando el ícono de menú de tres puntos en la esquina superior derecha y seleccionando «Agregar categoría». La versión gratuita de Smart Drawer permite un máximo de seis categorías.
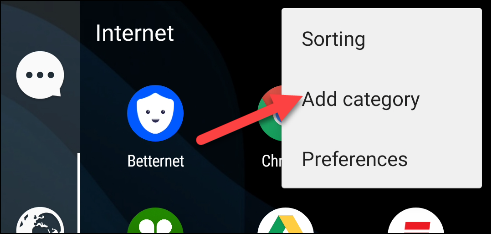
Para eliminar una categoría, mantenga presionado el ícono de categoría, luego seleccione “Eliminar”.
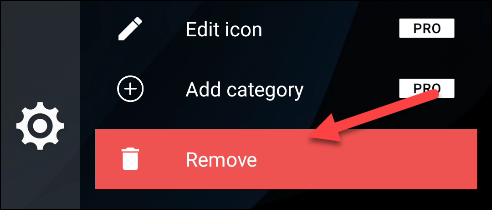
Lo mejor de Smart Drawer es que puede colocar el icono de la aplicación en cualquier lugar de la pantalla de inicio y tener acceso a un cajón organizado.
Prueba un lanzador nuevo
El lanzador es la aplicación que ves como pantalla de inicio. Una de las mejores cosas de Android es que puedes cambiar el lanzador con bastante facilidad. Eso es lo que vamos a hacer aquí.
Primero, descargue «Lanzador inteligente 5«de Google Play Store en su dispositivo Android.
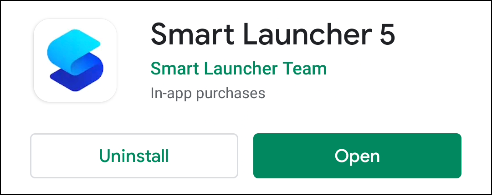
Abre el lanzador y presiona «Iniciar». Acepta los términos y condiciones para continuar.
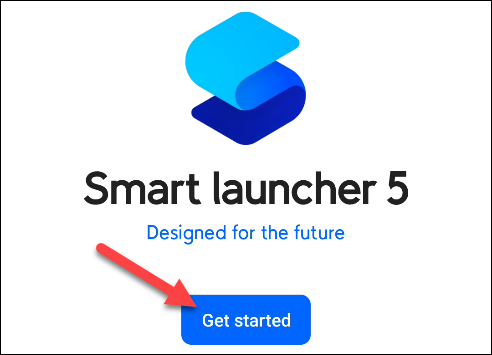
Luego verá una lista de permisos. No necesita permitir todos estos permisos para usar el lanzador. El único permiso que necesitamos es “Almacenamiento; »Otros son para widgets y otras funciones opcionales. Presione «Siguiente» cuando haya terminado.
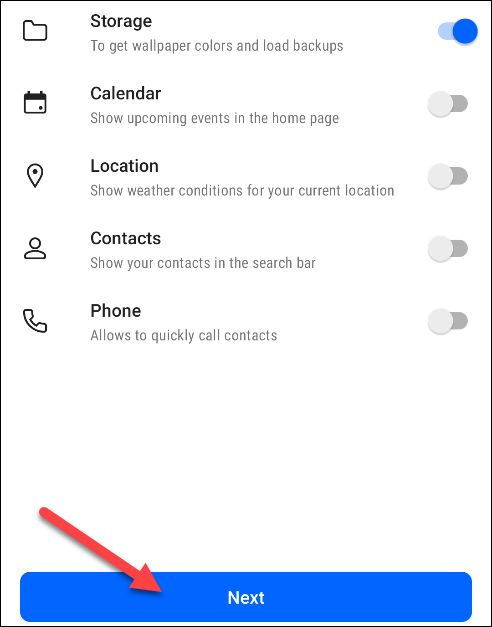
Android le pedirá que otorgue todos los permisos que ha habilitado. Presione «Permitir».
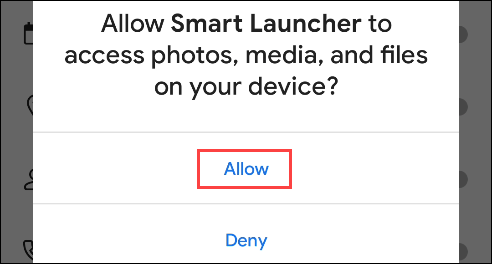
Ahora se le pedirá que elija un fondo de pantalla. Haga su elección y presione «Siguiente».
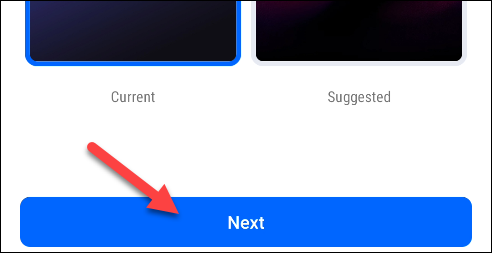
La aplicación le preguntará si desea desbloquear todas las funciones con una suscripción Premium. No es necesario para lo que vamos a hacer. Presiona el ícono «X» en la esquina superior derecha.
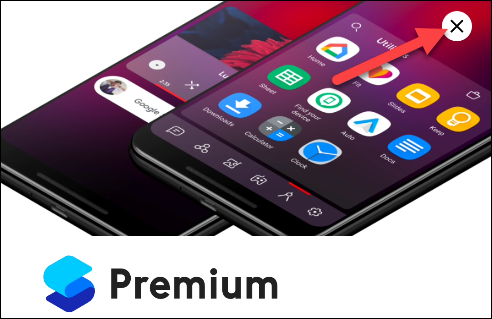
Ahora verá la pantalla de inicio predeterminada configurada para el lanzador. Se puede acceder a las categorías de tipo de biblioteca de aplicaciones deslizando hacia arriba en la pantalla de inicio.
El lanzador se puede utilizar perfectamente así. Sin embargo, si desea eliminar algunas cosas adicionales (suministro de noticias, panel de widgets, etc.), tenemos un archivo que puede descargar para importar una pantalla de inicio más limpia.
En primer lugar, descargue este archivo en su dispositivo Android. Deberá extraer el archivo ZIP antes de continuar.
Ahora que se ha descargado el archivo de respaldo, presione y mantenga presionado en su pantalla de inicio para que aparezca el panel «Configuración», luego seleccione «Mostrar todas las configuraciones».
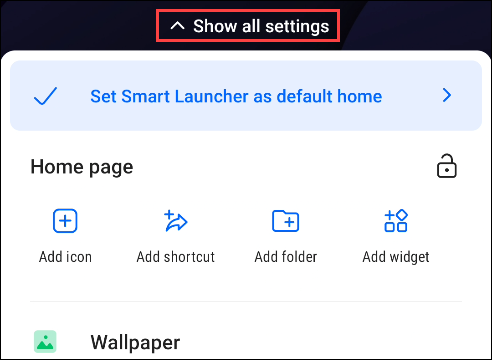
Elija «Guardar» en Configuración.
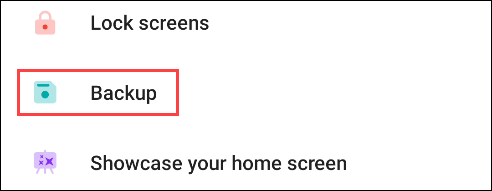
A continuación, toque el icono «Carpeta» en la esquina inferior izquierda.

Seleccione el archivo que descargó anteriormente. Un mensaje le dirá que restaurar desde esta copia de seguridad borrará la configuración actual. Presiona OK».
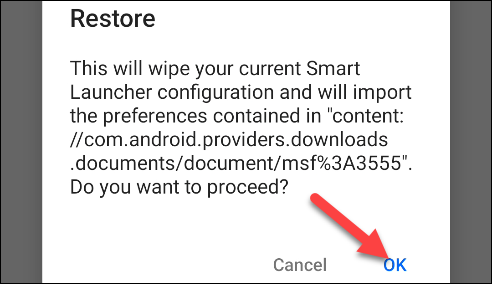
Volverá a la pantalla de inicio. Ahora todo lo que tiene que hacer es deslizar el dedo hacia la pantalla de inicio más a la derecha para ver la biblioteca de aplicaciones falsas.
El lanzador clasifica automáticamente sus aplicaciones en las categorías enumeradas en la barra inferior. Para agregar una nueva categoría, toque el ícono de menú de tres puntos y seleccione «Agregar categoría». Puede elegir entre una de las categorías predefinidas y sus aplicaciones se ordenarán.
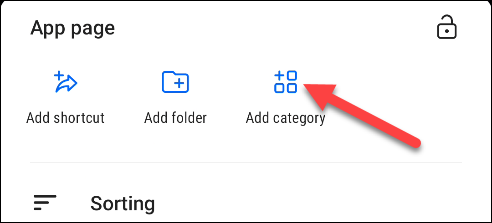
Para eliminar una categoría, mantenga presionado el ícono y toque el ícono «Papelera» para eliminarlo.
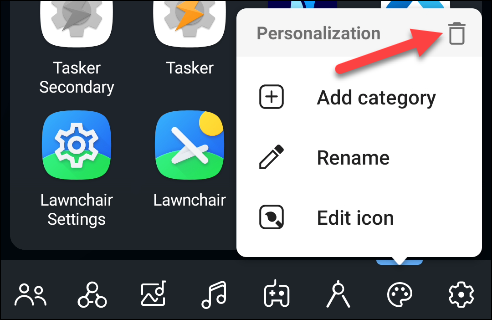
Estas soluciones no se parecen exactamente a la biblioteca de aplicaciones de iOS 14, pero le permiten organizar aplicaciones automáticamente. Puede ser difícil ordenar decenas de aplicaciones en su teléfono. Espero que estas soluciones puedan ayudar.