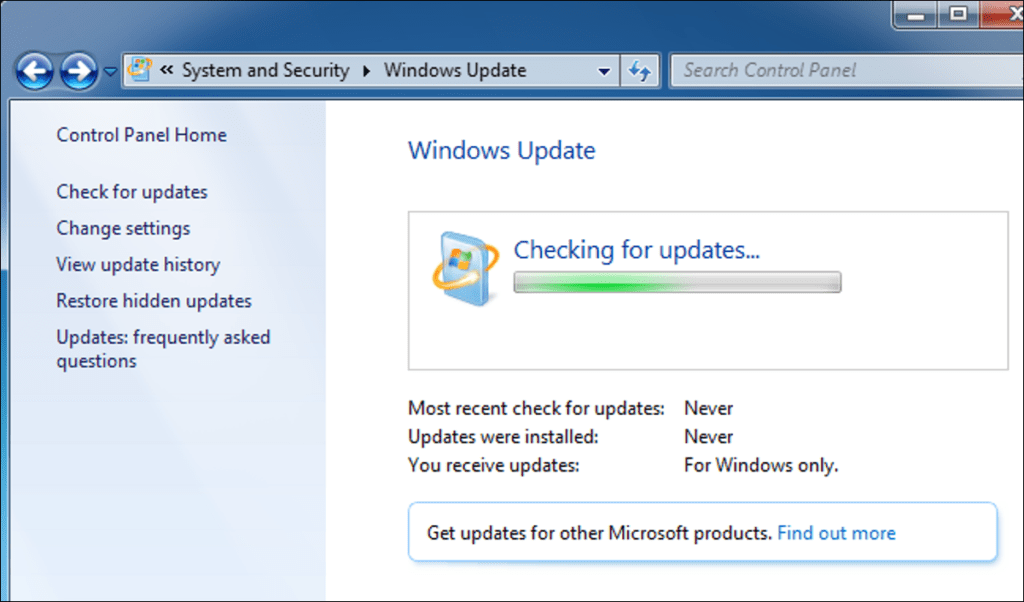En su mayor parte, Windows Update se ejecuta silenciosamente en segundo plano. Descarga automáticamente las actualizaciones, instala las que puede y registra otras para instalarlas cuando reinicia Windows. Pero a veces se rompe y deja de funcionar. A continuación, le indicamos cómo reparar Windows Update cuando está bloqueado o congelado.
- Intente ejecutar el solucionador de problemas de Windows Update, que puede encontrar en el menú Inicio.
- Si eso no ayuda, puede intentar borrar la caché de Windows Update iniciando en modo seguro, deteniendo el servicio wuauserv y eliminando los archivos en C: Windows SoftwareDistribution.
- Si todo lo demás falla, descargue las actualizaciones manualmente con la herramienta WSUS Offline Update.
Esto puede suceder en Windows 7, 8 o 10, pero se ha vuelto especialmente común con Windows 7. A veces, las actualizaciones fallan o, a veces, Windows Update puede quedarse bloqueado en la «búsqueda de actualizaciones» para siempre. Aquí se explica cómo reparar Windows Update
Recuerde: las actualizaciones de Windows son importantes. Independientemente de los problemas que encuentre, le recomendamos que active las actualizaciones automáticas. Esta es una de las mejores formas de protegerse contra el ransomware y otras amenazas. Si desactiva las actualizaciones automáticas, se expone a más ataques.
Reparar Windows Update con un solucionador de problemas
Windows incluye un solucionador de problemas integrado que puede ayudar a corregir una actualización atascada. Este es el método más fácil de probar, así que ejecútelo primero. El solucionador de problemas realiza tres acciones:
- Cierra Windows Update Services.
- Él cambia el nombre del
C:WindowsSoftwareDistributioncarpeta aC:WindowsSoftwareDistribution.old, esencialmente limpiando el caché de descarga de Windows Update para que pueda comenzar de nuevo. - Reinicia Windows Update Services.
Este solucionador de problemas está disponible en Windows 7, 8 y 10. Puede encontrarlo en el mismo lugar en todas las versiones modernas de Windows.
Para ejecutar el solucionador de problemas, presione Inicio, busque «solución de problemas» y luego ejecute su selección de búsqueda.
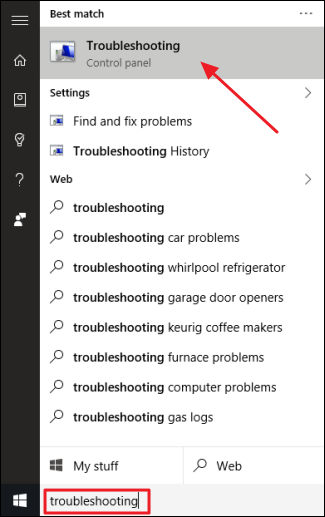
En la lista de solucionadores de problemas del Panel de control, en la sección «Sistema y seguridad», haga clic en «Solucionar problemas con Windows Update».
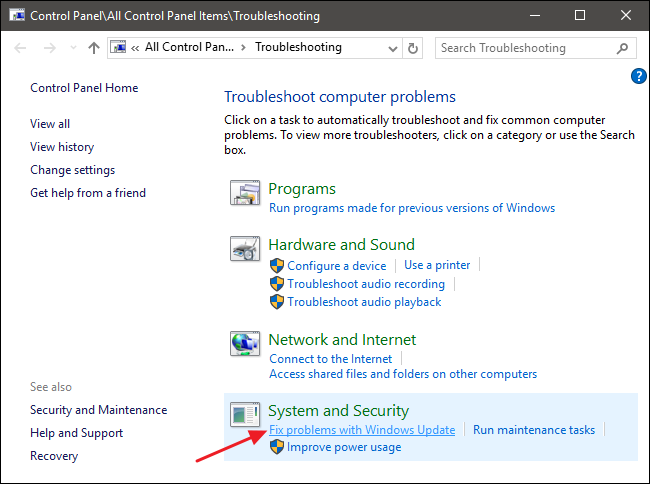
En la ventana de solución de problemas de Windows Update, haga clic en «Avanzado».
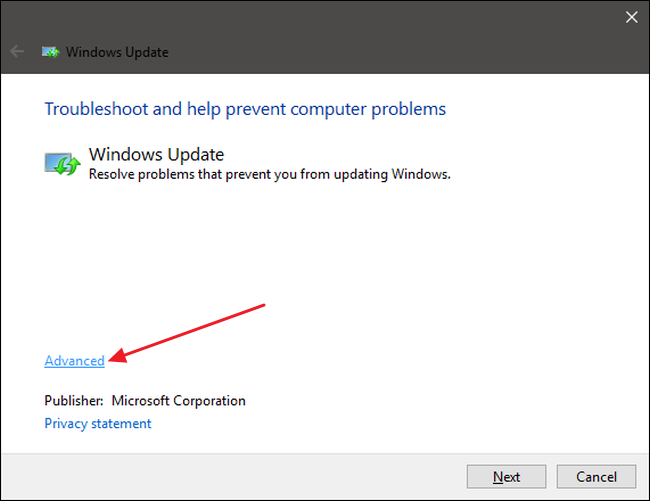
En la configuración avanzada, asegúrese de que la casilla de verificación «Aplicar reparaciones automáticamente» esté seleccionada, haga clic en «Ejecutar como administrador» y, a continuación, haga clic en Siguiente. Otorgar privilegios administrativos a la herramienta garantiza que pueda eliminar archivos en la caché de descarga.
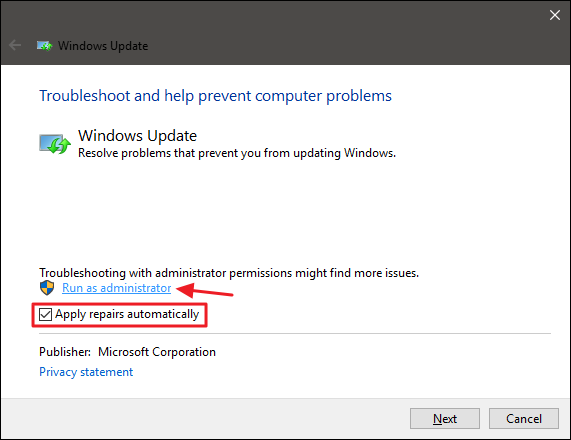
El solucionador de problemas ejecuta su proceso y luego le dice si puede identificar y solucionar el problema. La mayoría de las veces, el solucionador de problemas puede eliminar con éxito una actualización atascada de la cola. Continúe e intente ejecutar Windows Update nuevamente. Aunque el solucionador de problemas dice que no pudo identificar el problema, es posible que las acciones de iniciar y detener el servicio y borrar el caché hayan funcionado.
Reparar Windows Update eliminando su caché manualmente
Si aún tiene problemas después de ejecutar el solucionador de problemas (o si es del tipo al que le gusta hacer las cosas usted mismo), realizar las mismas acciones manualmente puede ayudar donde el solucionador de problemas no lo hizo. También agregaremos el paso adicional de iniciar en modo seguro primero, solo para asegurarnos de que Windows realmente pueda deshacerse de la caché de descarga de Windows Update.
Comience iniciando Windows en modo seguro. En Windows 7, reinicie su computadora y presione la tecla «F8» en su computadora mientras se está iniciando para acceder al menú de opciones de inicio, donde encontrará una opción de «Modo seguro». En Windows 8 y 10, mantenga presionada la tecla Shift mientras hace clic en la opción «Reiniciar» en Windows y vaya a Solucionar problemas> Opciones avanzadas> Configuración de inicio de Windows> Reiniciar> Modo seguro.
Es un poco más pesado de lo que solía ser en las últimas versiones de Windows, pero sigue siendo bastante sencillo. Por supuesto, si lo desea, también puede tomarse el tiempo para agregar el Modo seguro al menú de inicio de Windows para que sea más fácil en el futuro.
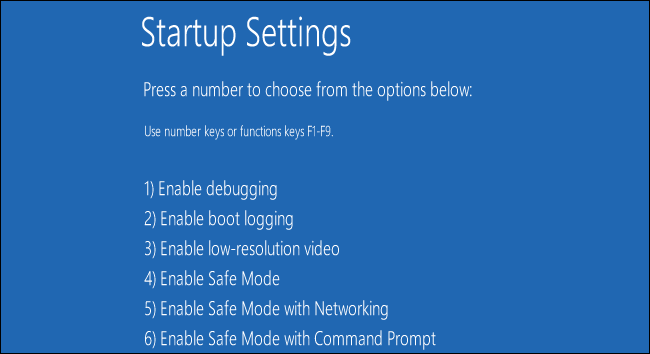
Cuando haya arrancado en modo seguro, el siguiente paso es detener el servicio de actualización de Windows, y la forma más fácil de hacerlo es usar el símbolo del sistema. Para iniciar el símbolo del sistema en Windows 7, abra el menú Inicio, busque «Símbolo del sistema» e inicie el acceso directo del símbolo del sistema. También puede encontrarlo en Inicio> Todos los programas> Accesorios> Símbolo del sistema. En Windows 8 o 10, puede hacer clic derecho en el menú Inicio (o presionar Windows + X), elegir «Símbolo del sistema (Admin)», luego hacer clic en Sí para permitir que se ejecute con privilegios administrativos.
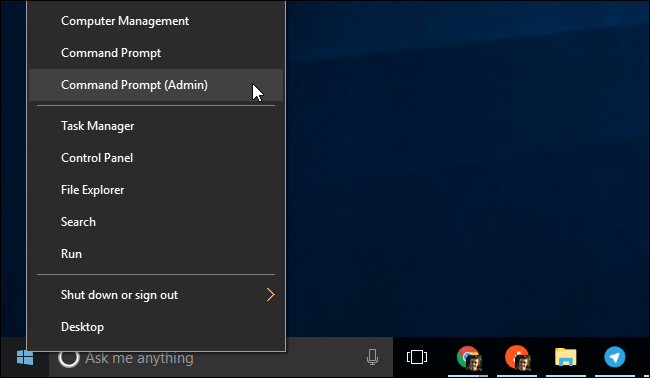
En el símbolo del sistema, escriba el siguiente comando y luego presione Entrar para detener el servicio de actualización de Windows. Continúe y deje abierta la ventana del símbolo del sistema.
net stop wuauserv

Luego abra una ventana del explorador de archivos y navegue hasta C:WindowsSoftwareDistribution . Elimina todos los archivos de la carpeta. No te preocupes. Aquí no hay nada vital. Windows Update volverá a crear lo que necesita la próxima vez que lo ejecute.
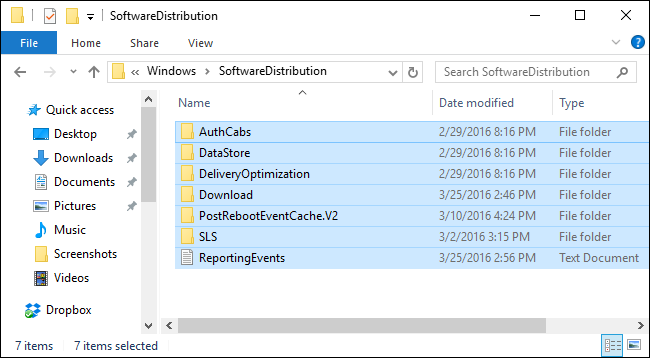
Ahora vas a reiniciar el servicio de actualización de Windows. Regrese a la ventana del símbolo del sistema, escriba lo siguiente y presione Entrar:
net start wuauserv
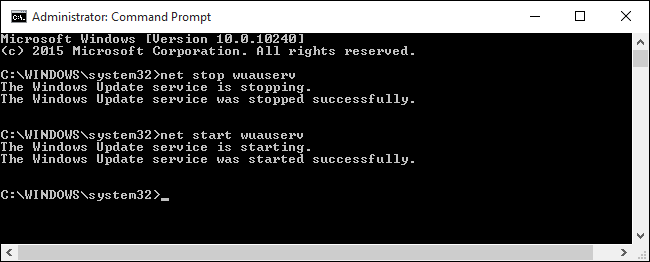
Una vez que se reinicia el servicio, puede cerrar el símbolo del sistema y reiniciar Windows en modo normal. Intente Windows Update nuevamente y vea si su problema se ha resuelto.
Windows 7: actualice el servicio de actualización de Windows
Si está instalando Windows 7 desde cero, notará que Windows Update tardará mucho en buscar actualizaciones. También puede suceder si no ha buscado actualizaciones durante algún tiempo a pesar de que instaló su sistema Windows 7 hace mucho tiempo. Esto sucede incluso si está instalando Windows 7 desde un disco o dispositivo USB con Service Pack 1 integrado, lo que debe hacer. Las descargas de medios de instalación oficiales de Windows 7 de Microsoft incluyen SP1.
Microsoft ahora ha proporcionado información oficial instrucciones sobre cómo solucionar este problema. Según Microsoft, este problema se produce porque Windows Update necesita una actualización, lo que crea una especie de catch-22. Si se instalan las últimas actualizaciones de Windows Update, el proceso debería funcionar mejor.
Aquí están las instrucciones oficiales de Microsoft para resolver el problema.
Primero, abra Windows Update. Dirígete a Panel de control> Sistema y seguridad> Actualización de Windows. Haga clic en el enlace «Cambiar configuración» en la barra lateral. Seleccione «Nunca buscar actualizaciones (no recomendado)» de la lista desplegable, luego haga clic en «Aceptar».
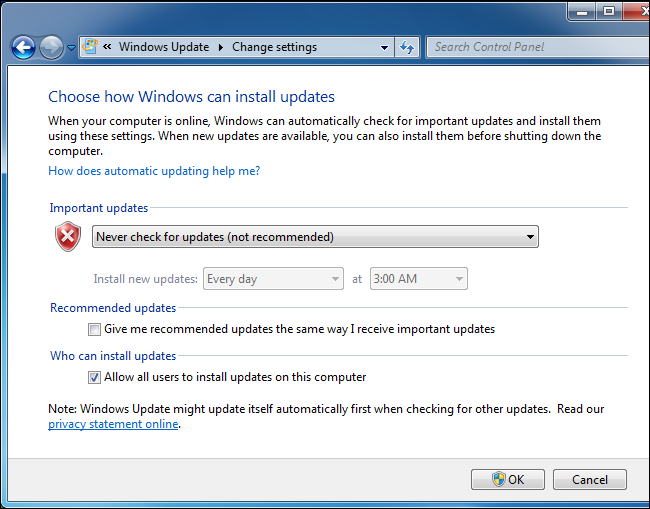
Reinicie su computadora después de cambiar esta configuración.
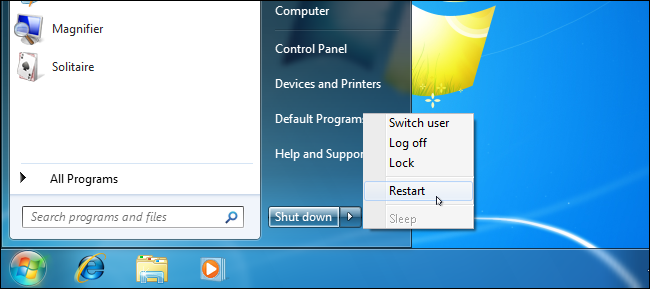
Después de reiniciar la computadora, deberá descargar e instalar manualmente dos actualizaciones para Windows 7. Deberá verificar si está ejecutando una versión de Windows de 32 bits o una versión de 64 bits y descargar las actualizaciones adecuadas para su computadora.
Para las ediciones de 64 bits de Windows 7, descargue estas actualizaciones:
Para las ediciones de 32 bits de Windows 7:, descargue estas actualizaciones:
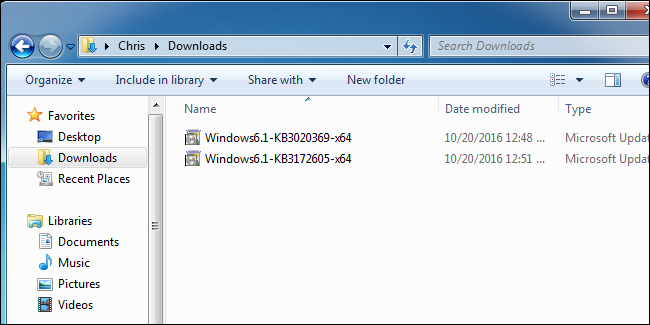
Haga doble clic en la actualización «KB3020369» para instalarla primero.
Cuando se complete la instalación de la primera actualización, haga doble clic en la actualización «KB3172605» para instalarla en segundo lugar. Se le pedirá que reinicie la computadora como parte del proceso de instalación. Después de reiniciar, Microsoft indica que debe esperar de diez a doce minutos para que se complete el proceso.
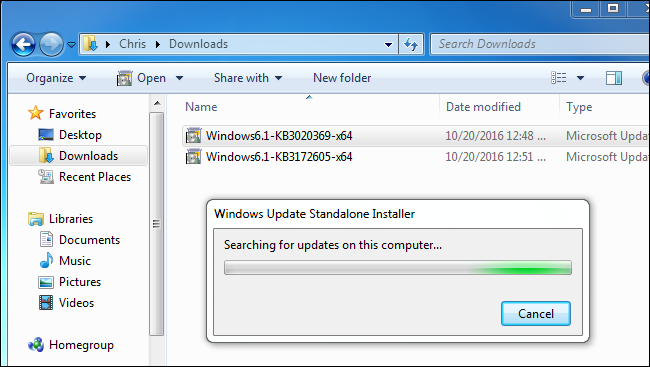
Cuando haya terminado, recuerde esperar de diez a doce minutos después de reiniciar, vuelva al cuadro de diálogo Actualización de Windows en Panel de control> Sistema y seguridad> Actualización de Windows. Haga clic en «Cambiar configuración» y vuelva a configurarlo en Automático (o elija la configuración deseada).
Haga clic en «Buscar actualizaciones» para que Windows busque e instale actualizaciones. Según Microsoft, esto debería haber solucionado sus problemas y Windows Update ahora debería funcionar normalmente sin grandes retrasos.
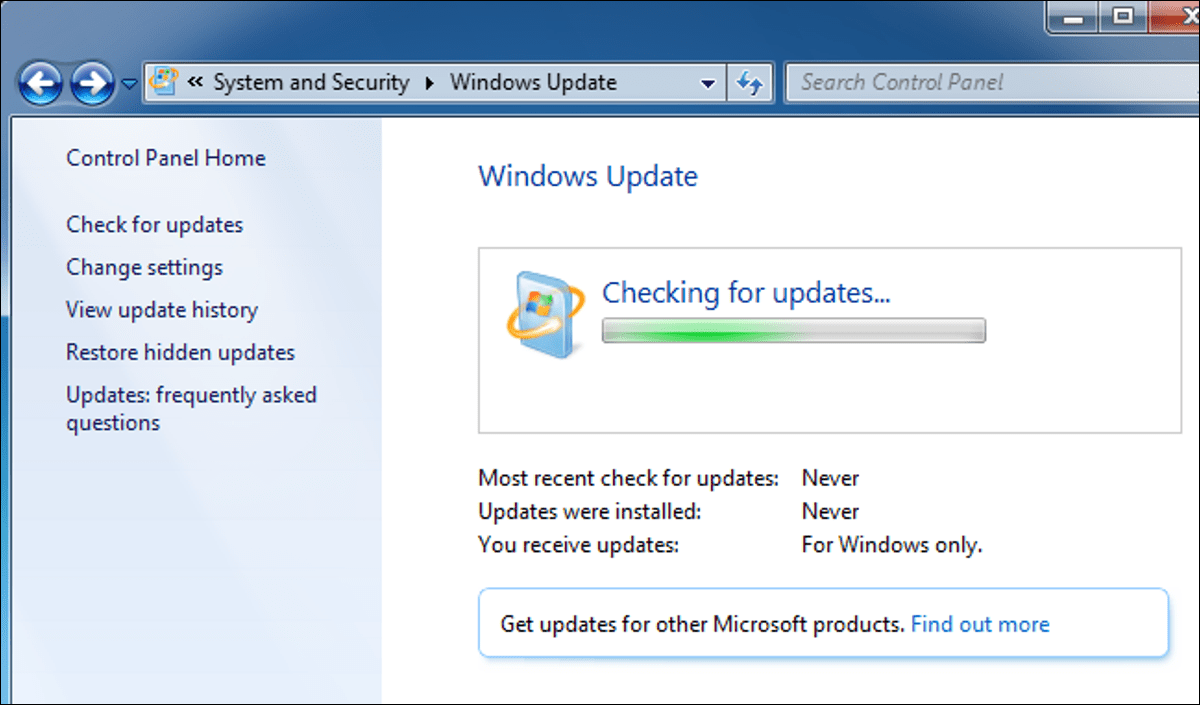
Windows 7: obtenga el paquete acumulativo de actualizaciones
Microsoft también ha producido un «resumen conveniente» para Windows 7. Se trata básicamente de Windows 7 Service Pack 2 excepto por el nombre. Incluye muchas actualizaciones que tardarían mucho en instalarse normalmente. Este paquete incluye actualizaciones publicadas desde febrero de 2011 hasta el 16 de mayo de 2016.
Para acelerar la actualización de un nuevo sistema Windows 7, descargue el paquete acumulativo de actualizaciones e instálelo en lugar de esperar la actualización de Windows. Desafortunadamente, Microsoft no ofrece el paquete acumulativo de actualizaciones a través de Windows Update; debe hacer todo lo posible para obtenerlo. Pero es bastante fácil de instalar si sabe que existe y necesita buscarlo después de instalar Windows 7.
Habrá muchas menos actualizaciones para instalar a través de Windows Update después de instalarlo, por lo que el proceso debería ser mucho más rápido. Consulte nuestras instrucciones sobre la instalación del paquete acumulativo Conveniene aquí.
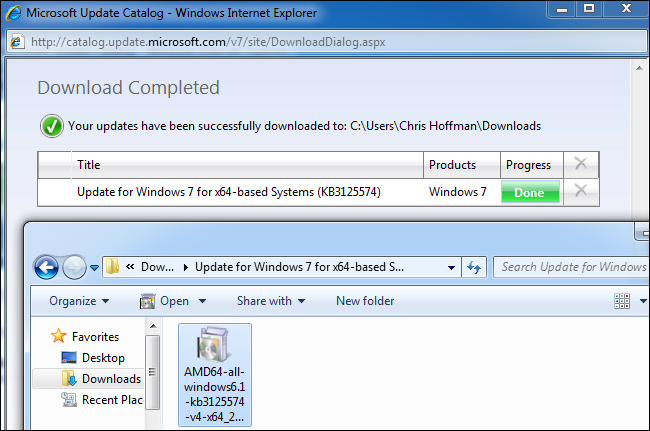
Windows 7, 8 o 10: descargue las actualizaciones manualmente WSUS Offline Update
Si ninguna de las soluciones oficiales solucionó su problema, tenemos otra solución que nos ha funcionado en el pasado. Es una herramienta de terceros llamada Actualización sin conexión de WSUS.
Esta herramienta descargará los paquetes de Windows Update disponibles en Microsoft y los instalará. Ejecútelo una vez, haga que descargue estas actualizaciones e instálelas, y Windows Update debería funcionar normalmente después de eso. Esto nos ha funcionado en el pasado cuando ninguna de las otras soluciones funcionó.
Descargar la actualización sin conexión de WSUS, extráigalo a una carpeta y ejecute la aplicación UpdateGenerator.exe.
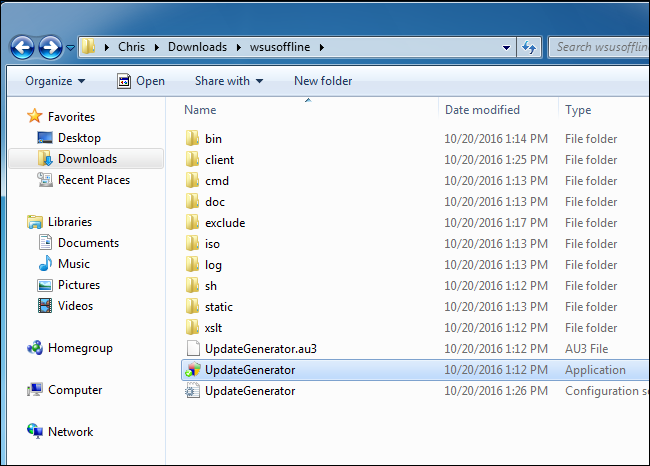
Seleccione la versión de Windows que está usando: «x64 Global» si está usando una edición de 64 bits o «x86 Global» si está usando una edición de 32 bits. Después de eso, haga clic en «Inicio» y WSUS Offline Update descargará las actualizaciones.
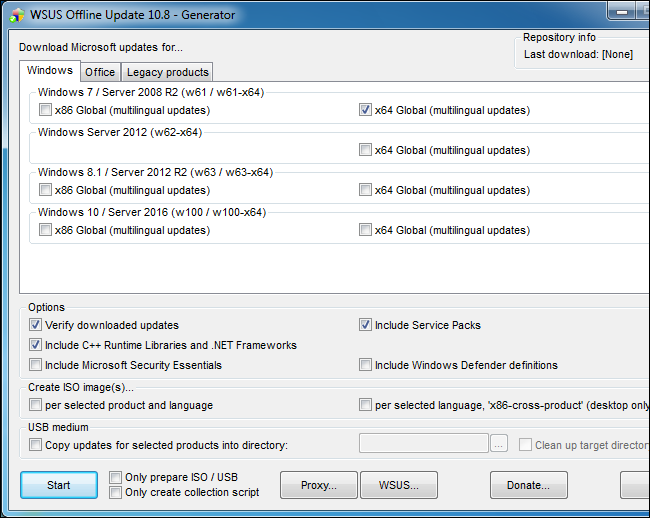
Espere a que se descarguen las actualizaciones. Si se trata de una instalación nueva de Windows 7, habrá muchas actualizaciones, por lo que puede llevar un tiempo. Depende de la velocidad de su conexión a Internet y de la rapidez con que los servidores de descarga de Microsoft sean para usted.
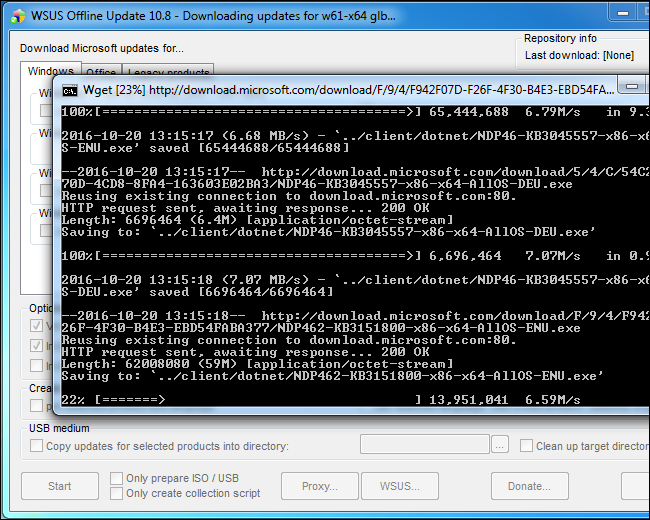
Cuando se complete la descarga de actualizaciones, abra la carpeta «cliente» en la carpeta WSUS Offline y ejecute la aplicación UpdateInstaller.exe.
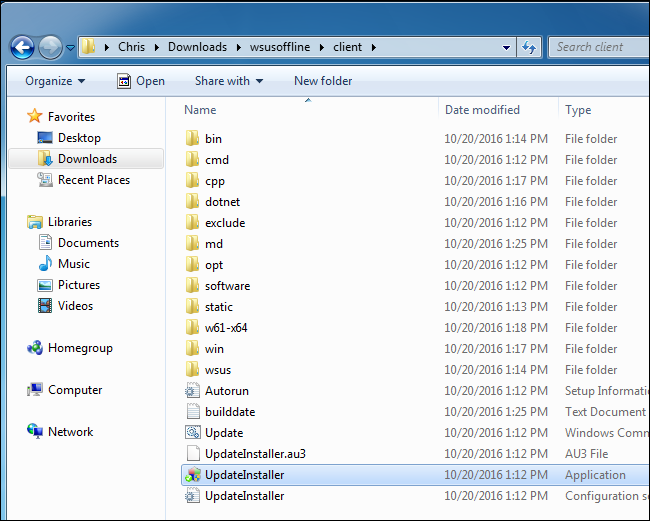
Haga clic en «Inicio» para instalar las actualizaciones descargadas. Una vez que la herramienta termine de instalar las actualizaciones, Windows Update debería volver a funcionar normalmente.
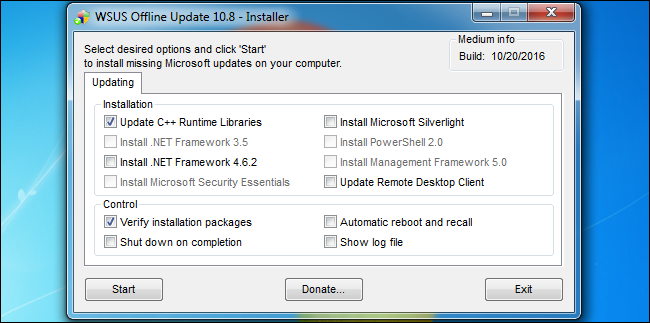
Con suerte, esto debería ser un poco más fácil en el futuro. En octubre de 2016, Microsoft anuncio que estaba haciendo cambios en la forma en que Windows 7 y 8.1 se «mantienen» o se actualizan. Microsoft planea lanzar menos actualizaciones pequeñas y más paquetes de actualizaciones grandes. También comenzará a combinar actualizaciones anteriores en un paquete acumulativo de actualizaciones mensual. Esto significará que se instalarán menos actualizaciones individuales, y la actualización de los sistemas Windows 7 recién instalados debería ser más rápida con el tiempo.