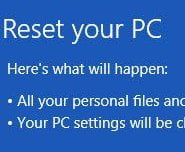Nos guste o no, un bloqueo del sistema operativo es parte integral de la experiencia de Windows. Microsoft es consciente de esto, y es por eso que incluyeron una función de «Restauración del sistema» que le permite restaurar fácilmente a una versión de trabajo anterior cuando el sistema se cae. Windows 7 vino con una función avanzada llamada «Versiones anteriores». En Windows 8, va un paso más allá y agregó una función de «Actualizar» que puede reparar y reinstalar Windows. Vamos a comprobarlo.
Función de actualización de Windows 8
La función de actualización de Windows 8 solo realiza una tarea: restablece el núcleo de Windows a la configuración predeterminada mientras mantiene todos sus datos y aplicaciones intactos. Así es como puede hacer uso de la función Actualizar:
1. Vaya a Búsqueda de configuración (tecla de Windows + W)
2. Busque y seleccione «Actualizar su PC»
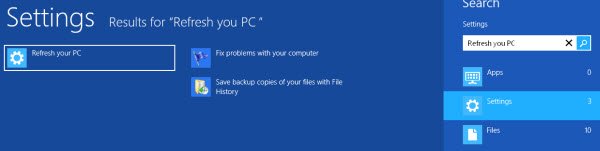
3. Esto iniciará el cuadro de diálogo de pantalla completa de Actualizar su PC.
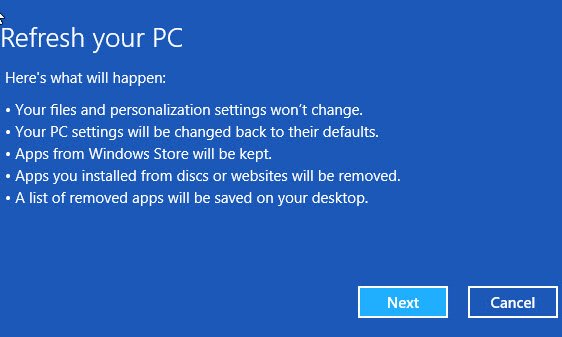
La pantalla explica lo que sucederá si continúa con la actualización. Estos son algunos de los puntos mencionados:
- Tus archivos y la configuración de personalización no cambiarán.
- La configuración de su PC volverá a sus valores predeterminados.
- Las aplicaciones de la Tienda Windows se mantendrán instaladas. Su configuración también permanecerá intacta.
- Si es necesario eliminar alguna aplicación, se guardará una lista de aplicaciones eliminadas en el escritorio.
4. Cuando presione el botón «Siguiente», Windows preparará el sistema para la actualización
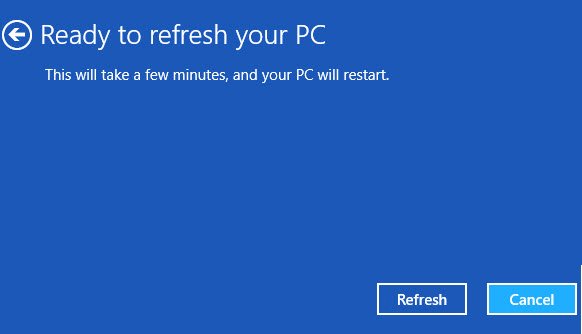
5. Al hacer clic en el botón Actualizar, se iniciará el proceso de actualización.
6. La PC se reiniciará y continuará con el proceso de actualización. Podrá iniciar sesión después del reinicio final.
Detrás de escena, la PC se reinicia en Windows RE (Entorno de recuperación), escanea las unidades en busca de datos personales, configuraciones de aplicaciones, etc. y las guarda por separado. Luego, se instala una copia nueva de los componentes básicos de Windows. Después de la instalación, los datos personales y la configuración de la aplicación se restauran a su posición anterior.
¿Qué se conserva exactamente?
En el paso 3, tenemos una descripción general de lo que se cambiará y lo que se mantendrá. Profundicemos más y veamos cuál de los ajustes se conservará.
- Configuración de conexión inalámbrica y de red, incluidas sus claves de seguridad, etc. Si la computadora es parte de un grupo de trabajo o un dominio, deberá volver a unirse después de la actualización.
- Configuración de BitLocker y BitLocker To Go
- Configuraciones de personalización como fondo de escritorio, pantalla de inicio de sesión, etc.
Los siguientes ajustes no se conservarán.
- Todas las aplicaciones de escritorio, incluidos sus datos y configuraciones.
- Asociaciones de tipo de archivo
- Configuración de pantalla
- Configuración del cortafuegos de Windows
Personalización de la actualización de Windows 8
Como puede ver, todas las aplicaciones de escritorio y el software instalado, excepto las aplicaciones basadas en Metro, se eliminan en el proceso. Una solución para esto es crear una imagen de actualización de Windows 8 de referencia. Cuando hayamos creado esta imagen, Windows Refresh volverá a esta imagen que incluirá todo el software necesario.
Tenga en cuenta que la imagen de actualización de Windows de referencia se debe crear en una nueva instalación de Windows 8.
1. Después de la instalación de Windows 8, instale todas las aplicaciones y el software que considere necesarios y que necesitará incluso después de usar Windows Refresh.
2. Abra el símbolo del sistema con privilegios administrativos (tecla de Windows + X + A)
3. Emita el siguiente comando:
recimg -CreateImage C:\RefreshImage
4. Esto iniciará el proceso de creación de imágenes. Tenga en cuenta que este proceso puede tardar mucho tiempo en completarse según el tamaño de las aplicaciones instaladas.
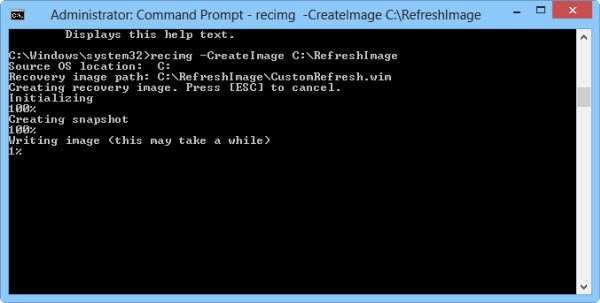
5. Esto creará una imagen de actualización en «C:\RefreshImage». Puede cambiar el directorio según sus necesidades.
6. Una vez que se complete el proceso de creación de la imagen, la utilidad recimg registrará automáticamente la última instantánea como su imagen Actualizar actual. Si no se registra o si tiene varias imágenes, puede seleccionar una de las imágenes como Actualizar imagen actual mediante el siguiente comando:
recimg /setcurrent C:\RefreshImage
Donde “C:\RefreshImage” puede ser cualquier ruta de directorio que tenga el archivo refreshimage.wim.
Restablecer vs Actualizar
Hay dos herramientas en Windows 8 que se pueden usar para restablecer Windows 8 a un estado anterior. Una es la función Restablecer mientras que la otra es la función Actualizar. Son bastante diferentes entre sí aunque sus propósitos son similares:
- Si tiene problemas con su computadora con Windows 8, puede usar la función Actualizar porque conservará los datos y la configuración de su aplicación.
- Si desea eliminar todo por completo y comenzar con una nueva instalación de Windows 8, debe elegir la función Restablecer. La función de reinicio es como volver a formatear la unidad de Windows y luego instalar Windows 8 nuevamente. No se salvará nada.
La función de reinicio puede ser bastante útil en los casos en que necesitamos reinstalar Windows 8, lo que se puede hacer sin un DVD-ROM o una unidad flash USB usando Reiniciar.
Función de reinicio de Windows 8
El uso de la función Restablecer es similar a Actualizar. Repasemos el proceso de reinicio de la PC paso a paso:
1. Abra la barra de accesos de Windows (tecla de Windows + C) -> Configuración -> Cambiar configuración de PC
2. Vaya al menú General y desplácese hacia abajo hasta «Eliminar todo y reinstalar Windows»
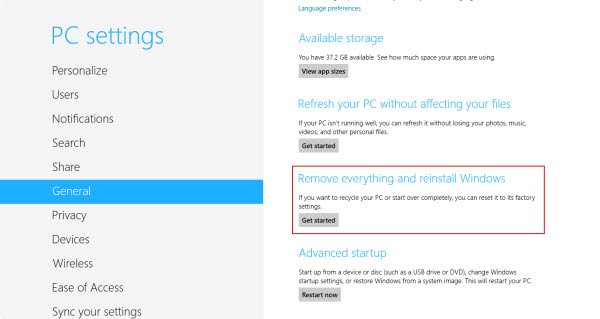
3. Haga clic en el botón Comenzar. Esto lo llevará a la pantalla de reinicio de Windows.
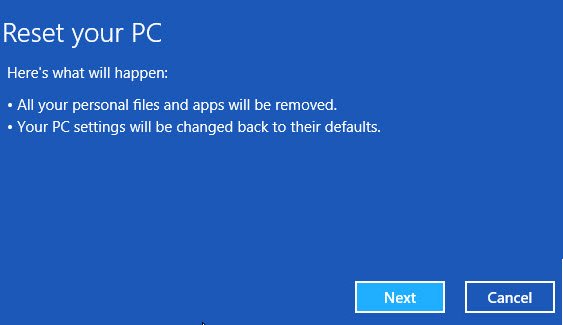
4. Al hacer clic en «Siguiente», su sistema se preparará para reiniciarse. Si tiene más de una unidad en su PC, se le mostrará otro cuadro de diálogo donde puede seleccionar si desea borrar todo el disco duro o solo una unidad seleccionada.
5. La computadora se reiniciará en modo Windows RE y reinstalará Windows 8. Obtendrá una nueva instalación de Windows 8 cuando se complete el proceso.
Mi consejo sería hacer una copia de seguridad de todos sus datos antes de probar estos procesos. Tenemos una larga lista de utilidades de respaldo y diferentes formas de respaldar sus datos en cualquier sistema operativo, incluido Windows.
Espero que esta guía sea útil para todos. Los que acaban de instalar Windows 8 deben prestar especial atención al uso de la “recimg” utilidad para crear una imagen de actualización de referencia. ¿Cuáles son sus pensamientos y experiencias acerca de estas características? ¿Los encuentras útiles?