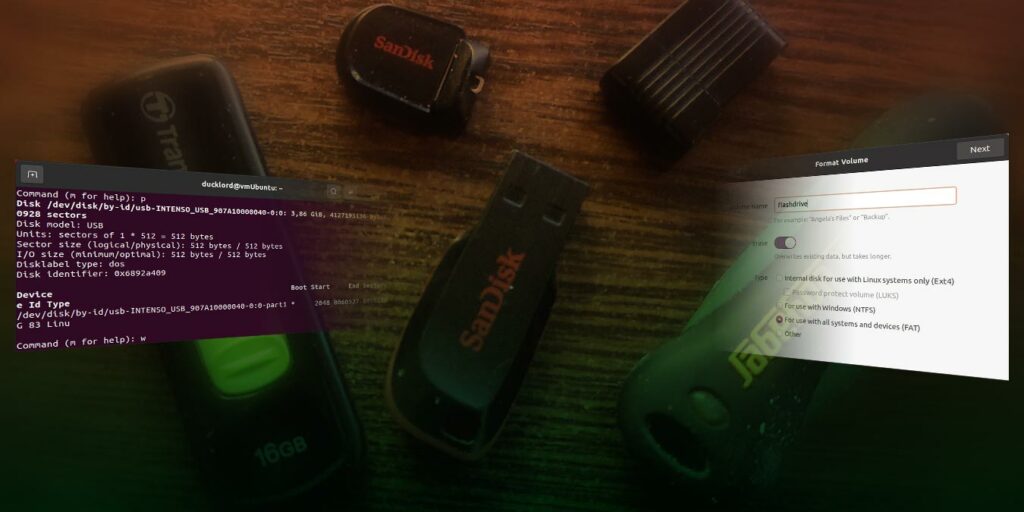Todo el mundo tiene una unidad flash. Son pequeñas cosas geniales y facilitan el traslado de datos. Sin embargo, a veces las unidades flash pueden corromperse o simplemente dejar de funcionar. Afortunadamente, si usa Linux, ya tiene acceso a una variedad de herramientas que pueden ayudarlo a solucionar el problema. Estamos usando Ubuntu para este tutorial, pero todo se aplica a la mayoría de las distribuciones modernas de Linux. Así es como puede reparar una unidad USB dañada en Linux.
En este artículo, priorizamos la seguridad de sus datos. Primero, verá cómo puede hacer una copia de seguridad del contenido de su unidad flash y luego proceder a varias soluciones para el problema en cuestión. De esta manera, si un intento de solucionar el problema termina empeorándolo, es posible que aún pueda volver a la instantánea del estado actual de su unidad flash.
Tome una imagen de copia de seguridad completa comprimida
En Linux, hay muchas herramientas para realizar copias de seguridad de cualquier dispositivo de almacenamiento. Sin embargo, el enfoque probado y probado se basa en dd y GunZip (más conocido como gzip).
1. Para hacer una copia de seguridad de su unidad flash, primero conéctela a su computadora. Encienda su terminal favorito (o presione CTRL+Alt+T).
2. Localice su unidad flash:
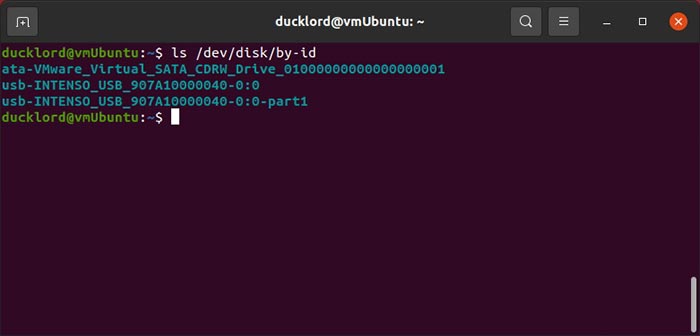
4. Para hacer una copia de seguridad de su unidad flash en un archivo de imagen comprimido con ZIP en un solo comando, use:
sudo dd if=/dev/disk/by-id/YOUR_FLASH_DRIVE status=progress | gzip -c > /home/USERNAME/backups/BACKUP_NAME.img.gz
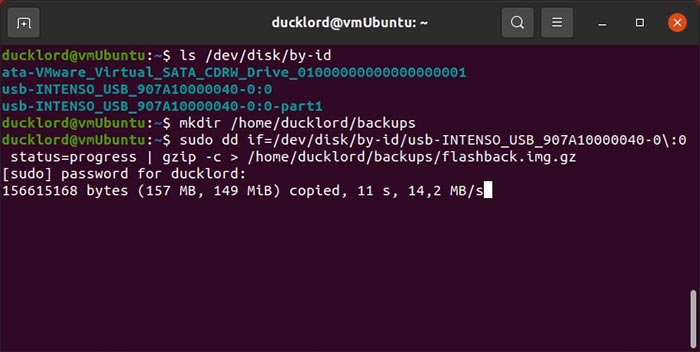
5. Para restaurar la copia de seguridad, deberá invertir la secuencia de los dos comandos y definir su unidad flash como dispositivo de salida. El comando completo se verá así:
sudo gzip -c /home/USERNAME/backups/BACKUP_NAME.img.gz | sudo dd of=/dev/disk/by-id/YOUR_FLASH_DRIVE status=progress
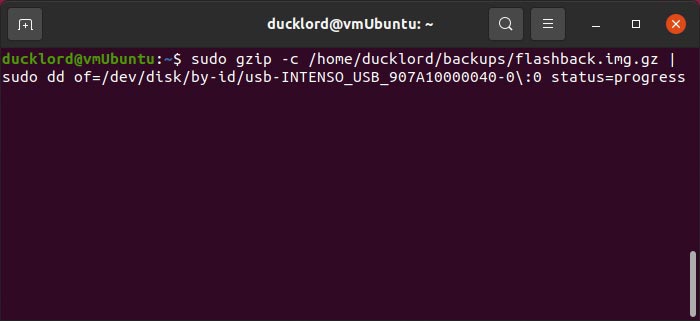
Arreglar el sistema de archivos corrupto con FSCK
Con el contenido de la unidad flash respaldado, es hora de intentar arreglarlo. Para eso, puedes recurrir a fsck. Esta herramienta es excelente para eliminar bloques de archivos defectuosos, ya que la mayoría (si no todos) los daños y la imposibilidad de leer provienen de problemas como este.
Para este comando, deberá definir la partición en lugar del disco completo. Lo encontrará con un nombre similar al de su dispositivo emitiendo:
Entonces corre fsck en eso con:
sudo fsck -v -a /dev/disk/by-id/YOUR_FLASH_DRIVE-PARTITION-TO-CHECK
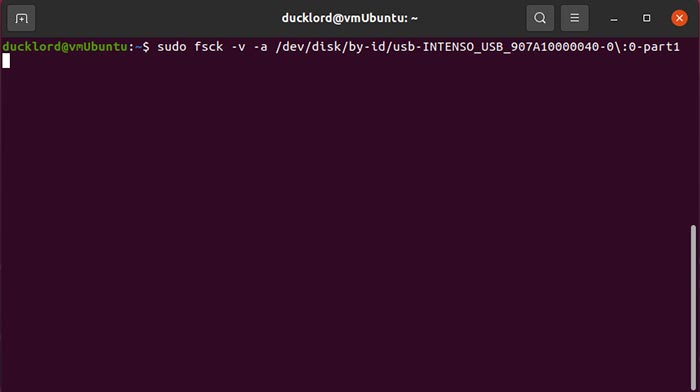
En este comando:
sudo fsckejecuta la herramienta de reparación con derechos administrativos.-vle dice que nos muestre información detallada sobre los procedimientos.-aindica que queremos que intente reparar automáticamente cualquier error que encuentre./dev/disk…es la partición que se comprobará en busca de errores.
Formatee la unidad USB con Fdisk/MKFS desde la terminal
Si fsck no logró reparar el sistema de archivos del dispositivo, puede intentar formatearlo para usarlo como si fuera nuevo.
1. El primer paso es borrar cualquier estructura del sistema de archivos existente y volver a crearla desde cero. Puedes usar fdisk para esto. ejecutarlo con sudo en tu dispositivo con:
sudo fdisk /dev/disk/by-id/YOUR_FLASH_DRIVE
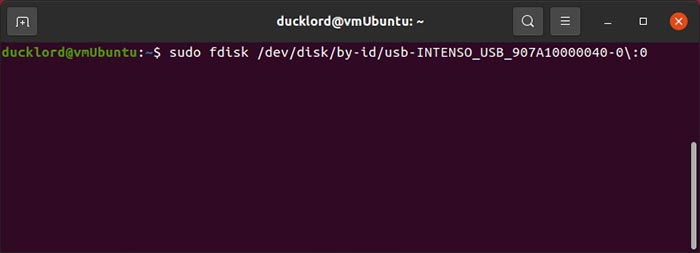
2. Presione o seguido de Enter para crear una nueva tabla de particiones de DOS en él para que su unidad USB se pueda leer en todas partes. Si solo desea usarlo en su computadora y sistema operativo modernos, puede reemplazar o con g para crear una nueva tabla de particiones GPT.
3. Presione n seguido de Enter para crear una nueva partición, luego p para convertirla en primaria. Si usó e en lugar de p, se crearía como una partición extendida, pero no tiene sentido hacerlo si no planea crear más de tres particiones en el disco. Luego, puede presionar Enter cuando se le pregunte sobre el número de partición, el primer y el último sector, para aceptar los valores predeterminados y hacer que la partición abarque toda la unidad USB.
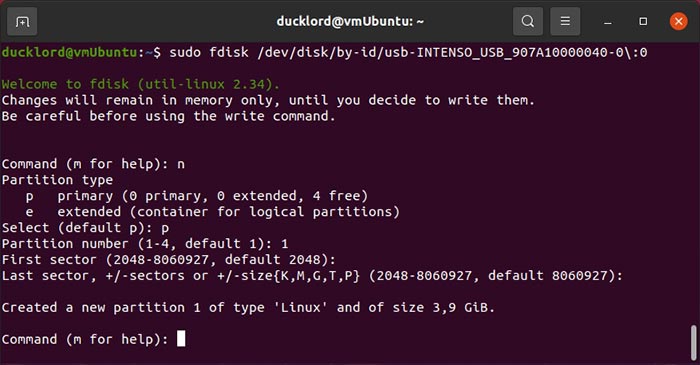
4. Presione p y luego Enter para comprobar la nueva estructura de almacenamiento en su unidad USB. Luego, presione w seguido de Enter para escribir los cambios en la unidad USB y salir de fdisk.
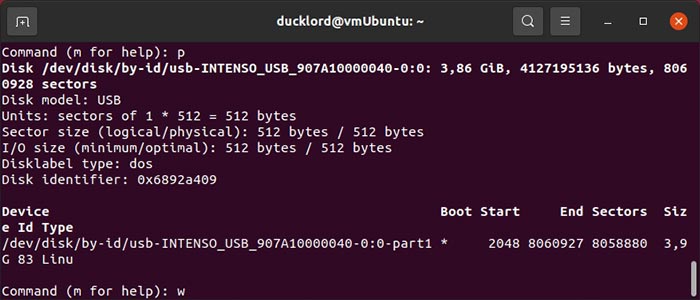
5. Su partición no estará formateada y, dado que aún no tendrá un sistema de archivos, no podrá utilizarse. Para crear un sistema de archivos, puede usar una de las herramientas mkfs que vienen con todas las distribuciones modernas de Linux. Para formatear su partición como FAT32, utilizable por la mayoría de los dispositivos, use:
sudo mkfs.fat -F 32 /dev/disk/by-id/YOUR_FLASH_DRIVE-PARTITION
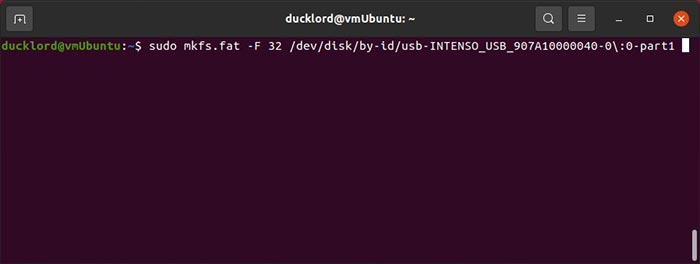
6. Para formatear su partición con NTFS, para usar con versiones modernas de Windows, o con EXT4, para usar solo con Linux, use:
sudo mkfs.ntfs /dev/disk/by-id/YOUR_FLASH_DRIVE-PARTITION
o
sudo mkfs.ext4 /dev/disk/by-id/YOUR_FLASH_DRIVE-PARTITION

La forma GUI de verificar y reparar la unidad USB con discos
Si no le gusta escribir comandos, puede recurrir a la herramienta Discos para verificar y formatear su unidad USB. Los discos están preinstalados en Ubuntu.
1. Visite el menú de aplicaciones y busque «discos». Inicie la aplicación cuando la encuentre.
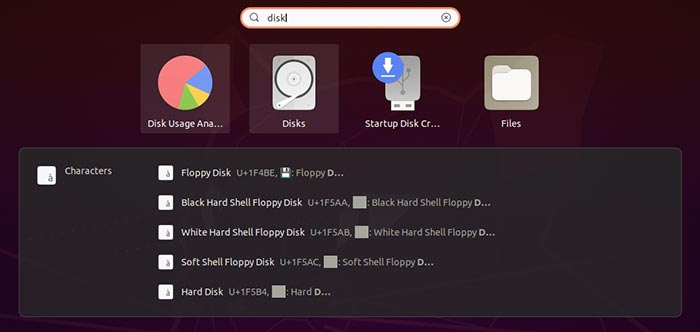
2. Elija su unidad USB de la lista de la izquierda y haga clic en el icono con las dos ruedas dentadas. Elija «Reparar sistema de archivos» y siga los pasos del asistente para reparar el sistema de archivos.
3. En nuestro caso, no estábamos lidiando con un problema de hardware sino con la corrupción del sistema de archivos. Aunque el problema no tenía solución, pudimos volver a formatear nuestra unidad USB y seguir usándola. Para hacer eso con discos, con la unidad USB seleccionada, haga clic en el icono con los dos engranajes nuevamente y elija «Formatear partición…»
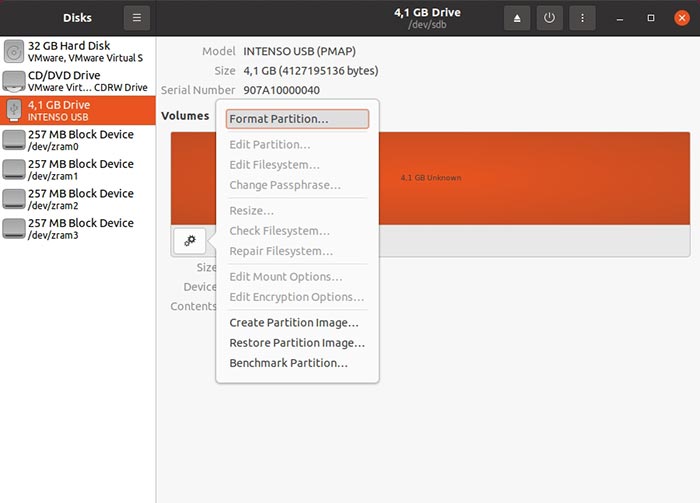
4. Ingrese un nombre para su unidad USB en el campo Nombre del volumen y elija entre los tres sistemas de archivos más populares:
- Ext4 para usar con Linux
- NTFS para usar con versiones modernas de Windows
- FAT para usar con ambos, así como con otros tipos de dispositivos (desde teléfonos inteligentes hasta consolas de juegos)
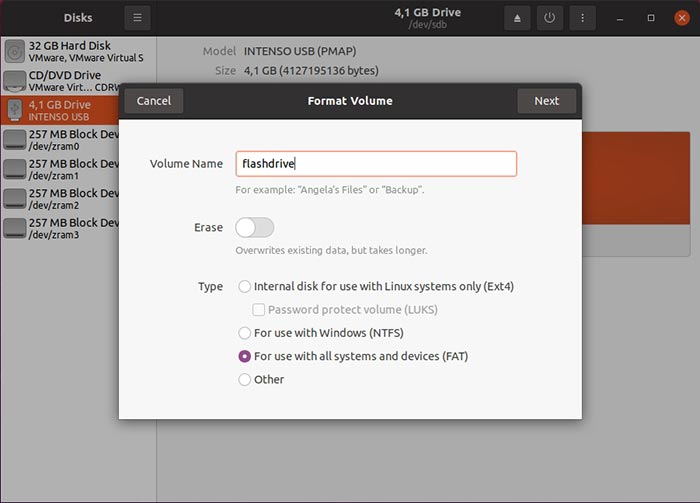
5. Tenga en cuenta la opción «Borrar». Déjalo deshabilitado para un formato rápido. Muévalo a On para un formato completo que borrará por completo el contenido de su dispositivo. Cuando se trata de dispositivos dañados que también podrían tener algunos bloques defectuosos, es mejor optar por la opción de borrado completo.
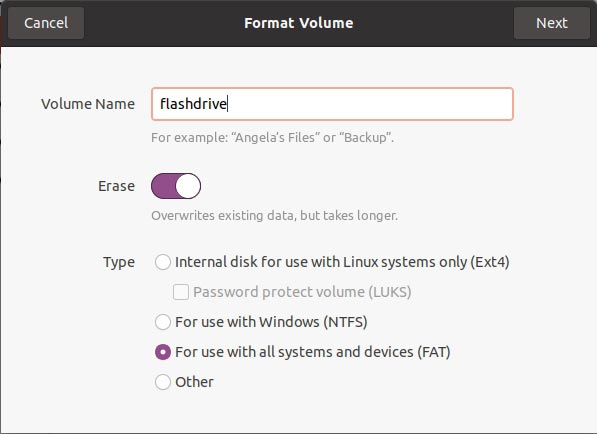
Unidad USB renovada
Ahora que ha reparado su unidad USB dañada, puede usarla nuevamente como una unidad nueva. Y si está buscando crear una unidad USB Linux Live, siga las instrucciones aquí.