Discord se ha convertido rápidamente en el punto de referencia para la construcción de comunidades de aficionados y de juegos desde su lanzamiento en 2015. Tiene una serie de funciones útiles que permiten a sus usuarios mantenerse en contacto con amigos y familiares de forma remota. Extraños con ideas afines, con pantalla compartida y voz libre. o comunicación por video.
Desafortunadamente, algunos usuarios de Discord que intenten realizar una llamada de voz verán un error de «Conexión PSTN» que parece estar impidiendo que la llamada se conecte. Un error de «Conexión PSTN» de Discord puede deberse a varios problemas, pero se puede solucionar. Si desea corregir este error en Discord, esto es lo que debe hacer.

¿Qué es un error de «conexión PSTN» de Discord y cuál es la causa?
Si vous voyez «Connexion RTC» sur Discord, cela signifie généralement qu’il y a un problème qui empêche le protocole WebRTC (Web Real-Time Communication) de créer une connexion entre vous et les serveurs Discord pour permettre à votre conversation vocale d’ tener lugar.
Otros problemas, como el error común «sin ruta», están relacionados con este mismo problema, ya que Discord no puede establecer una conexión entre su computadora y sus servidores. Sin una conexión estable de Discord a su PC, cualquier intento de establecer una conexión para la comunicación de voz o video fallará.
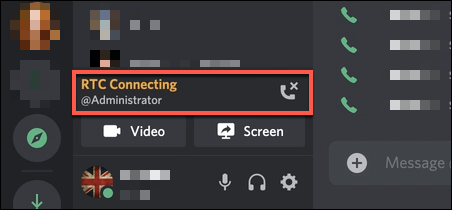
Si bien una interrupción de Discord a veces puede ser el problema, la mayoría de los usuarios encontrarán que un error de «Conexión PSTN» de Discord indica un problema de red local. Como primer paso, reiniciar su PC suele ser un buen primer paso, ya que obligará a su PC a volver a conectarse a su red local.
Todo puertos de red bloqueados a un caché de DNS dañado, sin embargo, puede hacer que la comunicación de voz de Discord falle. Si reiniciar su PC no funciona y está seguro de que su conexión a Internet es estable, es posible que deba probar los pasos a continuación para que su comunicación de voz de Discord vuelva a funcionar.
Verifique el estado del servicio Discord
Antes de verificar otras configuraciones, debe confirmar que el problema está en su fin. Las fallas de discordia, aunque raras, ocurren de vez en cuando, impidiendo que los usuarios usen la plataforma. Puede ser una interrupción menor que impide la comunicación de voz y video, o puede impedirle conectarse al servicio.
- Para verificar el estado del servicio de Discord y descartar interrupciones, diríjase al Sitio web de estado de discordia. Asegúrate que API la sección aparece como Operacional (mostrado en verde). Las fallas parciales aparecerán en naranja, mientras que una falla completa aparecerá en rojo.
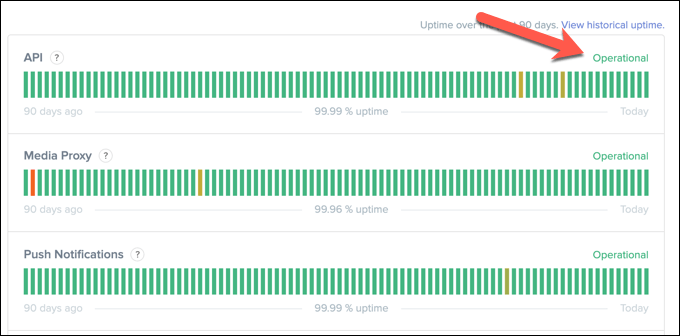
- En la misma página, desplácese hacia abajo y abra el Voz Categoría. Esto abrirá una lista de regiones del servidor. Verifique que su región esté listada como Operacional. De lo contrario, es posible que pueda cambiar temporalmente a otra región para solucionar este problema siguiendo los pasos que se describen a continuación.
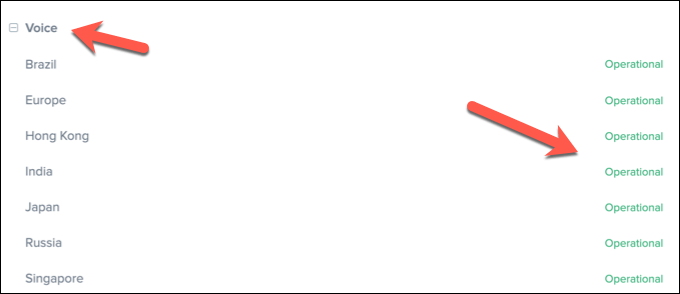
Si Discord tiene problemas, aléjese durante una o dos horas. El problema debe resolverse en el momento de su devolución en la mayoría de los casos.
Desconectarse de las VPN y abrir los puertos de red
Si está utilizando una red privada virtual (VPN) en su PC, es posible que esto esté bloqueando su conexión al servidor de Discord, causando un error de «conexión PSTN» en el proceso. Del mismo modo, si está utilizando un firewall de red (o firewall de Windows), los puertos cerrados pueden evitar que Discord funcione correctamente.
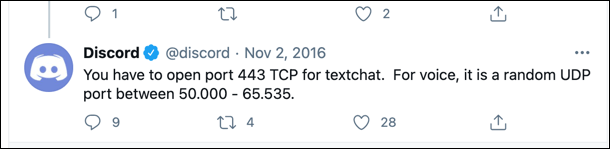
Discord usa un puerto UDP aleatorio entre 50.000 y 65.535 para establecer comunicaciones de voz. Sin embargo, su PC o Mac generalmente permitirá el acceso a este puerto aleatorio automáticamente. Ésta es una de las ventajas del protocolo WebRTC. De lo contrario, es posible que deba configurar su enrutador para permitirlo en su lugar.
Si bien no se recomienda simplemente abrir una amplia gama de puertos como este, es posible que pueda use el reenvío de puertos en su enrutador para dirigir ese tráfico a un solo puerto o rango de puertos, que puede monitorear (y limitar) el tráfico entrante solo a Discord.
Si está utilizando una VPN y el tráfico está bloqueado, es posible que deba desconectarse y usar Discord sin ella. También puede incluir en la lista blanca ciertos puertos si el servicio lo permite, pero deberá consultar su servicio VPN para confirmar que esto es posible.
Cambiar la región del servidor de Discord, el subsistema de audio y la configuración de calidad de servicio (QoS)
Discord tiene una serie de configuraciones que pueden afectar la comunicación de voz. Por ejemplo, los servidores de Discord se agrupan en regiones de servidor, lo que garantiza que la latencia entre los usuarios y los servidores de Discord sea mínima. Sin embargo, si su región tiene problemas, puede mudarse temporalmente a otra región para resolver el problema.
También puede cambiar la calidad de servicio (QoS) de Discord y la configuración del subsistema de audio. Es probable que esto reduzca la calidad general, pero debería ayudar a establecer una conexión si persiste el error «Conexión PSTN» de Discord. Sin embargo, solo podrá cambiar estas configuraciones particulares en la aplicación de escritorio Discord.
- Para cambiar la región de su servidor en su navegador o en la aplicación de escritorio Discord, abra la aplicación (o visita el sitio web de Discord) e inicie sesión. Una vez conectado, seleccione el nombre de su servidor en la parte superior izquierda, luego seleccione Configuración del servidor menú.
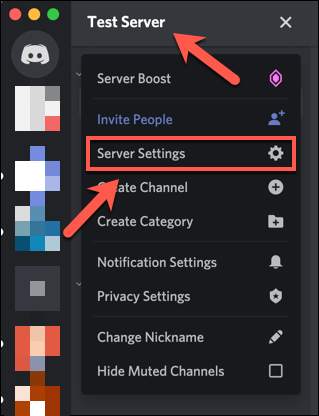
- En el Descripción general del servidor menú, seleccione el Cambio botón para el Región del servidor opción para cambiar su servidor a otra región del servidor de Discord. Sin embargo, esto solo es posible si usted es un administrador en este servidor, la configuración se aplica a todos los usuarios conectados.
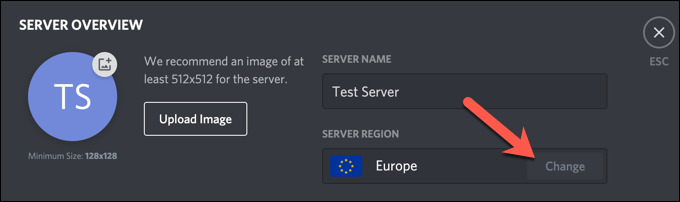
- Si está utilizando la aplicación de escritorio, puede cambiar la calidad del servicio y la configuración del subsistema de audio. Para hacer esto, abra la aplicación y seleccione el ajustes de marcha abajo a la izquierda.
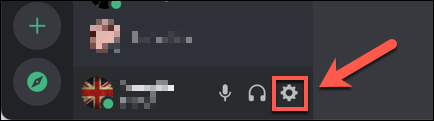
- En el menú, seleccione Voz y video, listado bajo Ajustes de Aplicacion Categoría. A la izquierda, asegúrese de seleccionar el Habilitar la alta prioridad de los paquetes de QoS cursor, cambiándolo al Desactivado posición.
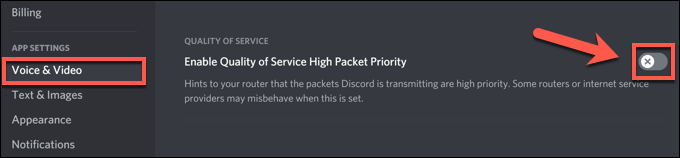
- En el mismo menú, desplácese hacia abajo Subsistema de audio sección. Usando el menú desplegable, cambie de Estándar a Herencia.
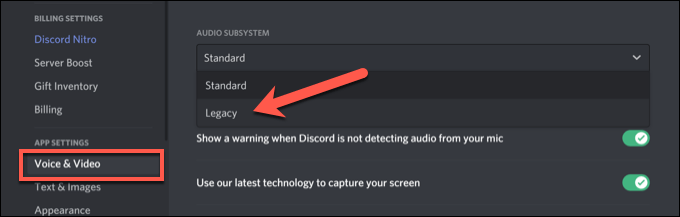
Borrar caché de DNS
La caché del servidor de nombres de dominio (DNS) se utiliza para ayudar a las aplicaciones de su PC (como Discord) a resolver nombres de dominio (como discord.com) para corregir las direcciones IP. Si la caché de DNS está dañada, Discord puede estar intentando conectarse a la dirección incorrecta, bloqueando la comunicación de voz.
Para resolver este problema, deberá borrar la caché de DNS en tu plataforma.
- Los usuarios de Windows pueden hacer esto abriendo una nueva ventana de PowerShell. Haga clic derecho en el menú Inicio y seleccione Windows PowerShell (administrador) para hacer esto. En la ventana de PowerShell, escriba ipconfig / flushdns y seleccione Entrar confirmar.
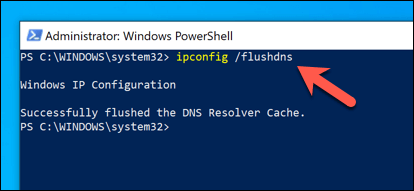
- En Mac, abra una nueva ventana de terminal y escriba sudo dscacheutil -flushcache; sudo killall -HUP mDNSResponder para hacer lo mismo, seleccionando Entrar para ejecutar el comando.

- Una vez que haya borrado el caché, intente hacer otra llamada de voz en Discord para verificar que está funcionando nuevamente. También puede usar la prueba del solucionador de problemas de WebRTC para confirmar que su navegador está configurado correctamente para permitir llamadas de WebRTC (como las llamadas de voz de Discord).
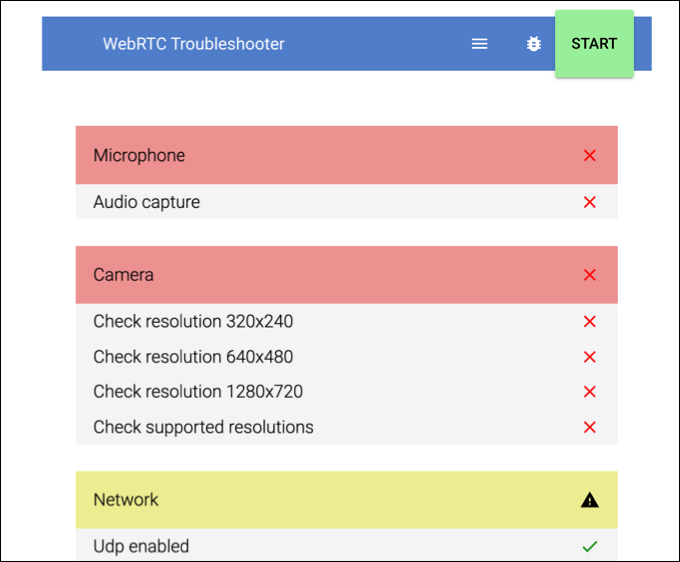
Solución de problemas comunes con Discord
Si bien un error de «conexión RTC» en Discord puede ser molesto, los pasos anteriores deberían ayudar a resolverlo para la mayoría de los usuarios. Otros problemas de Discord, como una pantalla de inicio de sesión bloqueada al iniciar sesión o problemas de voz robótica durante los chats en vivo, también se pueden resolver siguiendo pasos similares, como cambiar la región del servidor y la configuración de QoS.
Si ha configurado su propio servidor de Discord y está buscando aprovechar al máximo el servicio, es posible que desee considerar la instalación de un bot de Discord. Estos bots mejoran la funcionalidad de Discord, brindándote funciones de moderación adicionales si estás tratando con usuarios rebeldes, o permitiéndote reproducir tu propia música para ayudar a animar las cosas.