Microsoft Teams puede generar todo tipo de errores de vez en cuando. Cuando ocurre un evento inesperado, el servicio deja de funcionar y muestra un mensaje de error.
En la guía de hoy nos enfocamos en error caa70004 y cómo puedes solucionarlo. Este error suele ocurrir cuando los equipos no pueden iniciar sesión o cuando la aplicación se bloquea y se bloquea. Curiosamente, el error caa70004 a menudo ocurre después de restablecer la contraseña de su cuenta de Office o Microsoft.
Correcciones para el error caa70004 de Microsoft Teams
Cerrar sesión y borrar la caché
Muchos usuarios han solucionado con éxito el error caa70004 cerrando la sesión y borrando la caché. Preste atención al orden de los pasos. Primero, debe cerrar la sesión, borrar la caché y volver a iniciar sesión.
A continuación, se muestra una descripción detallada de los pasos a seguir:
- Haga clic en su foto de perfil y seleccione Cerrar sesión (la última opción de la lista).
- Luego inicie el explorador de archivos y escriba % appdata% Microsoft teams.
- Una vez que esté en la carpeta Teams, borre la caché de las siguientes carpetas una por una:
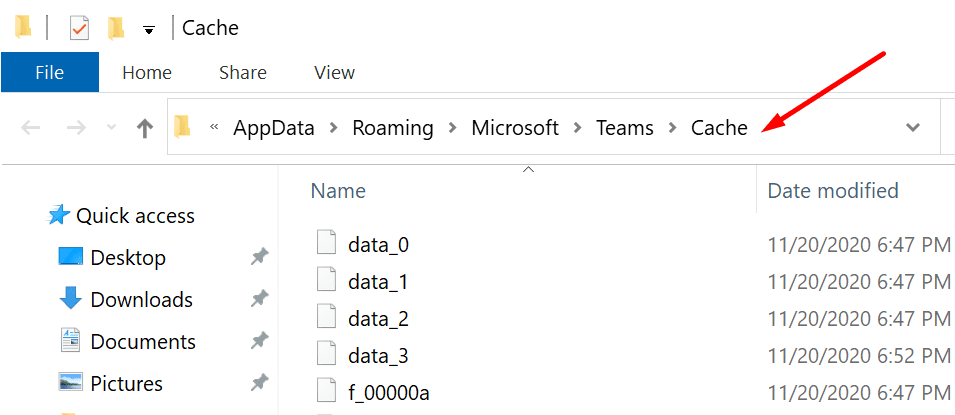
- % appdata% Microsoft teams application cache cache.
- % appdata% Microsoft teams blob_storage.
- % appdata% Microsoft teams bases de datos.
- % appdata% Microsoft teams GPUcache.
- % appdata% Microsoft teams IndexedDB.
- % appdata% Microsoft teams Almacenamiento local.
- % appdata% Microsoft teams tmp.
- Reinicia tu computadora. Reinicie Teams y vuelva a iniciar sesión. Compruebe si ha desaparecido el error caa70004.
Habilitar TLS en las opciones de Internet
Si TLS está deshabilitado, habilite la configuración y verifique si esta solución rápida solucionó el problema.
- Escribe «Opciones de Internet» en la barra de búsqueda de Windows.
- Para seleccionar opciones de Internet y haga clic en el Avanzado lengua.
- Luego expanda el seguridad sección.
- Asegurarse TLS 1.1 y TLS 1.2 están activados. Marque ambas casillas si es necesario.
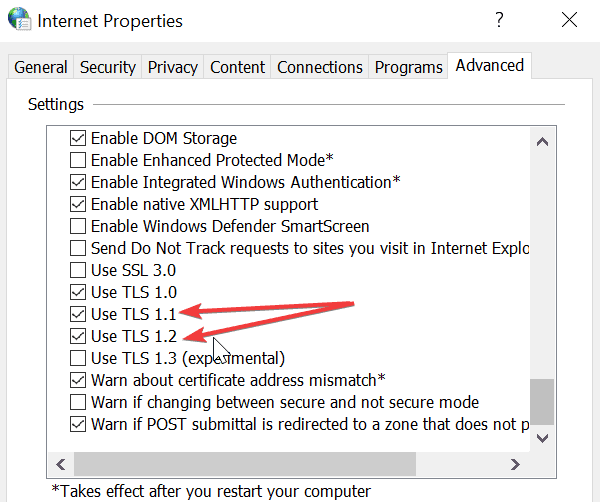
- Haga clic en Aceptar y reinicie Teams.
Restablecer las opciones de Internet
Otros usuarios han sugerido que restablecer la configuración de Internet puede resolver el error.
- Haga clic con el botón derecho en el icono de Teams en la barra de tareas y seleccione abandonar.
- Luego ve a opciones de Internet → Avanzado → Reiniciar.
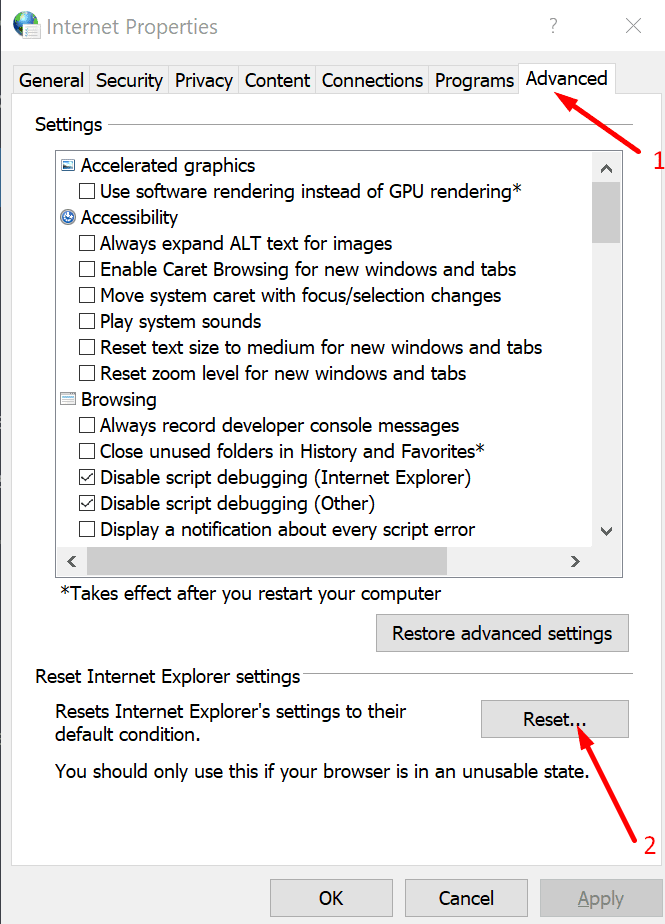
- Cierre la ventana y reinicie Teams. Comprueba si el error desapareció.
Cerrar otros programas
Algunas de las aplicaciones y programas que está ejecutando en segundo plano pueden desencadenar el error de Teams caa70004. Por ejemplo, muchos usuarios que usaron productos Cisco o VPN confirmaron que necesitan cerrar sesión en Cisco o su VPN para iniciar sesión en Teams.
Si usa Cisco u otros programas similares, cierre la sesión de su cuenta. El mejor enfoque es cerrar todos los programas en segundo plano. Puedes usar el Administrador de tareas para hacer esto. Ir a la Proceso pestaña, seleccione el programa que desea cerrar y haga clic en La tarea final.
Luego, reinicie Teams e intente iniciar sesión. Si la conexión se realiza correctamente, puede volver a conectarse a Cisco u otras soluciones de software.
Otros usuarios han confirmado que solucionaron el problema desactivando temporalmente su antivirus y firewall. Por lo tanto, apague su software de seguridad, inicie sesión en Teams y vuelva a activar la protección contra virus y firewall.
Reinstale los paquetes ADAL o Live ID
El error de Teams caa70004 también puede indicar que la autenticación falló debido a que falta información del paquete en la biblioteca de autenticación de Active Directory (ADAL) o Live ID. La reinstalación de estos paquetes debería resolver el problema.
- Lanzamiento Potencia Shell con derechos de administrador.
- Si el error caa70004 afecta una cuenta de trabajo, reinstale el paquete ADAL ejecutando este comando:
- if (-not (Get-AppxPackage Microsoft.AAD.BrokerPlugin)) {Add-AppxPackage -Register «$ env: windir SystemApps Microsoft.AAD.BrokerPlugin_cw5n1h2txyewy Appxmanifest.xml» -DisableDevelopmentAppmentModeDisodio -PluginForce
- Sin embargo, si el error caa70004 afecta a una cuenta personal, ejecute el siguiente comando para reinstalar el paquete Live ID:
- if (-not (Get-AppxPackage Microsoft.Windows.CloudExperienceHost)) {Add-AppxPackage -Register «$ env: windir SystemApps Microsoft.Windows.CloudExperienceHost_cw5n1h2txyewy Appxmanifest.xml» -DisableDevelopment.DevelopmentDevelop
- Después de ejecutar cualquiera de estos comandos, aparecerá un indicador de progreso en la pantalla que muestra información sobre el proceso de instalación del paquete.
- Cuando se complete el proceso, reinicie su computadora, inicie Teams e intente iniciar sesión.
Agregar una cuenta de Office 365 a la lista de recursos de usuario
- Haga clic en el menú Inicio y luego en el Cuenta de usuario (o el icono de silueta). O ir a configuraciones → Cuentas.
- Para seleccionar Cambiar la configuración de la cuenta.
- Luego haga clic en Ir al trabajo oa la escuela (panel izquierdo).
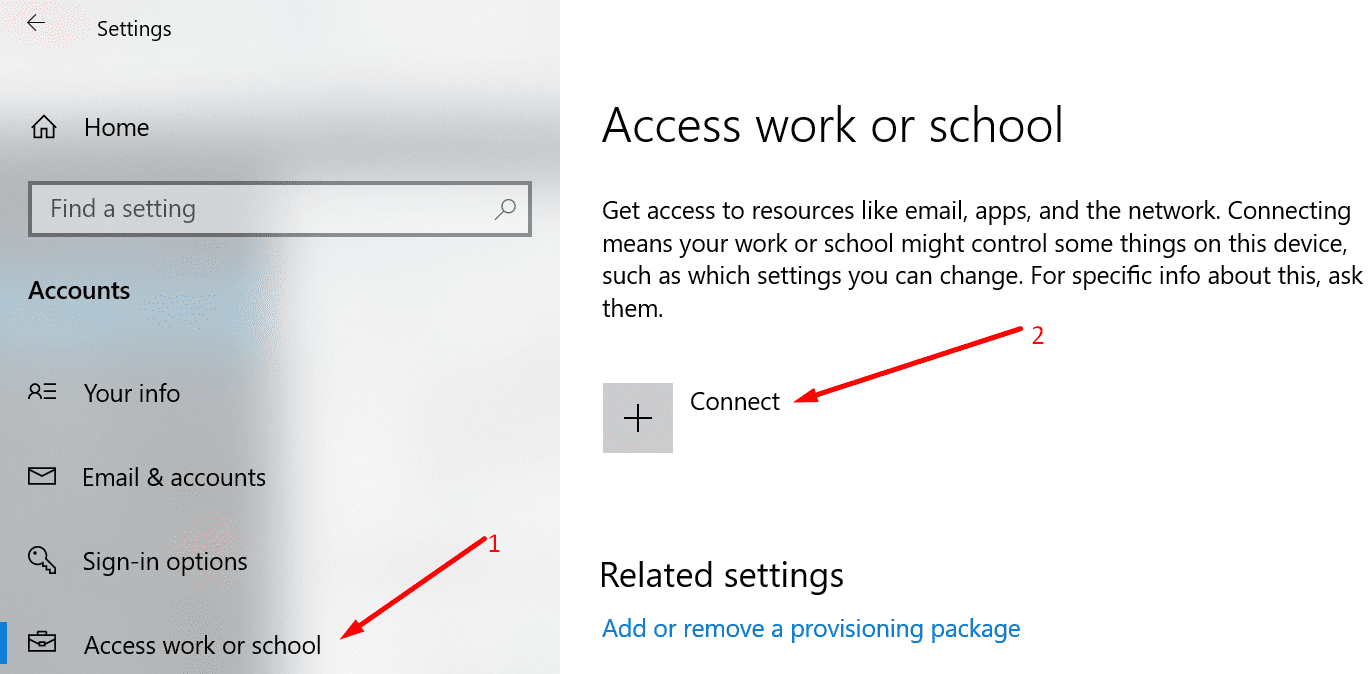
- Pinchalo + Iniciar sesión opción. Use sus credenciales de Office 365 para iniciar sesión.
- La nueva cuenta debe estar visible en la pantalla. Intente abrir Teams nuevamente.
- Si se le solicita, ingrese su dirección de correo electrónico. Ahora debería poder iniciar sesión sin volver a autenticarse.
Si el error persiste, intente borrar sus credenciales de Windows. Para obtener instrucciones detalladas, abra esta guía de solución de problemas y navegue hasta Borre la sección Administrador de credenciales de Windows.
Si nada funciona, desinstale y vuelva a instalar su aplicación Teams. Háganos saber si logró resolver este problema.