Siendo el especialista en TI de mi familia, hago todas las tareas de soporte técnico y, a veces, me encuentro con problemas extraños sobre los que decido escribir.
Por supuesto, con Windows parece que nunca te quedas sin problemas extraños que resolver. Siempre hay un error loco y críptico que te hace rascarte la cabeza.
Uno de estos problemas involucra a Windows e involucra los siguientes errores:
Microsoft Windows Search Indexer stopped working and was closed
o
Windows could not start the windows search service on the local computer error 1067
Este es un problema bastante inusual, pero si te sucede, ¡es muy molesto! Siempre que intente abrir, mover o copiar algo, obtendrá este error. Por lo general, también se asocia con un rendimiento lento de la computadora y fallas de todo el sistema operativo.
Hay varias cosas que puede intentar para resolver este molesto problema en Windows:
Reconstruir el índice de búsqueda de Windows
Este método es rápido y fácil, pero es posible que no funcione si tiene problemas graves. Todavía vale la pena intentarlo antes de continuar con los otros pasos en los que necesita eliminar elementos.
Primero, escriba Opciones de indexación en el cuadro de búsqueda del menú Inicio y luego haga clic en el botón Avanzado pestaña / botón y luego haga clic en Reconstruir.
También puede intentar hacer clic Reiniciar si Rebuild no funciona. Si por alguna extraña razón no puede seleccionar nada en esta página, puede reconstruir el índice del buscador manualmente cambiando la siguiente clave de registro:
HKLM / Software / Microsoft / Windows Search / SetupCompletedS Successful
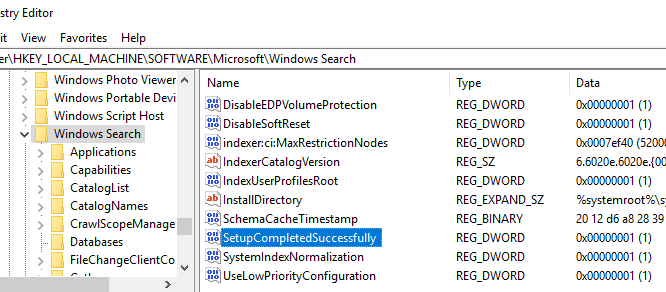
Cambie el valor a cero, luego reinicie la máquina. Sin embargo, si puede evitar los cambios de clave de registro, ¡eso es lo mejor! Además, asegúrese de crear un punto de restauración antes de realizar cambios en el registro.
Eliminar la carpeta del programa Índice de búsqueda de Windows
Si el método anterior no funcionó, puede intentar eliminar todos los archivos asociados con la indexación de búsqueda en Windows eliminando todo en estas carpetas:
C:ProgramDataMicrosoftSearchDataApplicationsWindows C:ProgramDataMicrosoftSearchDataTemp
Si no ve estas carpetas, debe habilitar la visualización de carpetas ocultas accediendo al Explorador de Windows o Mi ordenador luego eligiendo Herramientas, Opciones de carpeta.
Vaya a la pestaña Pantalla y desplácese hacia abajo hasta que vea Mostrar archivos y carpetas ocultas. Ahora debería poder ver la carpeta ProgramData. En Windows 10, simplemente haga clic en el Vista y revisa el Objetos escondidos caja.
Nuevamente, haga una copia de seguridad de los archivos en los directorios antes de eliminarlos por si acaso, pero realmente no son tan importantes.
Si recibe un mensaje de Acceso denegado cuando intenta eliminar los archivos, primero debe detener el servicio Índice de búsqueda de ventanas yendo a Panel de control, luego Herramientas administrativas, luego haciendo clic en Prestaciones de servicio.
El servicio debe ser llamado Búsqueda de Windows o Buscador de Windows. Haga doble clic en el servicio y haga clic en Parar.
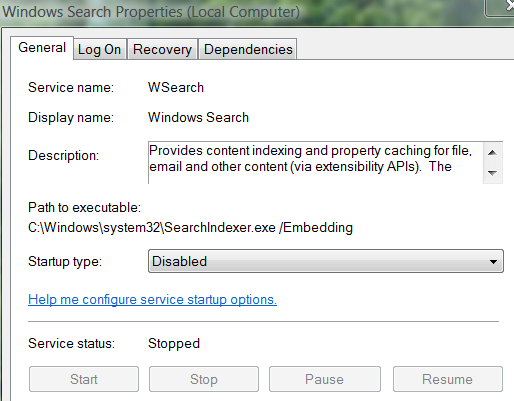
Después de eliminar los archivos, reinicie la computadora y el índice se reconstruirá y, con suerte, ¡su error desaparecerá!
Tenga en cuenta que el servicio de índice de búsqueda no es esencial, por lo que no arruinará su computadora al deshabilitar el servicio o eliminar sus archivos. ¡Disfrutar!
