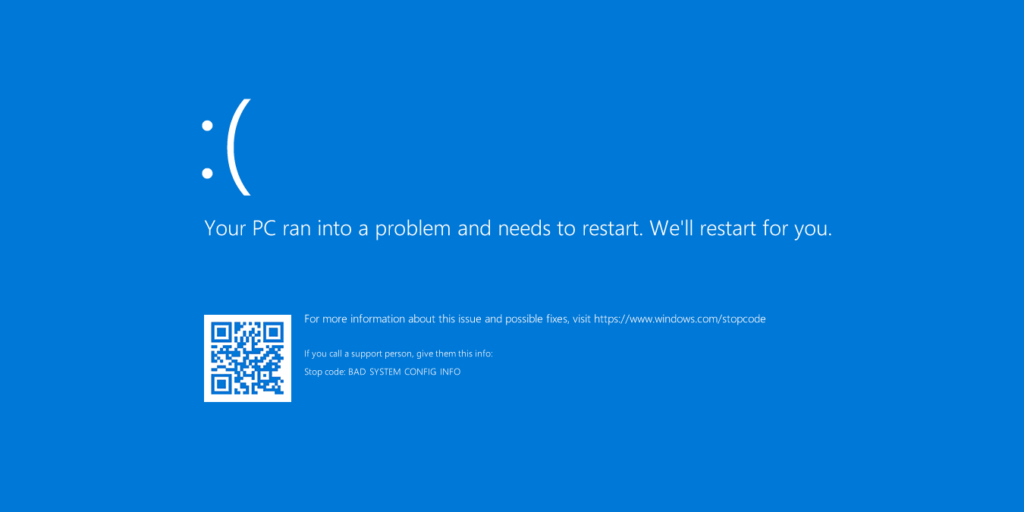Bad System Config Info es un error común de verificación de errores en los sistemas Windows, causado principalmente por un mal funcionamiento del sistema y los archivos de registro o el archivo de datos de configuración de arranque (BCD). Algunos archivos de orden de arranque en el BCD, o incluso algunos más antiguos, pueden entrar en conflicto con archivos más nuevos y estables. Cuando esto sucede, se produce el error conocido como pantalla azul de la muerte (BSoD).
El error de verificación de errores también puede ser causado por:
- hardware defectuoso
- configuración incorrecta del sistema
- un mal conductor
- instalando una actualización importante
Sin embargo, la mayoría de los mensajes de error a menudo tendrán una descripción de cuál puede ser el problema. A continuación se presentan algunas soluciones probadas para ayudarlo a corregir un error de información de configuración incorrecta del sistema en Windows 10 y 11.
Revertir la actualización de Windows
Si este error comenzó a ocurrir poco después de una actualización de Windows, entonces probablemente ese sea el problema, y la solución debería ser simple: revertir la actualización de Windows.
A raíz de los aparentemente interminables problemas de actualización de Windows informados por los usuarios, Microsoft integró una función de «desinstalación de actualizaciones» bien aconsejada en Windows 10.
Vaya a Configuración de actualización de Windows yendo a «Configuración -> Actualización y seguridad», luego haga clic en «Ver historial de actualizaciones».
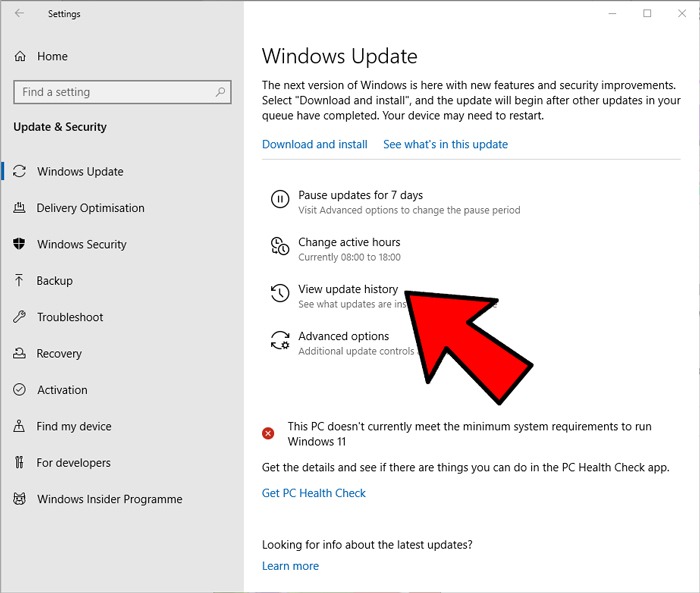
Haga clic en «Desinstalar actualizaciones», luego en la lista, haga clic con el botón derecho y desinstale las actualizaciones cuyas fechas correspondan con cuando comenzaron sus problemas (idealmente, las actualizaciones más recientes antes de que comenzaran los errores de «configuración incorrecta del sistema»).
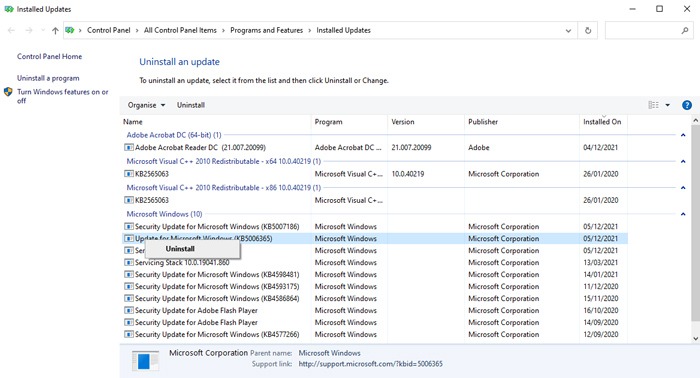
Revisa tu memoria RAM y disco duro
Para algunos, puede parecer desalentador mirar dentro de su PC y comenzar a jugar con los componentes físicos. Sin embargo, la salud y el ajuste de su RAM y disco duro pueden ser la causa del error de información de configuración del sistema incorrecto.
 Tus memorias RAM se verán un poco así. Asegúrate de que estén cómodos y ajustados en sus ranuras.
Tus memorias RAM se verán un poco así. Asegúrate de que estén cómodos y ajustados en sus ranuras.
Si se siente cómodo abriendo su PC, puede echar un vistazo al interior para asegurarse de que su RAM esté correctamente instalada en las ranuras y que los cables SATA de su disco duro también estén conectados correctamente.
Estas comprobaciones no deberían tardar más de un par de minutos.
Si tiene más de una memoria RAM, incluso podría eliminar las memorias sobrantes para que solo quede una, y ver si el error desaparece de esa manera. Si el error solo aparece cuando se insertan ciertas memorias RAM, entonces es probable que esas memorias estén causando el error, en cuyo caso es posible que deba ejecutar su PC con menos RAM (y, más adelante, buscar comprar nueva RAM).
Suponiendo que su RAM y disco duro estén instalados correctamente, debe verificar el estado de su RAM y el estado de su disco duro, para los cuales tenemos guías aquí en el sitio. Si obtiene malos resultados en cualquiera de los frentes, esto podría estar causando los errores y puede ser el momento de buscar reemplazar los componentes relevantes.
Actualizar o reinstalar controladores
Los controladores incompatibles u obsoletos son una fuente de varios problemas. Lo peor que pueden hacer los malos controladores es mostrar errores de BSoD, como la información de configuración del sistema incorrecto.
Para resolver esto, debe ir al Administrador de dispositivos de Windows (tecla Win, luego escriba device manager). En la ventana del Administrador de dispositivos, haga clic en «Acción -> Buscar cambios de hardware», luego observe si aparece algún signo de exclamación amarillo junto a alguno de los dispositivos. (Deberá hacer clic en los íconos desplegables para buscarlos).
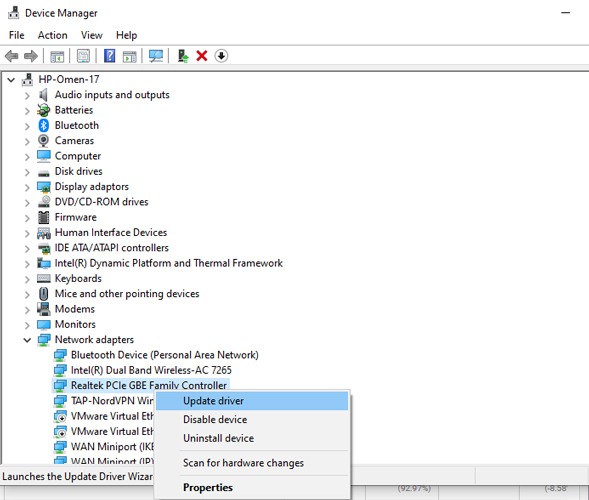
Si encuentra controladores que funcionan mal, haga clic con el botón derecho en ellos y luego haga clic en «Actualizar controlador». Si el problema persiste, haga clic con el botón derecho en el controlador y luego haga clic en «Desinstalar dispositivo». Si es un dispositivo del sistema (como el controlador de su puerto Ethernet integrado), se reinstalará automáticamente después de reiniciar su PC.
Si es un controlador de terceros, se reinstalará después de volver a conectar el dispositivo en cuestión o después de reinstalar el software.
comando bcdedit
Muy a menudo, el error Información de configuración incorrecta del sistema puede aparecer cuando la configuración del sistema es incorrecta o no está configurada correctamente. Además, si la memoria y los procesadores en el archivo de configuración tienen un valor incorrecto, también aparecerá el error, impidiendo el acceso a Windows 10 y Windows 11.
Para resolver esto, deberá ir al menú Inicio avanzado:
- Haga clic en Inicio.
- Haga clic en Energía.
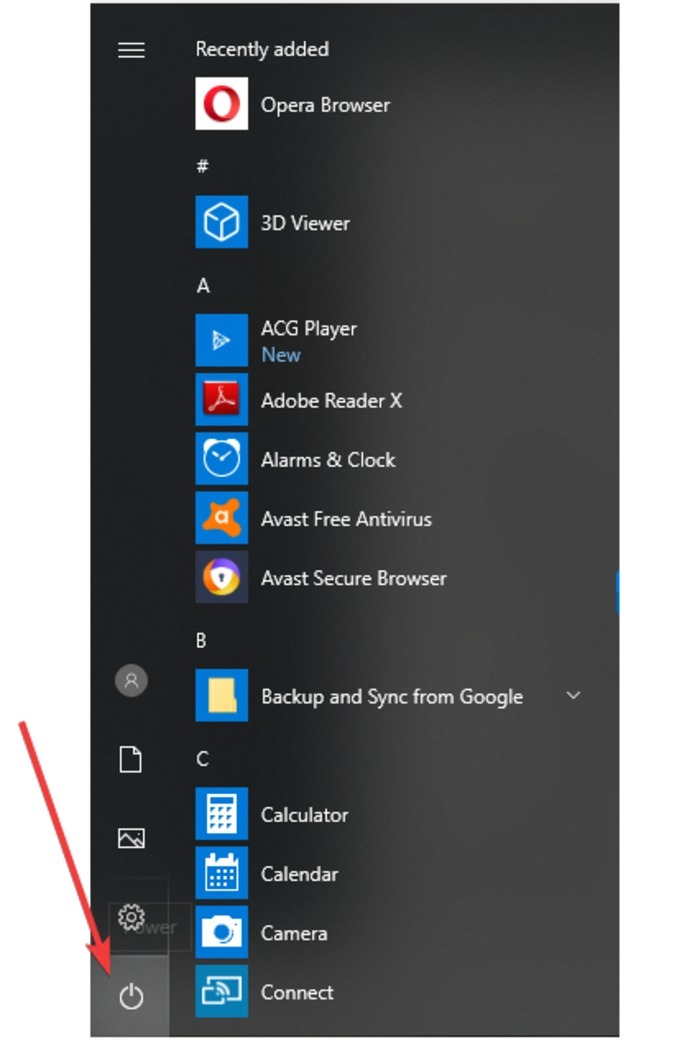
- Mantenga presionada la tecla Mayús y haga clic en Reiniciar.
- Aparecerá la pantalla «Elegir una opción». Seleccione Solucionar problemas.
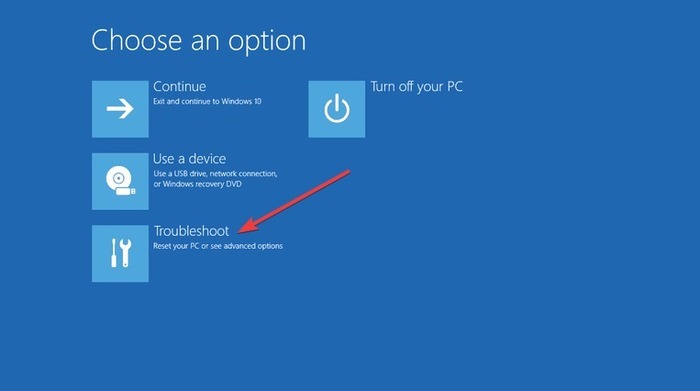
- En la ventana Solucionar problemas, seleccione «Opciones avanzadas».
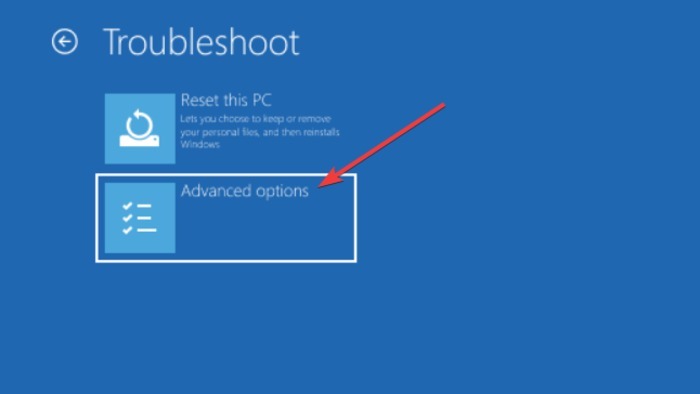
- En la ventana Opciones avanzadas, seleccione Símbolo del sistema.
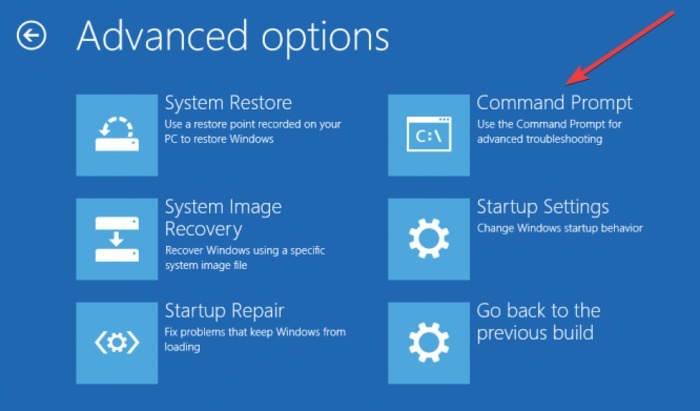
- Su computadora se reiniciará y luego mostrará la pantalla azul del símbolo del sistema. Se le pedirá que seleccione una cuenta para continuar. Presiona Enter y luego ingresa tu contraseña para esa cuenta.
- Ingrese las siguientes líneas una vez que se inicie el símbolo del sistema:
bcdedit/deletevalue {default} numproc
bcdedit/deletevalue {default} truncatememory- Cierre el símbolo del sistema.
- Vuelva a iniciar Windows.
Arreglar archivo BCD
Si su archivo BCD está corrupto o dañado, puede aparecer el error Información de configuración incorrecta del sistema y negarle el acceso al Modo seguro y a Windows por completo.
Para resolver esto, necesita su unidad flash USB de arranque con Windows o el DVD de instalación. También puede usar la Herramienta de creación de medios si no tiene una unidad USB de arranque.
Esto es lo que debe hacer a continuación:
- Inserte el DVD de instalación de arranque de Windows 10 o Windows 11 y arranque desde él.
- Comenzará la instalación de Windows.
- Haga clic en Siguiente.
- Haz clic en «Reparar tu computadora».
- Seleccione «Solucionar problemas -> Opciones avanzadas -> Símbolo del sistema».
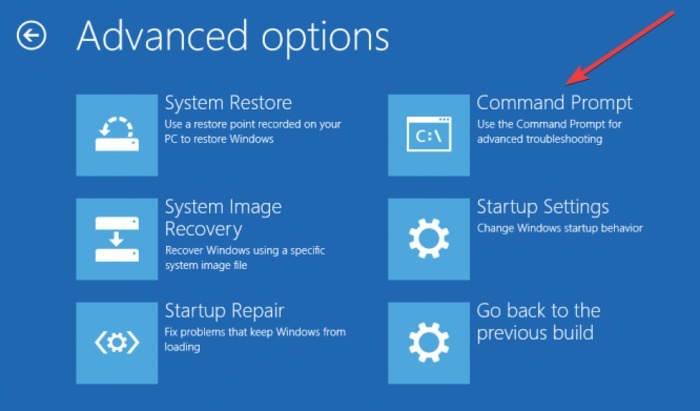
- Ingrese las siguientes líneas cuando se inicie el símbolo del sistema. (Presione enter después de cada línea para ejecutarlo).
bootrec /repairbcd bootrec /osscan bootrec /repairmbr
- Cierre el símbolo del sistema.
- Reinicia tu computadora.
Nota: el último comando que ingrese eliminará y luego volverá a crear Master Boot Records. Tenga cuidado al usarlo.
arreglar el registro
Hay problemas de registro específicos que pueden generar el error, pero puede reparar el registro para resolverlo siguiendo estos pasos:
- Arranque desde el DVD de instalación de Windows 10 u 11.
- Seleccione «Solucionar problemas -> Opciones avanzadas -> Símbolo del sistema».
- Ingrese las siguientes líneas cuando se inicie el símbolo del sistema. (Presione enter después de cada línea para ejecutarlo).
cd C:\Windows\System32\config ren C:\Windows\System32\config\DEFAULT DEFAULT.old ren C:\Windows\System32\config\SAM SAM.old ren C:\Windows\System32\config\SECURITY SECURITY.old ren C:\Windows\System32\config\SOFTWARE SOFTWARE.old ren C:\Windows\System32\config\SYSTEM SYSTEM.old
Nota: las carpetas de cada uno de estos comandos se renombran a medida que presiona Intro y, una vez hecho esto, Windows no las volverá a usar. Se pueden eliminar, pero es mejor que les cambies el nombre en caso de que necesites restaurar el sistema mucho más tarde.
4. A continuación, ingrese las siguientes líneas en el símbolo del sistema:
copy C:\Windows\System32\config\RegBackDEFAULT C:\Windows\System32\config\ copy C:\Windows\System32\config\RegBackDEFAULT C:\Windows\System32\config\ copy C:\Windows\System32\config\RegBackSAM C:\Windows\System32\config\ copy C:\Windows\System32\config\RegBackSECURITY C:\Windows\System32\config\ copy C:\Windows\System32\config\RegBackSYSTEM C:\Windows\System32\config\ copy C:\Windows\System32\config\RegBackSOFTWARE C:\Windows\System32\config\
Este proceso copia la copia de seguridad del registro y reemplaza los archivos antiguos. Cierre el símbolo del sistema y reinicie su PC.
Restauración del sistema
Si los otros métodos no ayudan, esta puede ser una de las últimas dos soluciones para probar.
- Haga clic en Inicio.
- Haga clic en Energía.
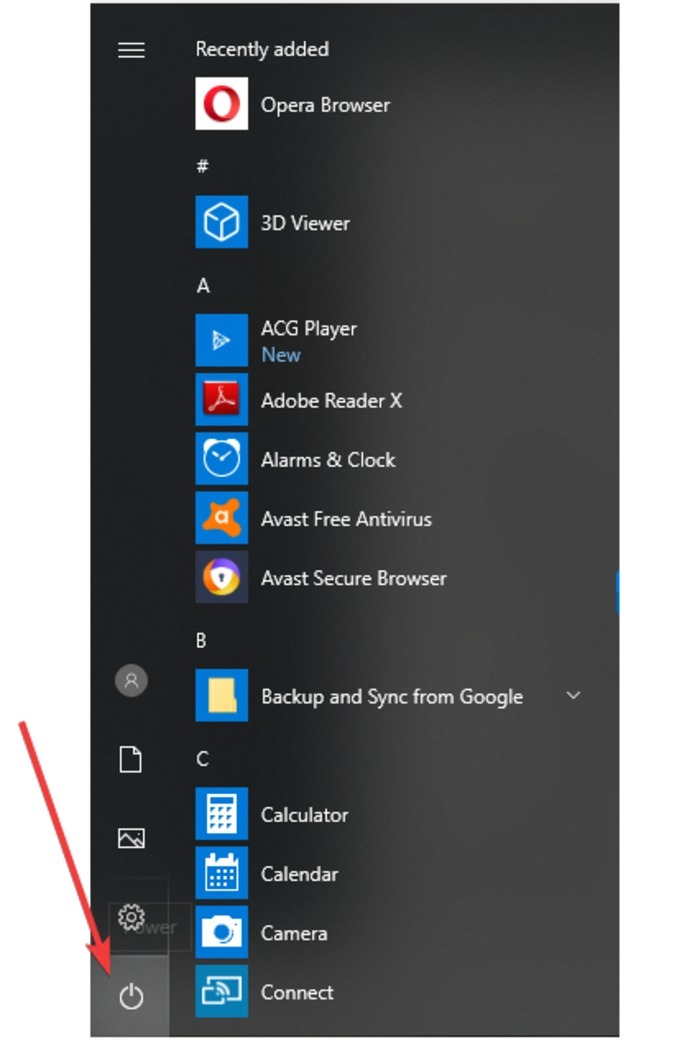
- Mantenga presionada la tecla Mayús y haga clic en Reiniciar.
- Seleccione «Solucionar problemas -> Opciones avanzadas -> Restaurar sistema».
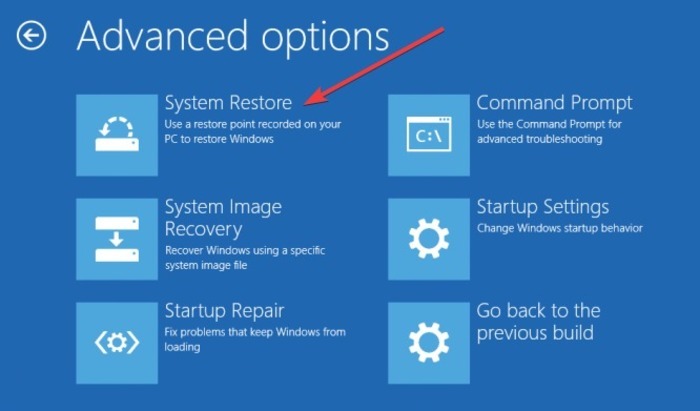
- Elige tu nombre de usuario.
- Siga las indicaciones en pantalla.
- Seleccione el punto de restauración que desee.
- Haga clic en Siguiente y espere a que se complete el proceso.
Restablecer Windows 10/Windows 11
Esta es la última solución para probar si ninguna de las otras funcionó. Antes de reiniciar, cree una copia de seguridad porque una vez que reinicie Windows, todos los archivos se eliminarán de la partición C.
- Haga clic en Inicio.
- Haga clic en Energía.
- Mantenga presionada la tecla Mayús y haga clic en Reiniciar.
- Seleccione «Solucionar problemas -> Restablecer esta PC».

- Seleccione «Eliminar todo -> Solo la unidad donde está instalado Windows -> Solo elimine mis archivos».
- Haga clic en Restablecer y espere a que complete el proceso. Tendrás una nueva instalación de Windows una vez hecho esto.
El reinicio debería solucionar el problema si estaba relacionado con el software de su PC.
A pesar de sus problemas, creemos que Windows 10 sigue siendo un excelente sistema operativo y, en este punto, probablemente sea más estable que Windows 11. Pero si se encuentra con otros problemas, como auriculares que funcionan mal o un uso anormalmente alto de la CPU en Windows, estamos aquí para ayudarlo.