Conectarse a Wi-Fi es una función esencial en un teléfono móvil, y cuando no puede hacerlo, puede ser muy frustrante. Un error de autenticación de Wi-Fi puede ocurrir por varias razones. Si tiene problemas para conectar su dispositivo a una red inalámbrica, hay muchas cosas diferentes que puede intentar para establecer una conexión exitosa.
El error de autenticación ocurre cuando falla el «apretón de manos» entre un enrutador y un dispositivo. A continuación se muestran algunas de las formas que puede usar para corregir el error de autenticación de Wi-Fi en Android.
1. Reinicia tu dispositivo
Lo primero que debe intentar si recibe el error de autenticación es reiniciar su dispositivo. La mayoría de las veces esto resolverá muchos problemas en su teléfono.
2. Activa y desactiva el modo avión
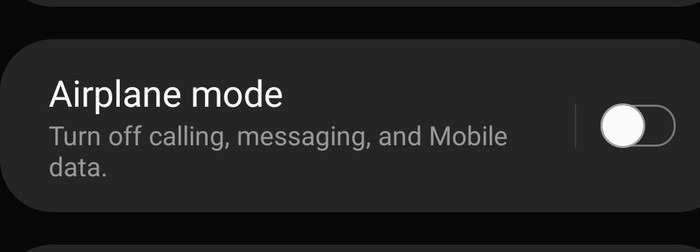
Otra forma confiable de eliminar la causa de los errores de autenticación es activar y desactivar el modo avión en su teléfono.
Encuentra el modo avión en la configuración de conexiones. Tóquelo para encenderlo y luego otra vez para apagarlo.
3. Restablecer la red
1. Abra la Configuración en el dispositivo y seleccione Wi-Fi.
2. Elija la red a la que desea conectarse. Busque la configuración en «Olvidar la red». Esto borrará los datos sobre la red en su teléfono.
3. Vuelva a la configuración de Wi-Fi y seleccione la misma red nuevamente. Introduce la contraseña y deja que se conecte a la red.
4. Restablecer la configuración de red
Casi todos los problemas de red se pueden solucionar restableciendo la configuración de red en su teléfono.
1. Abra Configuración y localice «Restablecer configuración de red».
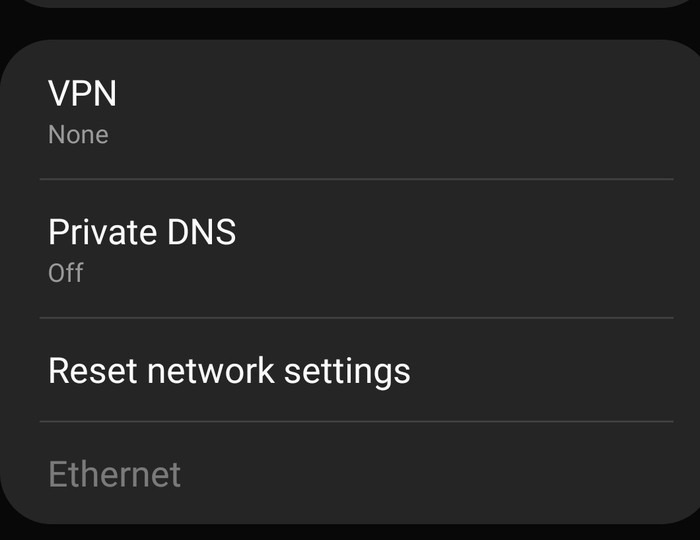
2. Toque «Restablecer configuración» y, cuando se le solicite, confirme el restablecimiento. Todas las configuraciones de Wi-Fi, datos móviles y Bluetooth volverán a la configuración de fábrica.
Cualquier error debe resolverse y luego puede conectarse a la red.
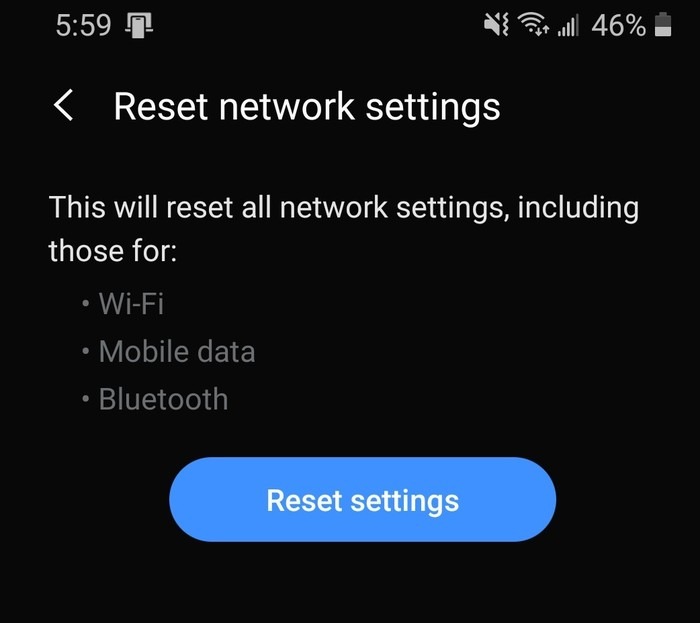
5. Verifique la cantidad máxima de dispositivos admitidos
Es posible que ya haya demasiados dispositivos conectados a la red, lo que le impide conectarse. Si tiene acceso al enrutador, puede abrir la configuración de su enrutador y anotar los dispositivos conectados. Deshabilite algunos de los dispositivos e intente conectarse de nuevo.
6. Reinicie el enrutador
Podría ser el enrutador el que está teniendo problemas. Reinicie el enrutador apagándolo durante 30 segundos y luego encendiéndolo nuevamente. Intente conectar su teléfono a la red nuevamente una vez que el enrutador esté activo.
7. Cambiar de DHCP a estático
La asignación de dirección IP predeterminada en su dispositivo puede establecerse en DHCP. Si es así, podría estar causando el error de autenticación. Cambiar esto a estático podría ser una solución.
1. En cualquier computadora con Windows, haga clic en el menú Inicio.
2. Tipo cmd y abra el símbolo del sistema.
3. En el símbolo del sistema, escriba el comando ipconfig/all y presione Entrar. Verá mucha información, pero solo necesita concentrarse en la puerta de enlace predeterminada, la dirección IPv4 y los servidores DNS.
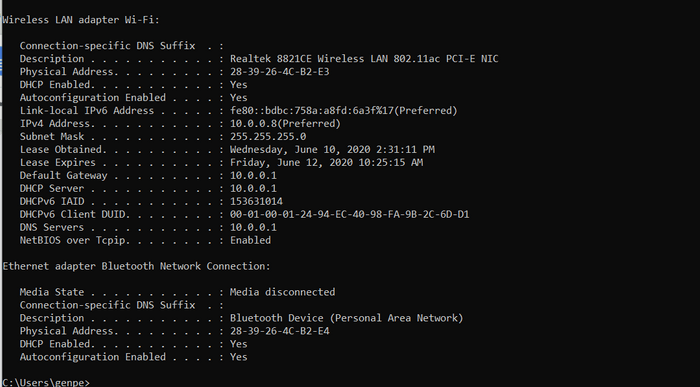
4. Anote los valores que ve para la puerta de enlace y el servidor DNS. Deberá hacer ping a la red para encontrar una dirección IP disponible en su red.
5. Para hacer ping a la dirección IP, abra PowerShell y escriba ping seguido de la dirección que desea probar, comenzando con la dirección IP del enrutador y avanzando hacia arriba. Esto se verá como:
6. Si el sistema muestra un tiempo de ping, ya hay un dispositivo en la red con esa dirección IP. Pero, si la respuesta dice «Host de destino inalcanzable», significa que la dirección IP está disponible y puede usarla para conectar su dispositivo a Wi-Fi. Anota el valor que encuentres.
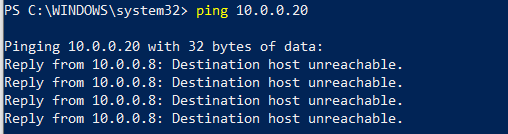
Ingrese esos valores en su dispositivo Android abriendo Configuración y localizando su configuración de Wi-Fi.
1. Toque y mantenga presionada la red a la que desea conectarse.
2. Seleccione Avanzado.
3. Cambie la configuración de DHCP a estática.
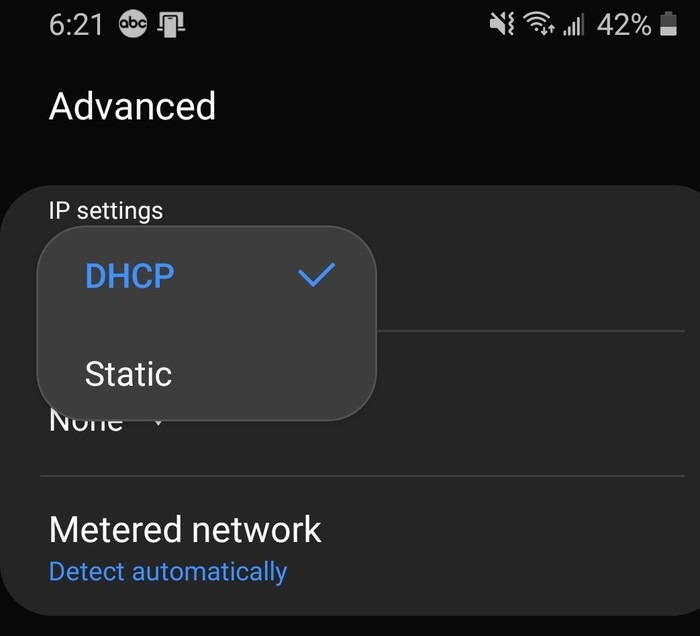
4. Ingrese la información que encuentre de la siguiente manera:
- Dirección IP: la dirección IP abierta que descubrió usando el comando Ping.
- Puerta: la dirección IP de la puerta de enlace predeterminada.
- DNS 1 y DNS 2: escriba las direcciones IP de los servidores DNS.
Deje cualquier otro campo en este formulario establecido como predeterminado, luego toque Guardar.
8. Dispositivo de restablecimiento de fábrica
Si ninguna de estas ideas funciona en su teléfono, el último recurso es restablecer su teléfono a la configuración de fábrica. Ubique el restablecimiento de datos de fábrica en su teléfono y desplácese hacia abajo para ubicar el botón.
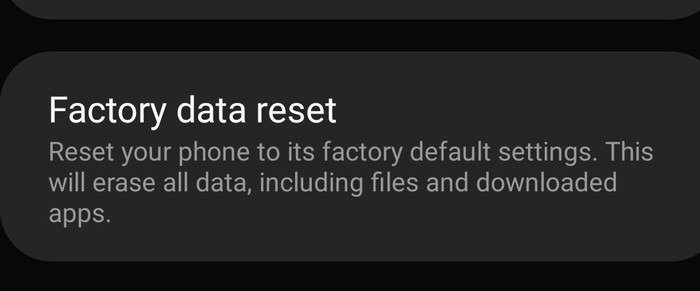
Cuando toque el botón, todos los datos, aplicaciones y configuraciones se eliminarán, eliminando cualquier cosa que esté causando que el teléfono no pueda conectarse. Este es un último paso drástico, por lo que es posible que desee hacer una copia de seguridad de su dispositivo antes de hacerlo.
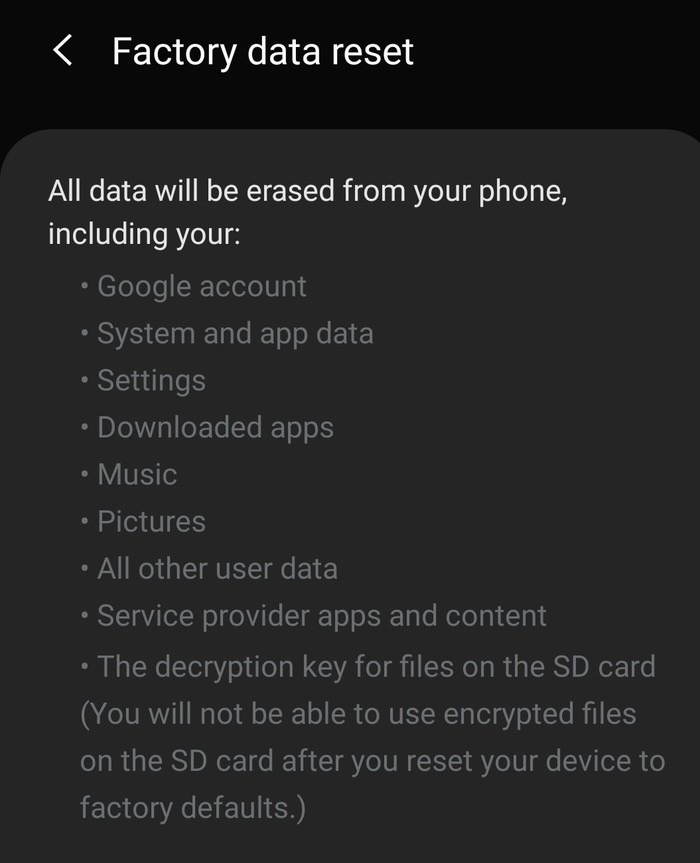
¿Cuál de los métodos anteriores funciona para corregir los errores de autenticación de Wi-Fi? Si está compartiendo su red Wi-Fi con sus amigos, puede hacerlo fácilmente con un código QR y no tiene que revelar su contraseña. Alternativamente, es posible que desee evitar que el Wi-Fi se encienda automáticamente para ahorrar batería.
