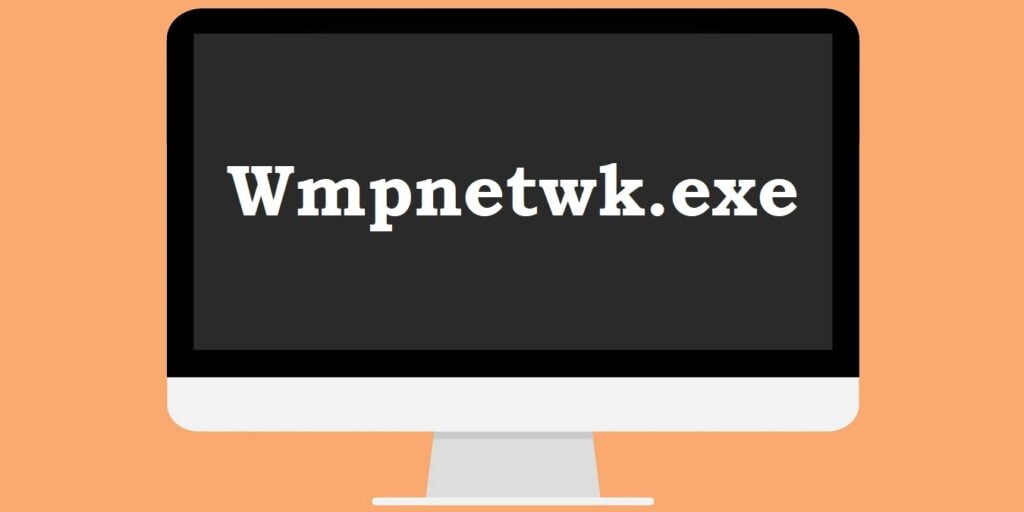Wmpnetwk.exe es un archivo de aplicación de Windows Media Player que se usa cuando comparte bibliotecas de Windows Media con otros reproductores de medios en red. Si no se controla, Wmpnetwk.exe y su aplicación relacionada, Wmpnscfg.exe, pueden disparar rápidamente el uso de la memoria y consumir el 100 % de la CPU. En este tutorial, discutimos el papel de Wmpnetwk.exe en Windows y algunas de las formas de resolver el problema de memoria alta cuando se sale de control.
¿Qué es Wmpnetwk.exe en el Administrador de tareas?
El objetivo principal de Wmpnetwk.exe es compartir bibliotecas de Windows Media Player con otros reproductores en red y dispositivos multimedia mediante Universal Plug and Play. Si no está utilizando su PC con Windows para transmitir con otros jugadores, es mejor detener WMPNetworkSvc desde la pestaña Servicios del Administrador de tareas. Puede reiniciarlo más tarde si lo desea.
Wmpnetwk.exe siempre se mostrará en el Administrador de tareas en la pestaña Servicios como WMPNetworkSvc, que significa «Servicio de red del Reproductor de Windows Media». Con el mismo nombre, también se puede encontrar en la pestaña Procesos. Ya sea que esté ejecutando Windows Media Player o no, el impacto general de la aplicación en la CPU, la memoria, el disco y el uso de energía debería ser mínimo.
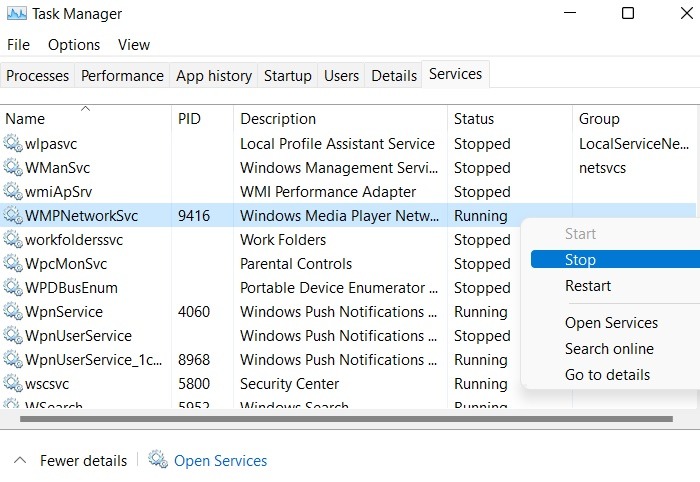
Causas del alto uso de CPU de Wmpnetwk.exe
Las siguientes son las razones principales por las que puede estar enfrentando este problema en un dispositivo Windows.
- Las últimas versiones de Windows hacen que WMPNetworkSvc se ejecute automáticamente: El problema ha existido desde la era de Windows 7. En el pasado, Windows deshabilitó la ejecución automática de WMPNetworkSvc. Sin embargo, en las últimas versiones de Windows, puede encontrarlo habilitado automáticamente. La mayoría elige ignorar esto a pesar de que el proceso consume silenciosamente mucha memoria en segundo plano.
- El proceso nunca termina: incluso si detiene el proceso WMPNetworkSvc desde el Administrador de tareas, tiende a reiniciarse continuamente. A veces, el proceso vuelve a aparecer incluso después de haberlo desactivado.
- Acumulación de indexación de la biblioteca de medios a lo largo del tiempo: si activó la transmisión de medios una vez y olvidó apagarla, el Reproductor de Windows Media comenzará a indexar su biblioteca de medios con archivos de video y audio más nuevos. Incluso cuando utiliza otros reproductores multimedia como VLC o Groove, el proceso Wmpnetwk.exe sigue consumiendo recursos en segundo plano.
- Archivos duplicados y conflictivos: a veces tiene otros programas y aplicaciones con nombres similares como Wmpnetwke.exe o Wmpnscfg.exe. Esto puede causar un conflicto con el archivo original de Windows Media Player. Una limpieza del sistema funciona mejor en estos casos.
- servicios dependientes: algunos servicios dependen de otros servicios, controladores del sistema o grupos de orden de carga. Para Wmpnetwk.exe, los servicios dependientes incluyen MsQuic y Windows Search. Es posible que la aplicación se haya reiniciado si los usa.
- Malware con el nombre de Wmpnetwk.exe: los autores de malware pueden nombrar sus spyware y virus de cualquier forma, y Wmpnetwk.exe es un objetivo común. Sin embargo, la seguridad basada en Windows Defender tiene un mecanismo integrado para rechazar estos vectores.
Soluciones para el alto uso de CPU de Wmpnetwk.exe
Si bien los archivos de aplicación Wmpnetwk.exe y Wmpnscfg.exe no se pueden eliminar por completo de su PC, se puede minimizar su impacto. Desde la finalización de los archivos ejecutables hasta la desactivación de la transmisión de medios y la desinstalación de Windows Media Player, uno de estos métodos aliviará los problemas de los altos picos de memoria.
1. Deshabilitar el servicio Wmpnetwk.exe
Wmpnetwk.exe no es un servicio esencial y deshabilitarlo no afectará el funcionamiento del sistema. Se recomienda evitar que la aplicación se ejecute automáticamente.
- Presione Win + R para iniciar el comando Ejecutar y escriba
services.mscpara iniciar sus servicios locales de Windows.
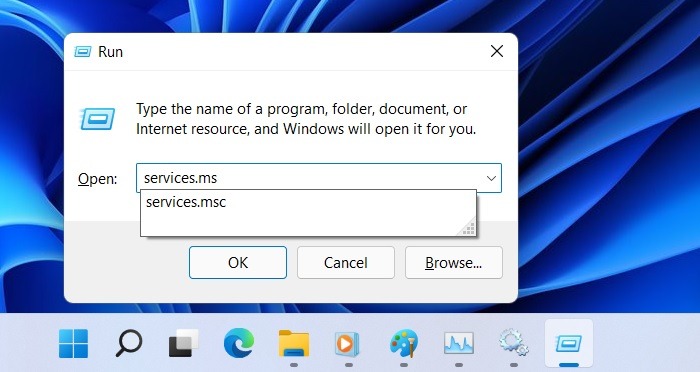
- Desplácese hacia abajo dentro de la lista de aplicaciones estándar para encontrar el «Servicio de uso compartido de red del Reproductor de Windows Media».
- Haga clic en el elemento una vez para abrir una ventana de Propiedades. El «tipo de inicio» estará en la pestaña General. Si se ejecuta automáticamente, debe apagarlo cambiándolo a «Manual» o «Desactivado».
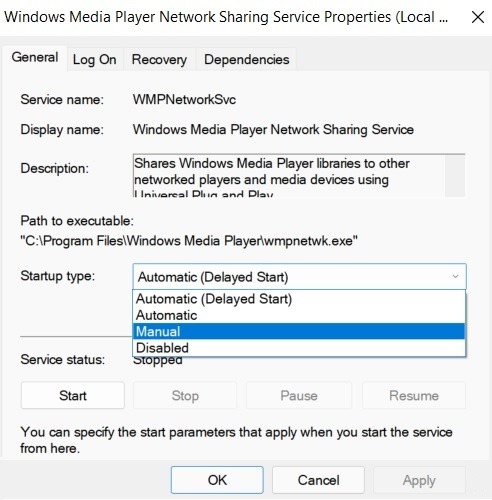
- Haga clic en Aceptar para confirmar.
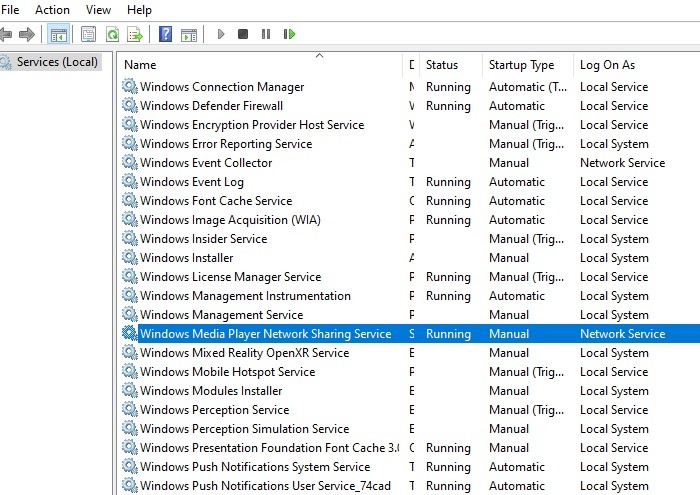
2. Use el Comprobador de archivos del sistema y DISM para reparar archivos dañados
Si hay archivos Wmpnetwk.exe corruptos o duplicados en las carpetas del sistema, puede deshacerse de ellos a través de utilidades de línea de comandos, como System File Checker y DISM.exe. Para realizar estas acciones, necesita un acceso elevado al símbolo del sistema.
- Inicie el símbolo del sistema desde el menú de búsqueda de Windows como administrador.
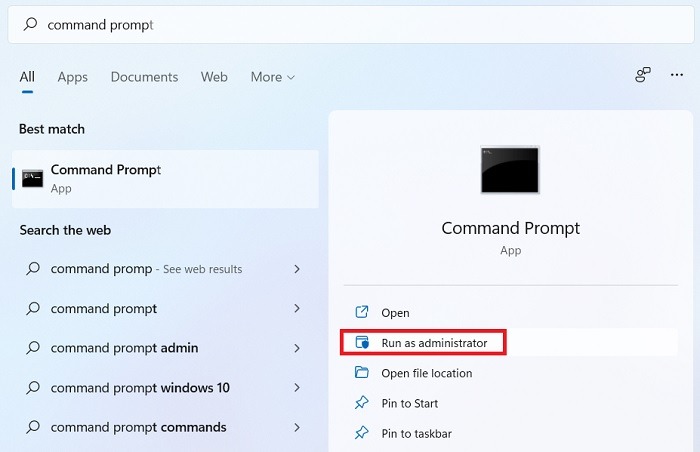
- Escriba el comando
sfc /scannow. Esta es una de las maneras más fáciles de proteger la integridad de su sistema. Repara archivos corruptos a través de múltiples etapas de escaneo. Una vez que haya terminado de repararse, puede dejar un archivo de texto CBS.log en la subcarpeta Logs de Windows. Puede verificarlo para determinar si hay algún problema de Wmpnetwk.exe que haya sido reparado.
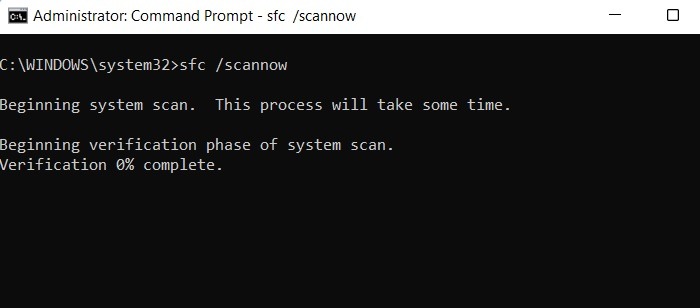
Alternativamente, puede ejecutar el comando dsim para reparar todos los componentes de Windows que se han convertido en recursos debido a la falta de actualizaciones, instalaciones defectuosas, archivos duplicados o controladores faltantes.
DISM.exe /Online /Cleanup-image /Restorehealth
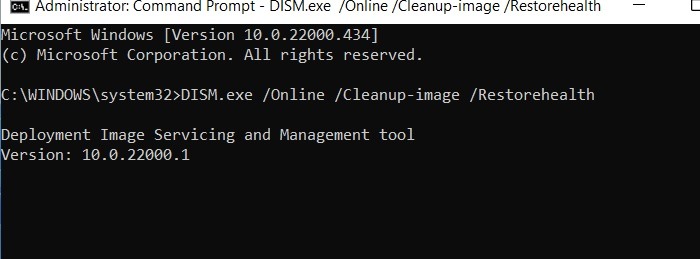
Desde el Panel de control, puede activar o desactivar las funciones de Windows para todas las aplicaciones de Microsoft. Usaremos este método para apagar parcialmente Windows Media Player para que se reinicie de nuevo y ayudar a resolver el problema de memoria alta de Wmpnetwk.exe.
- Vaya al Panel de control y navegue a la sección de «Programas y características».
![]()
- Haga clic en el elemento del submenú llamado «Activar o desactivar las funciones de Windows», que abrirá un nuevo cuadro de diálogo. Alternativamente, también puede acceder a este elemento directamente desde el menú de búsqueda de Windows.
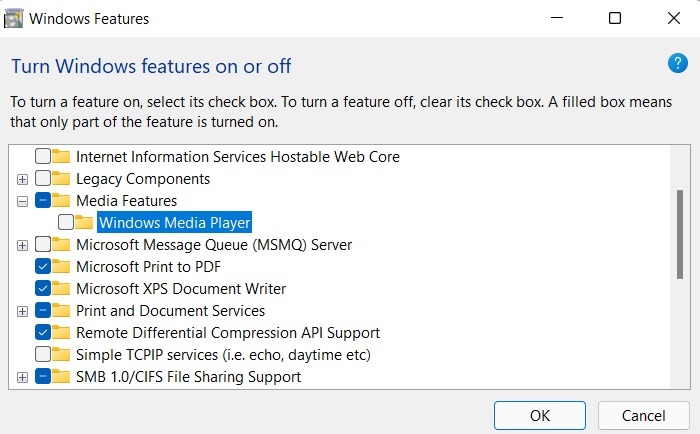
- En «Características multimedia», verá la opción «Reproductor de Windows Media» marcada como configuración predeterminada, ya que es una de las aplicaciones necesarias de Microsoft.
- Desmarque la «Opción del Reproductor de Windows Media», que finalizará el programa.
- Lo anterior también puede requerir que confirme la acción una vez a través de una ventana de mensaje de advertencia. Es seguro ignorar la advertencia. Haga clic en «Sí» para finalizar.
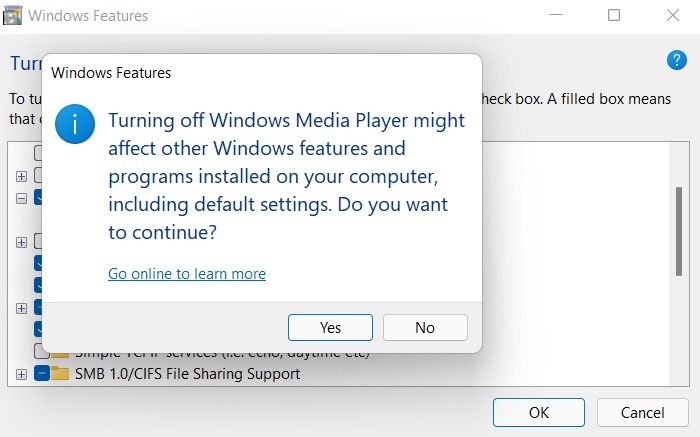
Incluso si no usa Windows Media Player, es posible que tenga habilitada una opción de «transmisión de medios» en la aplicación. Esta es una función de uso compartido de red que se puede desactivar de forma segura para reducir el espacio total de Wmpnetwk.exe.
- Abra el Reproductor de Windows Media. Vaya a «Transmisión -> Más opciones de transmisión».
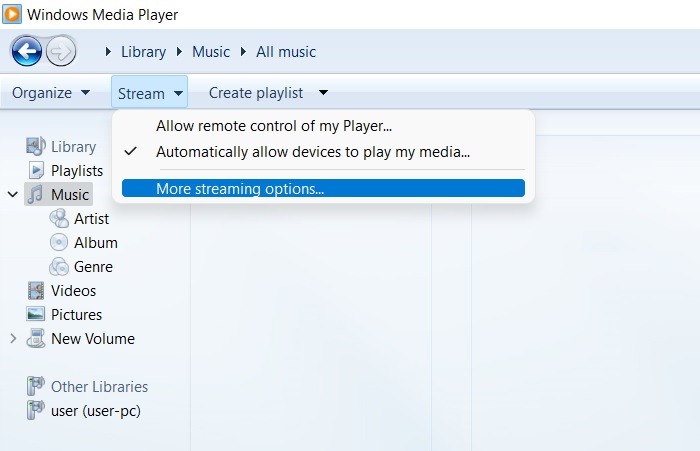
- Verá una lista de opciones de transmisión de medios que pueden consistir solo en el reproductor de medios predeterminado que se usa en su computadora. Haga clic en «Bloquear todo» para bloquear todas estas aplicaciones al mismo tiempo.
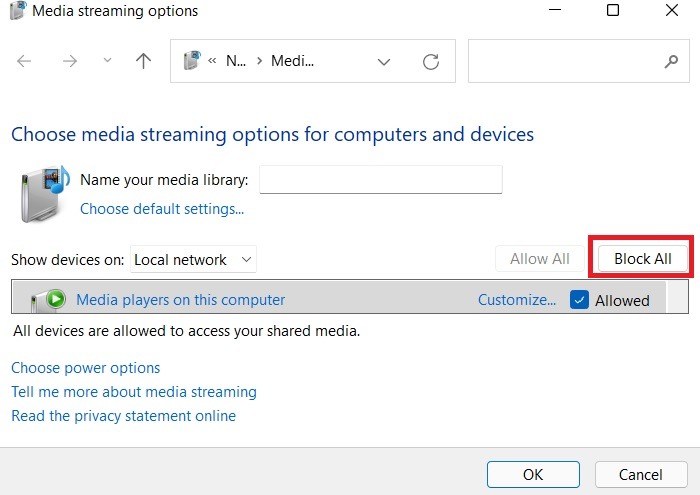
- Si desea volver a habilitar la transmisión de medios, haga clic en «Transmitir -> Activar transmisión de medios».
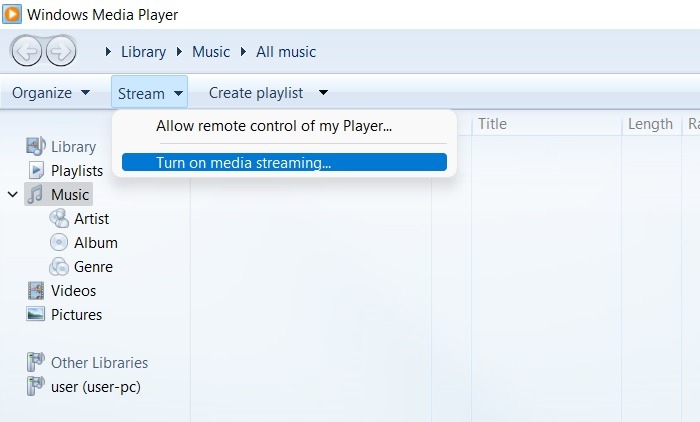
Siempre es mejor mantener la opción de transmisión de medios desactivada en su computadora si no está utilizando el servicio. Después de hacer eso, volverá a mostrar «La transmisión de medios no está activada» en sus opciones de transmisión de medios.
5. Verifique la carpeta del Reproductor de Windows Media para versiones de archivos anteriores
Si tiene versiones anteriores de archivos Wmpnetwk.exe o Wmpnscfg.exe al acecho en la carpeta del Reproductor de Windows Media, puede causar conflictos y picos de memoria elevados debido al servicio del Reproductor de Windows Media. Aquí se explica cómo resolver esto.
- La carpeta del Reproductor de Windows Media se puede ubicar fácilmente desde la carpeta Archivos de programa o Archivos de programa (x86) en su sistema. Busque un archivo llamado «Wmpnetwk.exe».
- Busque instancias duplicadas del archivo. Mantenga «Ver» activado para «Archivos y carpetas ocultos».
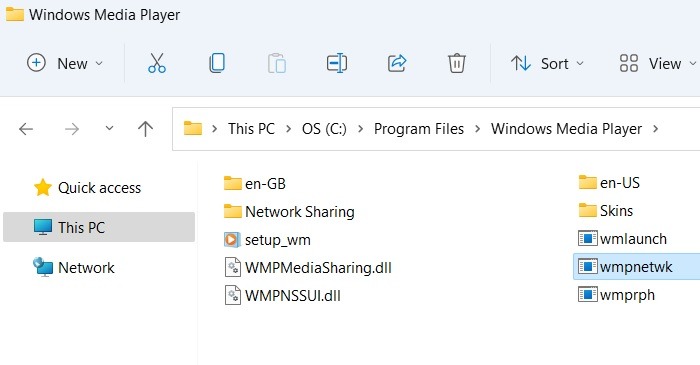
- Haga clic derecho en el archivo y seleccione «Propiedades». En «Versiones anteriores», debería mostrar «No hay versiones anteriores disponibles».
- Si no muestra ese mensaje, hay otros duplicados en su sistema que puede eliminar usando el Comprobador de archivos del sistema y los comandos DISM. (Consulte los pasos anteriores en esta sección).
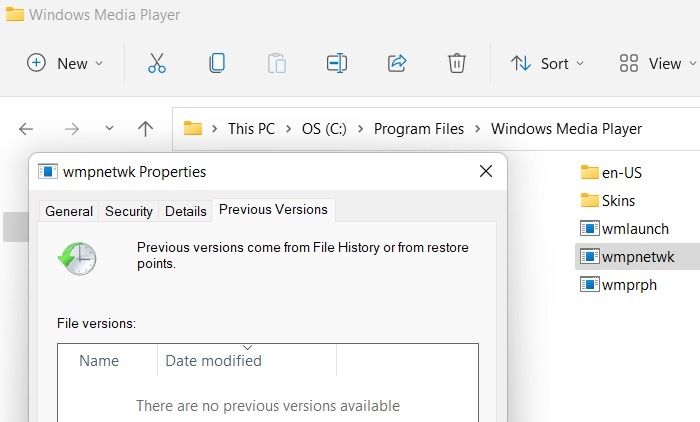
Este es un truco de registro simple para deshabilitar permanentemente el proceso WMPNetworkSvc.
- Desde el menú de búsqueda de Windows, abra la aplicación Registry Editor y ejecútela como administrador.
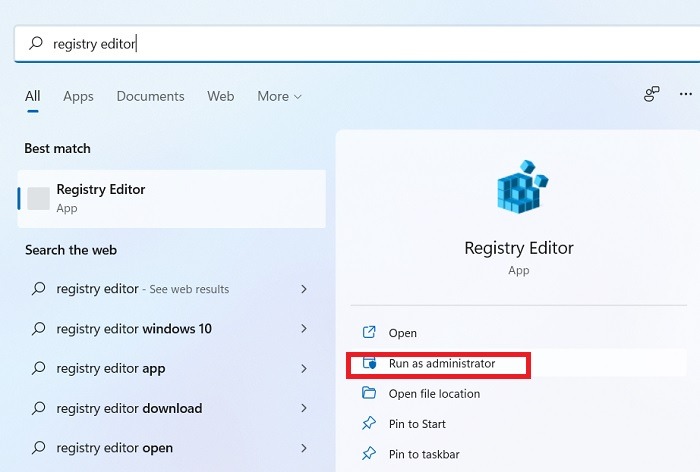
- Navegue a la siguiente ruta:
HKEY_CURRENT_USER\Software\Microsoft\MediaPlayer\Preferences\HME
- En la carpeta HME, debería ver una clave «DisableDiscovery». Si no está presente, haga clic derecho y cree una nueva clave «DWORD (valor de 32 bits)» y llámela «DisableDiscovery».
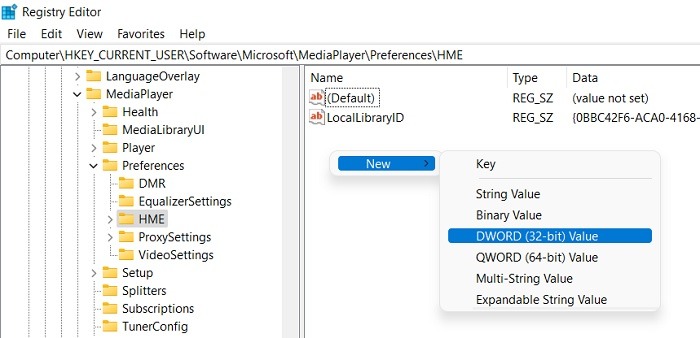
- Haga clic con el botón derecho en la entrada nuevamente para modificarla y establezca su valor hexadecimal en «1» en lugar del valor predeterminado «0». Haga clic en Aceptar para cerrar esta entrada y salir del Editor del Registro. Su nueva configuración para deshabilitar «Transmisión de medios» ha sido habilitada.
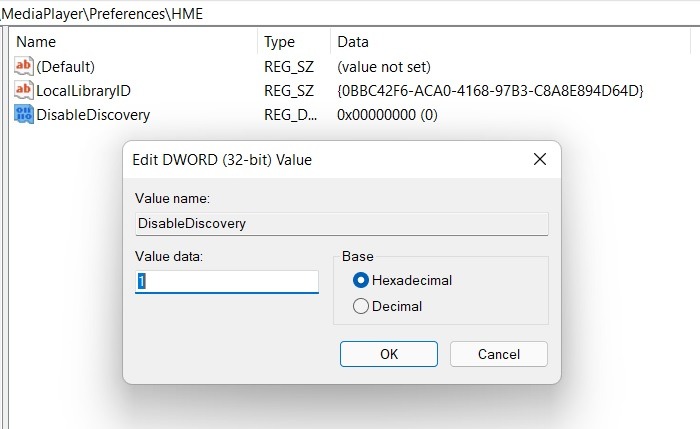
7. Escaneo de virus
Siempre es muy importante revisar su sistema general en busca de malware potencial. Esto mantendrá a raya cualquier variante de virus o spyware de Wmpnetwk.exe.
- Inicie la configuración del sistema «Protección contra virus y amenazas» desde el menú de búsqueda de Windows. También puede ir a esta opción desde Seguridad de Windows.
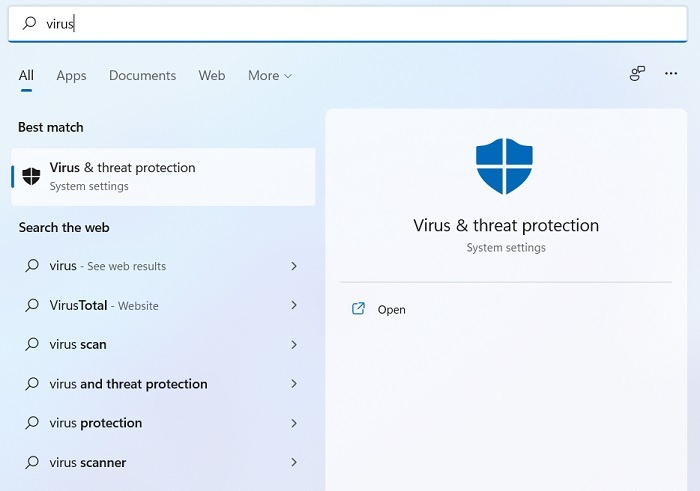
- Habrá una serie de opciones de escaneo que incluyen escaneos «Rápido», «Completo», «Personalizado» y «Fuera de línea». Elija la opción de escaneo «Completo».
- Deje la PC durante unas horas para que se ejecute el análisis, la ponga en cuarentena y elimine cualquier malware.

Preguntas frecuentes
1. ¿Wmpnetwk.exe es malware o una aplicación original de Windows?
Para saber la diferencia entre las aplicaciones genuinas de Windows y cualquier malware, use un par de pruebas simples. En primer lugar, descargue un programa llamado CrowdInspect para identificar múltiples instancias del malware. Para cada instancia, verifique las propiedades del archivo. Si el archivo es de Microsoft Corporation como parte del sistema operativo Microsoft Windows, entonces es genuino.
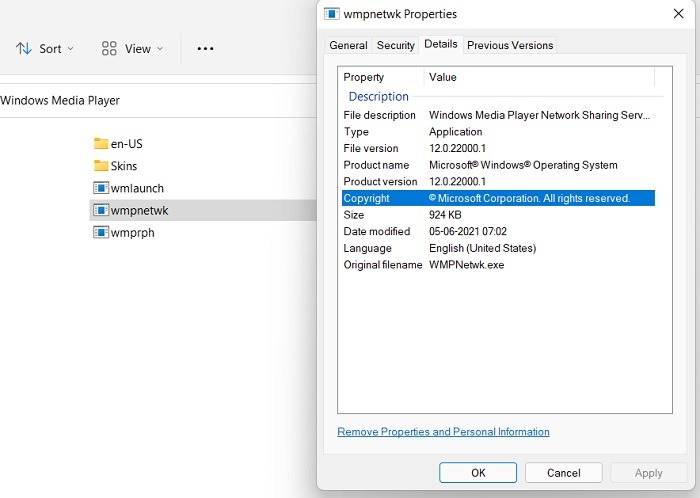
También puede abrir Configuración de seguridad avanzada para cualquier archivo de aplicación desde sus Propiedades. Si muestra TrustedInstaller o Microsoft como propietario, podemos estar seguros de que no hay malware, ya que es imposible falsificar estas firmas digitales.
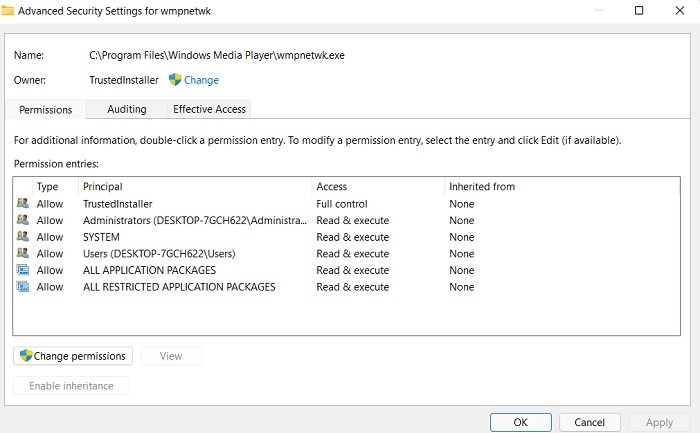
2. ¿Cómo desinstalo y reinstalo Windows Media Player por completo?
Puede deshabilitar Windows Media Player y desactivar sus funciones. Pero no podrá desinstalarlo completamente de su PC. Si bien parece tentador desinstalar Windows Media Player, no hay una manera fácil de evitarlo. La aplicación no aparece en la lista de aplicaciones y, aunque lo haga, no se puede desinstalar desde allí.
3. ¿Qué otras causas podrían estar detrás de que mi uso de CPU sea tan alto?
En un dispositivo Windows, el uso elevado de memoria es un problema frecuente que puede afectar a su PC debido a las aplicaciones que consumen muchos recursos. Hay muchos factores que contribuyen a este problema: desde software antivirus de terceros hasta habilitar Superfetch en la búsqueda de Windows.