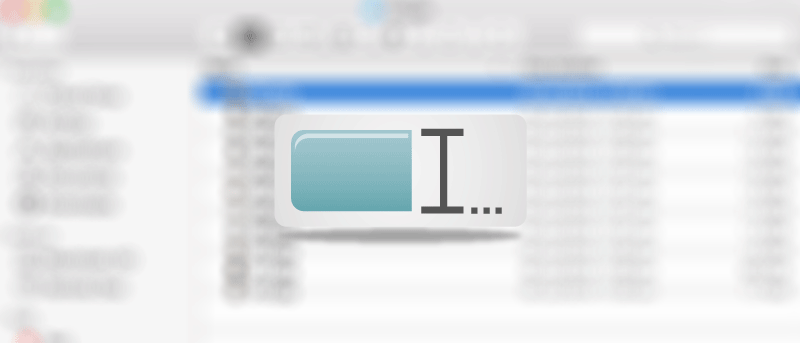Una de las cosas que puede hacer para organizar mejor sus archivos es darles nombres apropiados para que pueda ubicarlos fácilmente cuando lo desee. Por ejemplo, si tiene archivos para todos los estudiantes de su clase y desea colocarlos en una secuencia, puede agregar un número creciente al final de sus nombres de archivo. De esa manera, todos esos archivos aparecerán en orden creciente en su máquina y le resultará fácil ubicar un archivo en particular. Pero, ¿cómo haces para renombrar una cantidad tan grande de archivos?
Ahí es donde entra en escena la función de cambio de nombre por lotes. Lo que hace es permitirle cambiar el nombre de un grupo de archivos a la vez para que no tenga que pasar por cada archivo para cambiarle el nombre individualmente. Le ahorra tiempo al permitirle cambiar el nombre de varios archivos con el formato elegido a la vez.
Dicha función no está presente en las versiones de OS X anteriores a Yosemite. Sin embargo, puede usar herramientas de terceros para hacer el trabajo en su Mac aunque no esté ejecutando Yosemite. Pero siempre que esté ejecutando el último Yosemite en su Mac, puede usar la nueva función de cambio de nombre por lotes que está integrada en la aplicación Finder.
Así es cómo.
Renombrar archivos por lotes en OS X Yosemite
Dado que la función está integrada directamente en la aplicación Finder, solo necesita iniciar la carpeta donde se encuentran los archivos a los que se les va a cambiar el nombre. Abre esa carpeta usando Finder en tu Mac.
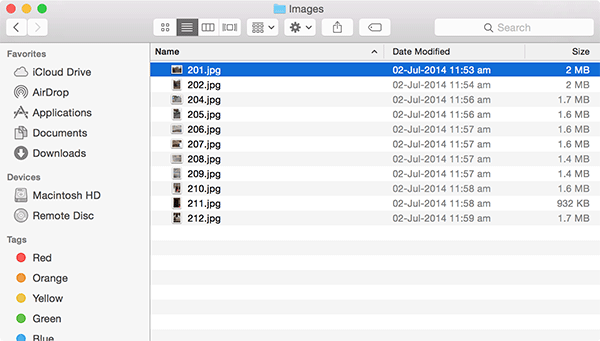
Seleccione los archivos a los que desea cambiar el nombre. Puede utilizar la tecla Comando para seleccionar varios archivos. Puede presionar «Comando + A» para seleccionar todos los archivos en esa carpeta en particular.
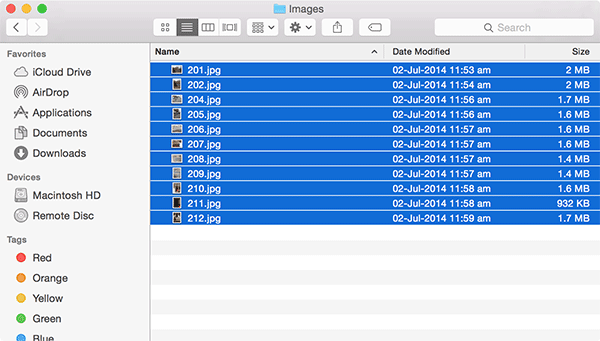
Ahora, haga clic con el botón derecho en cualquiera de esos archivos seleccionados y seleccione «Renombrar elementos X…», donde X es la cantidad de archivos que ha seleccionado para renombrarlos. En mi caso, dice once archivos porque he seleccionado once archivos para cambiarles el nombre.
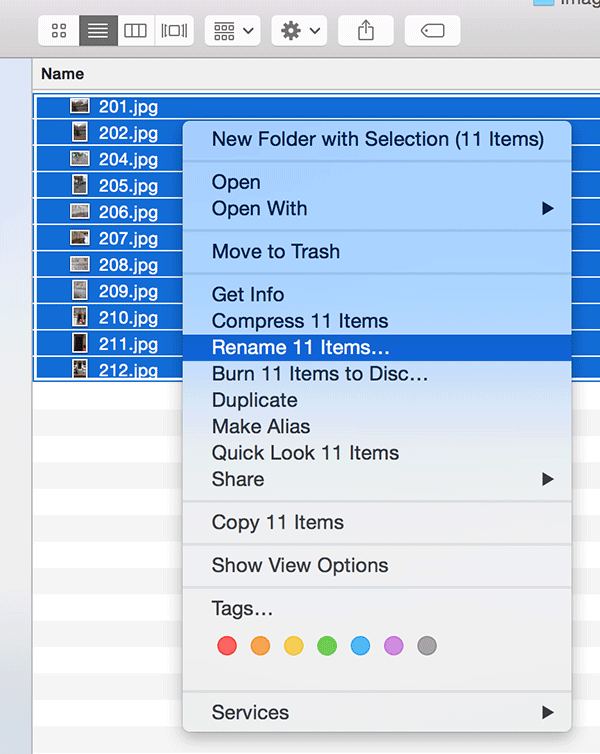
Una vez que seleccione Renombrar, se le mostrará un cuadro de diálogo que le permitirá aplicar múltiples formatos de nombre a sus archivos. Esos son:
Reemplazar texto – te permite reemplazar el texto en el nombre del archivo con algo de tu agrado.
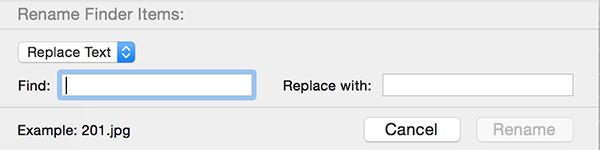
Añadir texto – puede agregar texto específico antes o después del nombre del archivo

Formato – este tiene múltiples parámetros para configurar. Le permite poner sus archivos en una secuencia con un número en los nombres.
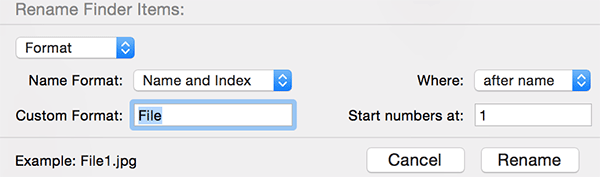
Cuando haya terminado de jugar con diferentes variaciones de nombre, haga clic en el botón «Renombrar» y cambiará el nombre de todos los archivos seleccionados según la configuración que eligió en los cuadros de diálogo anteriores.
No tomará demasiado tiempo cambiar el nombre de los archivos, y debe hacerse en unos pocos segundos. Una vez hecho esto, debería poder ver sus archivos renombrados. Los míos se muestran a continuación:
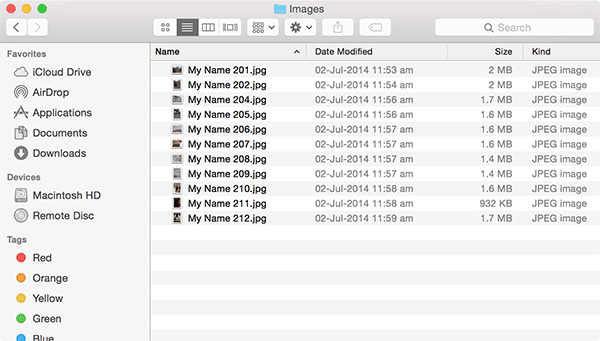
Conclusión
Cambiar el nombre de cada archivo individualmente lleva tiempo y no es la forma más eficiente de hacer el trabajo. OS X Yosemite trae consigo esta característica genial que le permite cambiar el nombre de un montón de archivos a la vez sin ningún esfuerzo.
¡Háganos saber cómo funciona para usted!