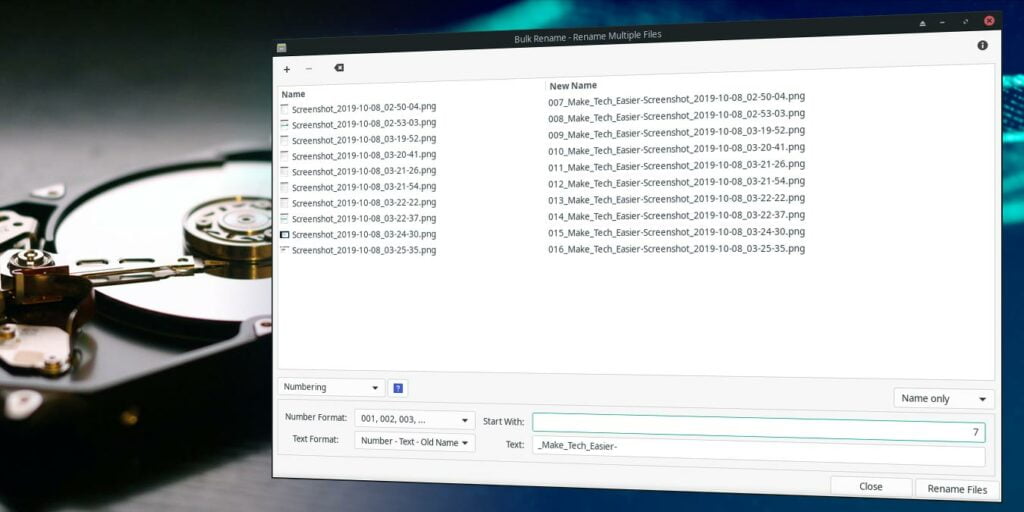Thunar, uno de los administradores de archivos más poderosos de Linux, es fácil de usar y proporciona todas las herramientas esenciales que un usuario necesita para administrar sus archivos. Entre ellos se encuentra una herramienta de cambio de nombre bastante poderosa. Thunar Bulk Rename se especializa, como su propio nombre indica, en renombrar grupos de archivos y permite hacerlo de diferentes formas. Puede reemplazar partes de un nombre de archivo y agregar números o fechas. En otras palabras, es una de las mejores ayudas para quienes trabajan la mayor parte del día con grandes conjuntos de archivos y, a menudo, necesitan modificar sus nombres.
Instalación
Si su distribución de Linux no viene con Thunar, se puede encontrar fácilmente en la App Store/Software Center de su distribución. Si prefieres la terminal, para distribuciones basadas en Debian/Ubuntu, puedes instalarla con el comando:
sudo apt-get install thunar
La herramienta Bulk Rename es parte de Thunar y no se puede instalar por separado. Encuéntralo y ejecútalo desde «Menú principal -> Accesorios -> Cambio de nombre masivo».
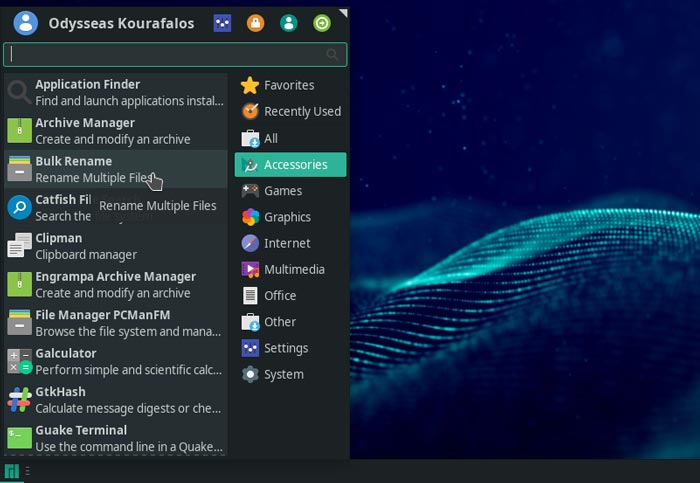
selección de archivos
Haz clic en el primero de sus botones con el signo “+” para seleccionar los archivos que deseas modificar. Ten en cuenta que puedes repetir el proceso tantas veces como quieras. Por ejemplo, al agregar archivos que «residen» en diferentes rutas para agregar más entradas a las que se les cambiará el nombre a la lista de la aplicación.
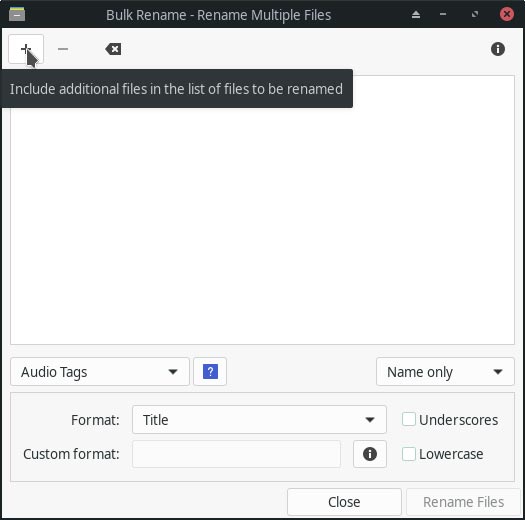
Tipo de cambio de nombre
Observe el menú desplegable en la parte inferior izquierda de la lista. A partir de esto, puede elegir entre diferentes tipos de cambio de nombre de archivo. Esos permiten acciones como modificar parte de los nombres de los archivos o agregar una fecha.
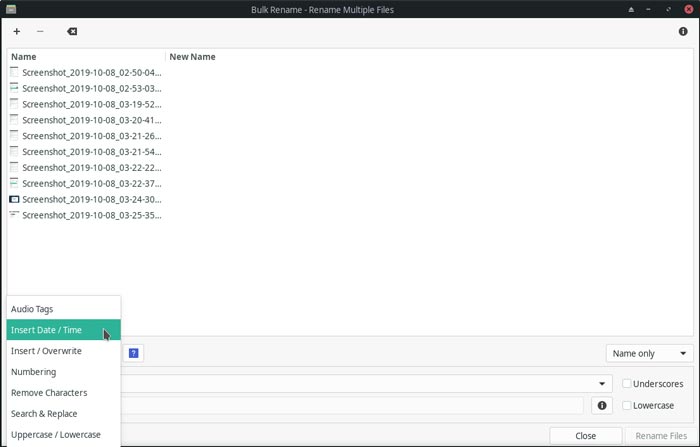
Dependiendo de lo que elijas en este menú, el resto de opciones disponibles cambiarán en consecuencia.
Posicionamiento de elementos
Aunque cada tipo de cambio de nombre puede venir con diferentes parámetros, comparten algunas opciones entre ellos. Entre ellos, la forma en que especifica «la ubicación» de cualquier cosa que agregue a un nombre de archivo.
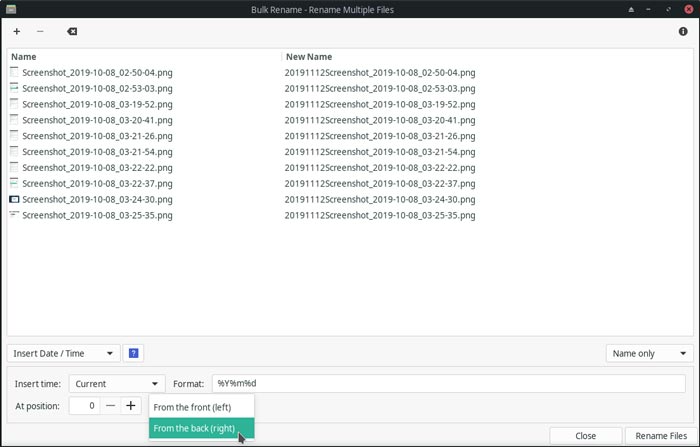
Esto se define mediante las opciones “Desde el…” (anverso/reverso) y “En la posición” (+/-). Los valores predeterminados «En la posición: 0» y «Desde el frente (izquierda)» especifican que en el caso de una fecha, se colocará «delante» del nombre de archivo existente. Si la segunda opción se cambiara a «Desde atrás (derecha)», la fecha se colocaría al final de cada nombre de archivo. “En la posición” le permite “mover” el nuevo elemento, en este caso la fecha, por un número específico de letras, contando desde la izquierda o la derecha según lo definido por la otra opción disponible. Por ejemplo, colocando la fecha después de la segunda letra de cada nombre o cinco letras antes de su final.
Hora y fecha
El campo «Formato» no tiene que contener solo códigos específicos que la aplicación reconoce (por ejemplo, «% d% m% Y» para el día-mes-año de una fecha). Puede escribir lo que quiera en él y se incluirá con los códigos en el nombre del archivo.
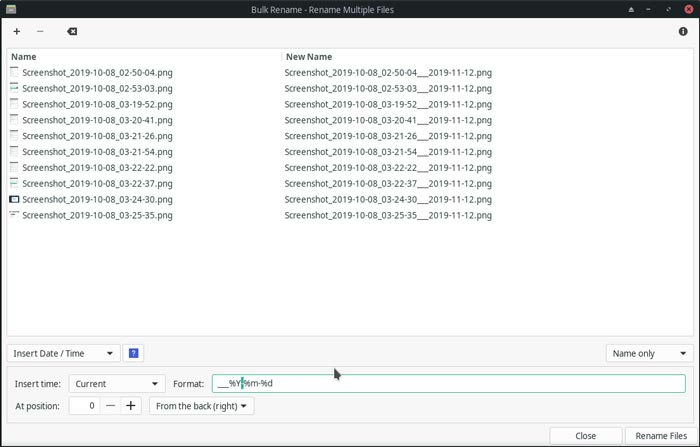
En esta imagen puede ver que hemos insertado dos guiones bajos antes de la fecha para que no se muestre justo al lado del nombre original de cada archivo, lo que hace que el resultado sea más legible.
Fácil numeración
Bulk Rename de Thunar le permite agregar numeración al conjunto de archivos seleccionado y proporciona diferentes opciones y parámetros para lograrlo. Puede elegir entre diferentes tipos de numeración, ya sea para mantener el nombre existente o reemplazar todo con los nuevos números, especificar cuántos dígitos incluir (por ejemplo, 1-2-3 o 01-02-03) y agregar texto personalizado. al lado de ellos
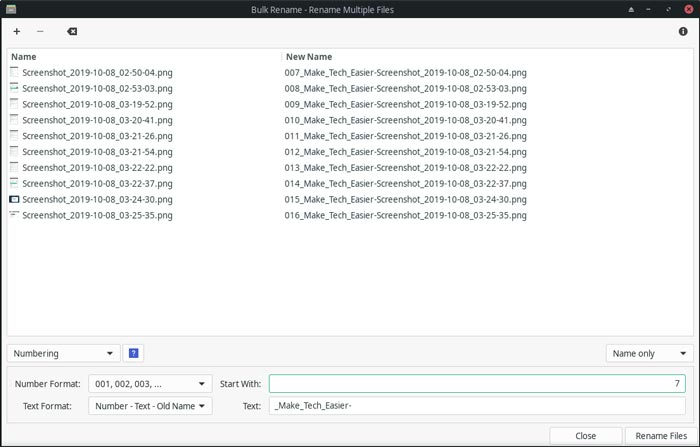
Eliminación de caracteres
Una característica útil, pero tenga cuidado con cómo la usa, permite la eliminación de caracteres. Si selecciona «Eliminar caracteres», podrá establecer un «rango de caracteres para eliminar» a partir de los nombres de archivo existentes. “Remove from Position” establece el punto de inicio y “To Position” el final de ese rango.
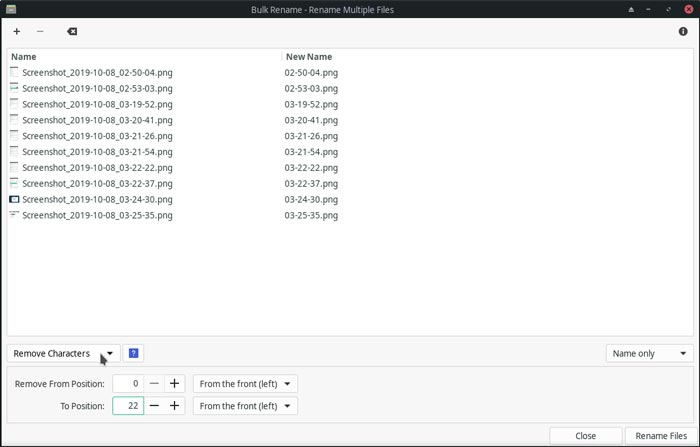
Asegúrese de consultar la vista previa en la lista Nuevo nombre para asegurarse de que los resultados serán los que desea, ya que es fácil eliminar los nombres de archivo completos y quedarse con un montón de archivos irreconocibles.
Sustitución de cuerdas
Igualmente útil es la capacidad de reemplazar un conjunto de caracteres, accesible a través de «Buscar y reemplazar». En «Buscar:» establece la cadena de caracteres que desea reemplazar, y en «Reemplazar con:» con qué desea reemplazar los caracteres.
Como puede ver en la imagen, reemplazamos la palabra «captura de pantalla» en nuestros nombres de archivo originales con «MakeTechEasier».
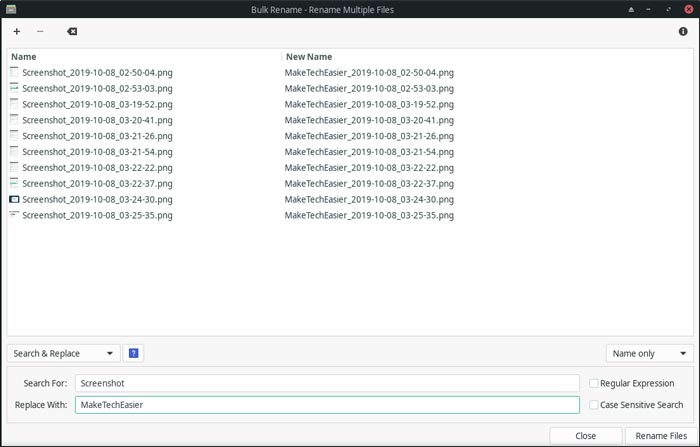
Estos son los conceptos básicos: no creemos que debamos continuar con descripciones extendidas separadas de cómo, exactamente, funciona cada tipo de cambio de nombre en Thunar Bulk Rename, ya que todos siguen más o menos la misma lógica. Experimente con ellos usted mismo, pero asegúrese de consultar siempre la vista previa antes de comprometerse con cualquier cambio. Y probablemente también sea una buena idea tener una copia de seguridad de todo lo disponible o, al menos, de los archivos con los que decidas “jugar”.