Si tiene problemas con su Chromebook, es posible que deba realizar un restablecimiento de fábrica para devolverlo a su estado original. También es posible que desee borrar todos sus datos antes de vender su máquina anterior. Este restablecimiento de fábrica se conoce como powerwash en Chrome OS.
Un restablecimiento de fábrica borrará toda la información en su disco duro. Se perderán todos los archivos de los que no haya realizado una copia de seguridad en Google Drive o en un disco duro externo.
Si prefiere eliminar toda la configuración y las extensiones que ha agregado a su perfil, elija un restablecimiento estándar en lugar de un powerwash. Esto devolverá su perfil a la configuración predeterminada, pero podrá volver a sincronizar todos sus datos guardados.
Cómo restablecer tu Chromebook
Si puede iniciar sesión en su perfil, puede acceder a las opciones de restablecimiento a través del menú Configuración. Como se mencionó, el restablecimiento borrará algunas de las personalizaciones que haya realizado en su Chromebook (como el fondo de su escritorio), pero dejará intactas otras configuraciones y archivos.
Para restablecer su Chromebook, deberá completar los siguientes pasos:
1. Haga clic en el menú en la parte inferior derecha de la pantalla.
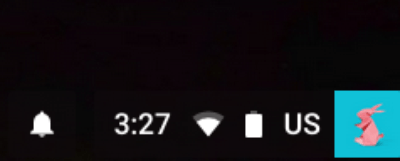
2. Toque la rueda dentada «Configuración».
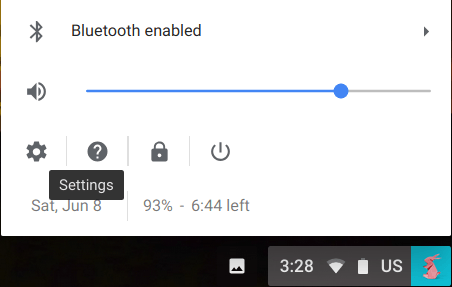
3. Escriba «restablecer» en la barra de búsqueda en la parte superior de la pantalla para encontrar las opciones de restablecimiento.
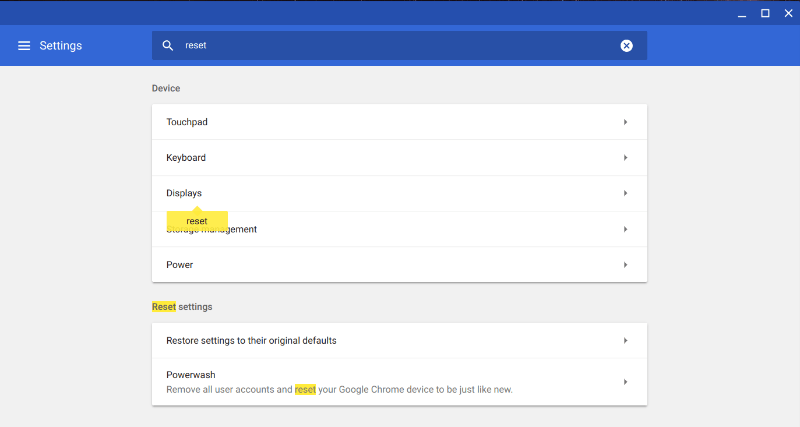
4. Elija «restaurar la configuración a los valores predeterminados originales» y luego haga clic en «restablecer configuración».
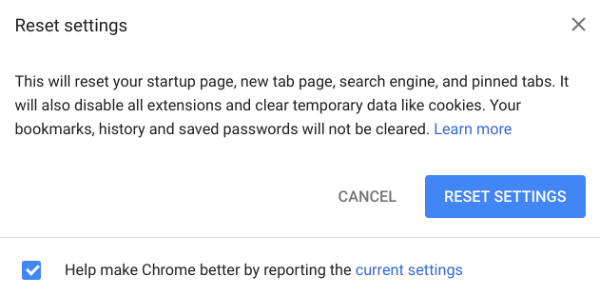
Tu Chromebook se restaurará a la configuración predeterminada.
Cómo lavar a presión tu Chromebook
Un «lavado a presión» borrará por completo su Chromebook y lo devolverá a la configuración de fábrica, así que solo realice esta acción si ha realizado una copia de seguridad de sus datos.
El proceso para «lavar a presión» su Chromebook es muy similar a restablecerlo. Para iniciar un powerwash desde su perfil actual, deberá completar los siguientes pasos:
1. Como arriba, haga clic en el menú en la parte inferior derecha de la pantalla y haga clic en «configuración».
2. Escriba «powerwash» en la barra de búsqueda para ubicar la configuración adecuada.
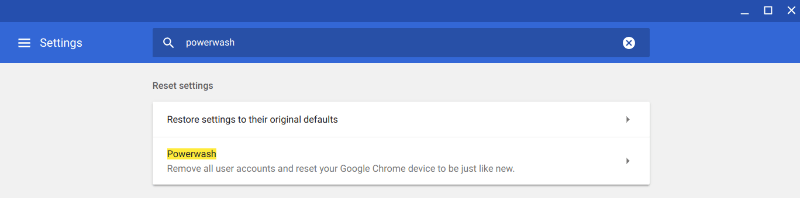
3. Elija «powerwash» y luego haga clic en «reiniciar».
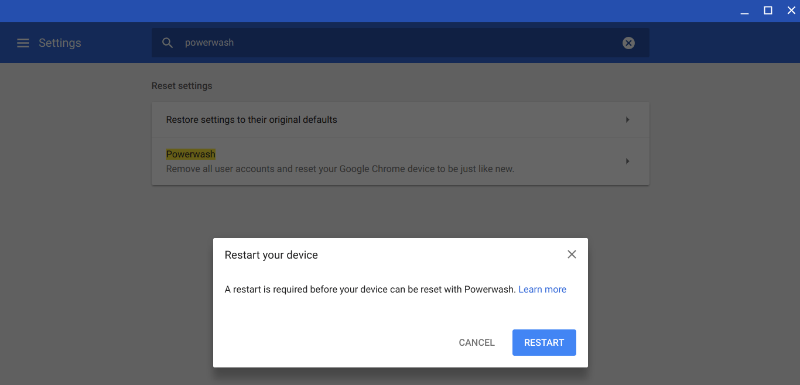
Luego, su Chromebook comenzará el proceso de lavado a presión, eliminará todos los archivos y configuraciones y volverá a su estado inicial.
Cómo lavar a presión su Chromebook si está bloqueado
Si no ha utilizado su Chromebook o su cuenta de Google durante algún tiempo, es posible que se encuentre bloqueado y no pueda recordar la contraseña. Es posible que haya comprado un Chromebook de segunda mano y el vendedor no haya eliminado su perfil de su máquina.
En cualquier caso, la buena noticia es que puede lavar a presión su Chromebook incluso si no puede iniciar sesión. Complete los siguientes pasos:
1. Presione Ctrl + Alt + Mayús + R.
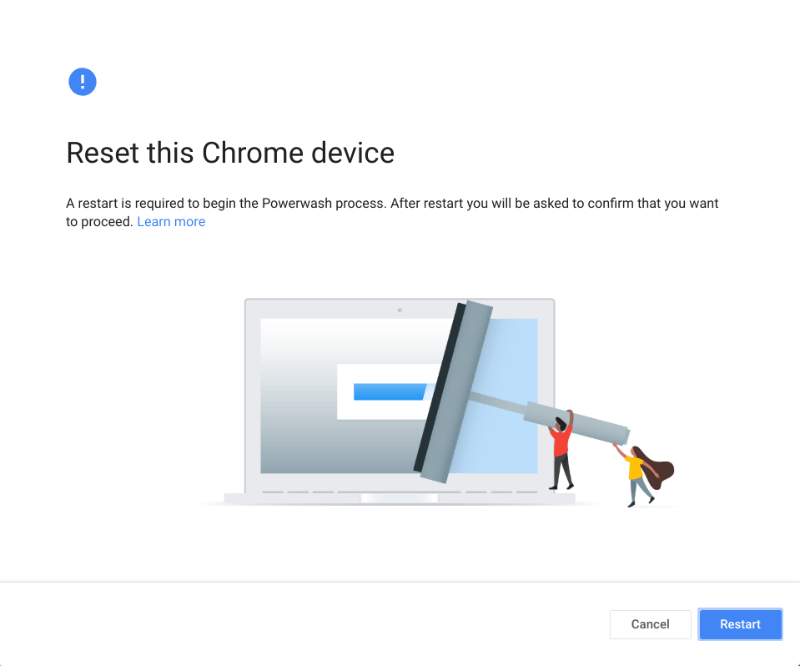
2. Haga clic en «reiniciar» y su Chromebook se reiniciará.
3. Cuando se reinicie, se le pedirá que confirme que desea lavar a presión su Chromebook. Recomendamos marcar la casilla para actualizar su firmware para ayudar a mantener su Chromebook seguro. Luego, haga clic en «powerwash».
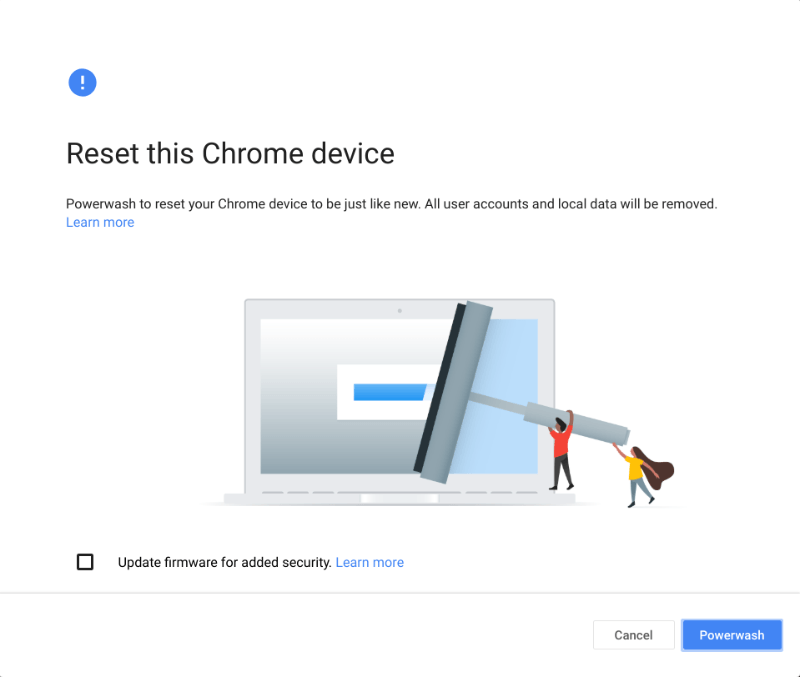
4. Haga clic en «Continuar» y su Chromebook comenzará el proceso de lavado a presión.
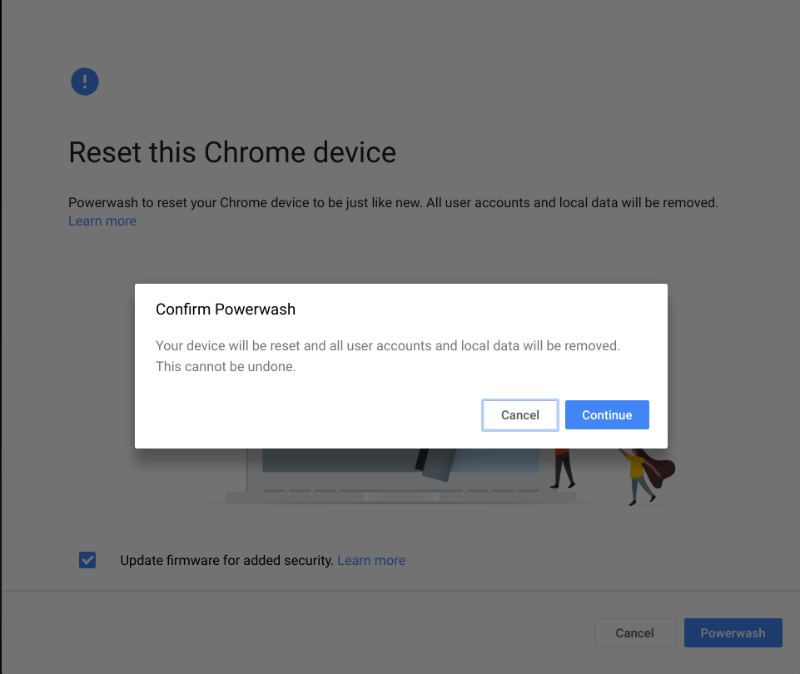
Una vez hecho esto, puede iniciar sesión en su Chromebook recién «lavado» y comenzar a usarlo.
Considere hacer un disco de recuperación
Si tuviste que reiniciar tu Chromebook porque dejó de funcionar correctamente, quizás quieras considerar crear un disco de recuperación de Chrome OS. Puede usar este disco para reparar y restaurar su sistema operativo en caso de que algo salga mal.
También es una buena manera de volver a una versión anterior de Chrome OS si esa versión ya no está disponible a través del proceso de actualización automática. ¿Tienes tus propios consejos sobre Chromebook? Déjalos en los comentarios a continuación.
