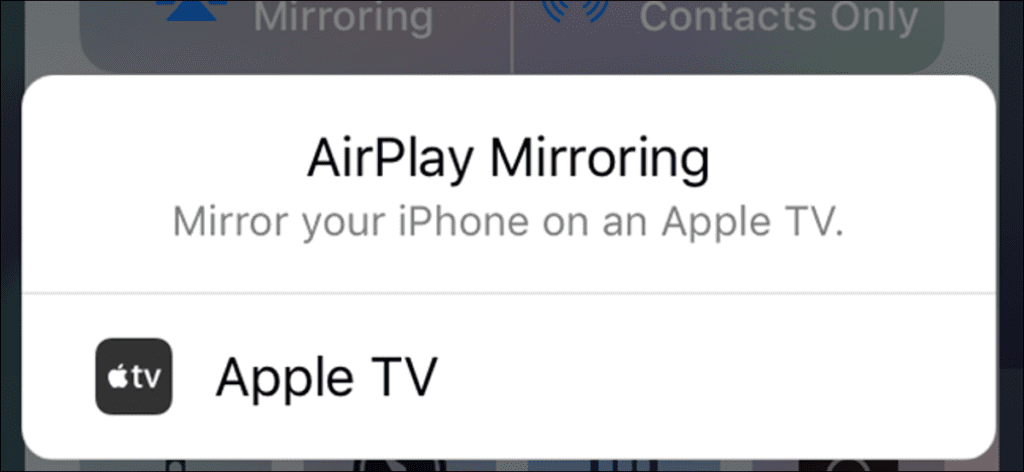Puede transmitir todo tipo de música y videos a su televisor con un Apple TV, pero ¿sabías que también puedes reflejar la pantalla de tu iPhone, iPad o Mac en la pantalla grande? Así es cómo.
Primero: asegúrese de que su AirPlay esté habilitado en su Apple TV
Para reflejar la pantalla de su Mac o iOS, utilizará AirPlay, que está integrado en Apple TV. Lo primero que probablemente debería hacer es verificar que AirPlay esté realmente encendido; está disponible en los Apple TV de segunda generación y más. Estoy usando un Apple TV de cuarta generación aquí, pero los pasos deberían ser al menos similares en los modelos más antiguos.
Continúe y navegue hasta la configuración de su Apple TV, luego desplácese hacia abajo hasta AirPlay. Haga clic en este menú.
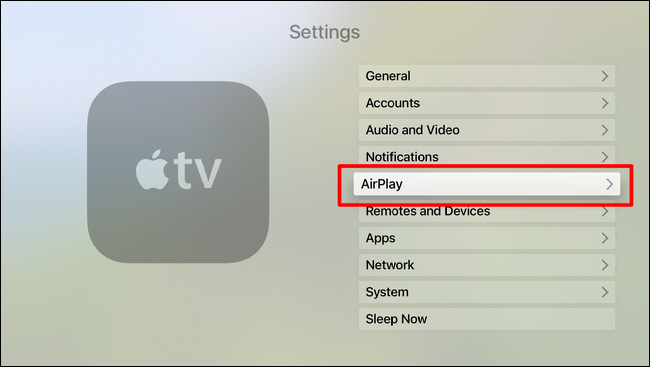
La primera opción es AirPlay, y es una simple alternancia; debería estar activada de forma predeterminada, pero si dice «desactivado» aquí, haz clic en ella para activarla.

Con ese poco fuera del camino, está listo para reflejar las pantallas de su otro dispositivo en Apple TV.
Cómo reflejar la pantalla de su iPhone o iPad en Apple TV
Antes de embarcarse en esta loca y salvaje aventura de duplicación, asegúrese de que su iPhone y Apple TV estén en la misma red Wi-Fi.
Suponiendo que haya solucionado el problema de Wi-Fi, continúe y deslice hacia arriba desde la parte inferior de la pantalla de su iPhone para abrir el Centro de control. Presiona el botón «AirPlay Mirroring», luego selecciona tu Apple TV.
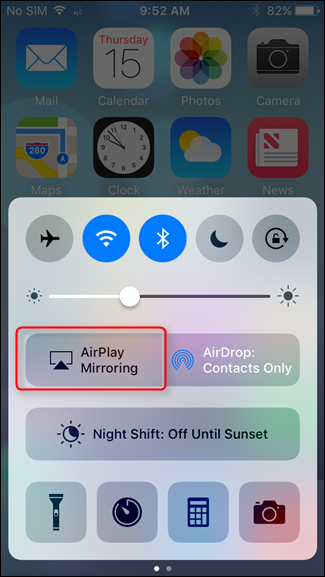
Apple TV mostrará una contraseña, que luego deberá ingresar en el iPhone. ¡Tengo que asegurarme de que estas cosas estén seguras!
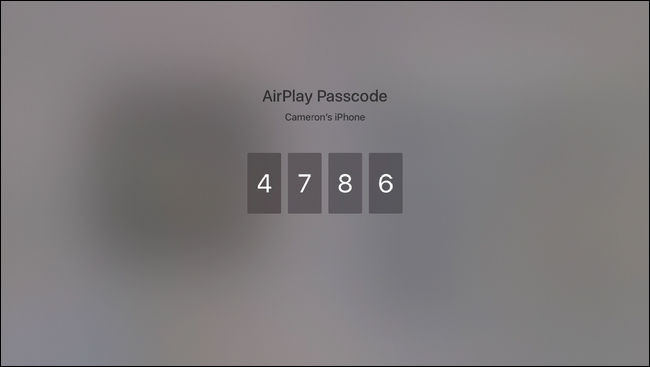
Boom, eso es todo. Para dejar de duplicar, simplemente abra el Centro de control y presione el botón «Apple TV» y seleccione «Desactivar AirPlay Mirroring», que cerrará la conexión.
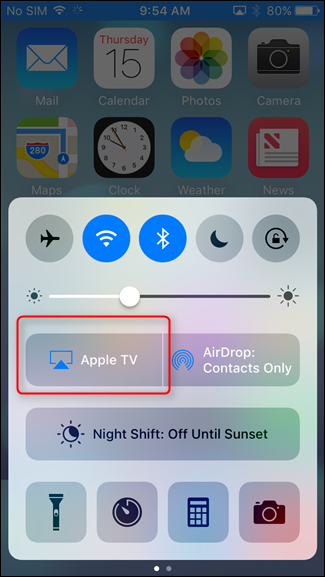
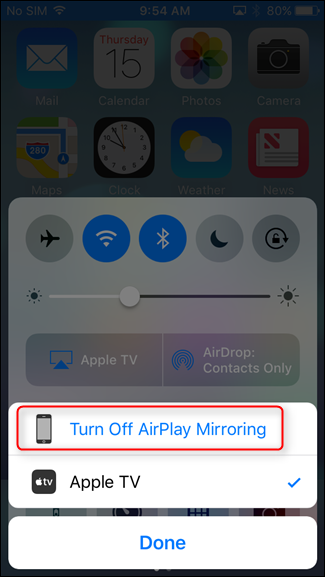
Tan fácil.
Cómo reflejar la pantalla de tu Mac en un Apple TV
Al igual que reflejar la pantalla de su iPhone en su Apple TV, asegúrese de que ambos dispositivos estén en la misma red Wi-Fi antes de comenzar.
A continuación, diríjase a la barra de menú en la esquina superior derecha y haga clic en el icono de AirPlay.
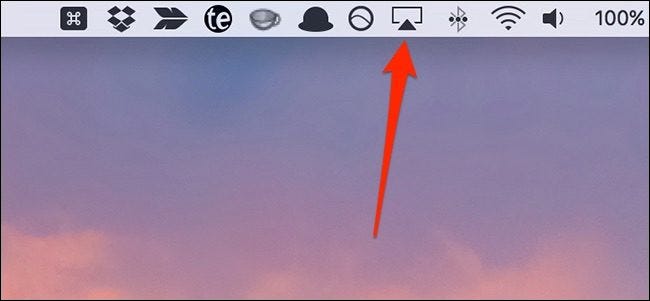
Si no aparece aquí, deberá cambiar una configuración para que aparezca en la barra de menú. Para hacer esto, abra Preferencias del Sistema y seleccione «Vistas».
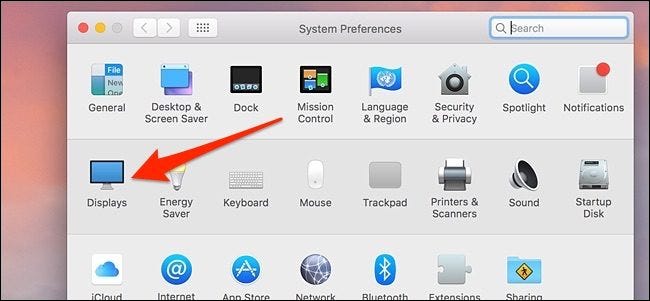
En la parte inferior, marque la casilla junto a «Mostrar opciones de duplicación en la barra de menú cuando esté disponible». El icono de AirPlay ahora aparece en la barra de menú.
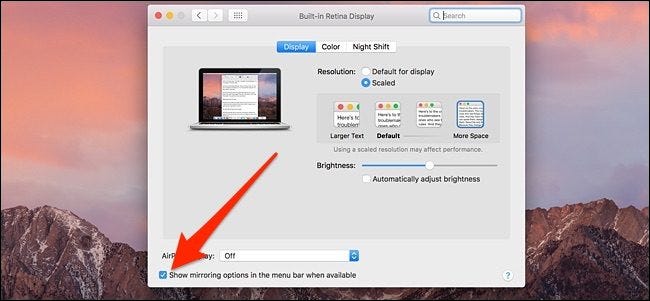
Después de hacer clic en el ícono de AirPlay, seleccione el Apple TV en el que desea reflejar la pantalla de su Mac.
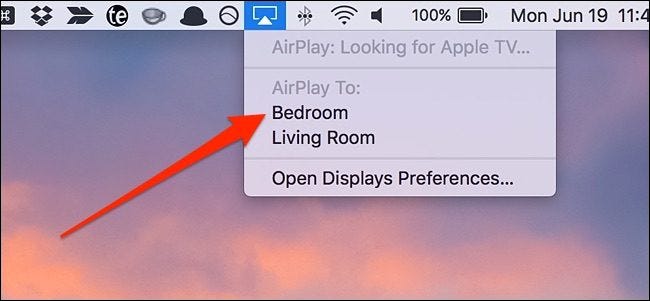
Aparecerá una ventana emergente en la pantalla de su Mac que le pedirá que ingrese el código que se muestra en su Apple TV. Introduzca el código que se muestra y haga clic en «Aceptar».
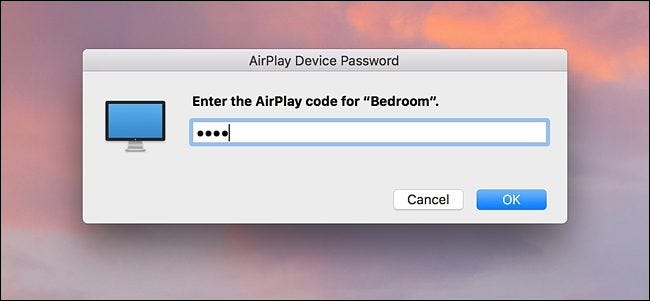
Después de eso, la pantalla de su Mac aparecerá en la pantalla de su televisor, mientras que la pantalla de su Mac solo mostrará su fondo de pantalla. Sin embargo, para reflejar la pantalla de tu Mac, navega hasta el ícono de AirPlay nuevamente y haz clic en «Espejo de pantalla Retina incorporado».
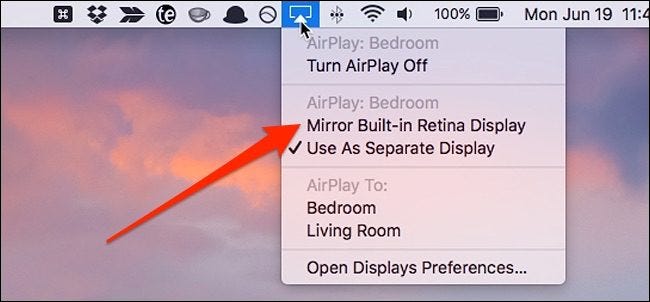
Para dejar de duplicar, simplemente haga clic en «Desactivar AirPlay» en el menú AirPlay.
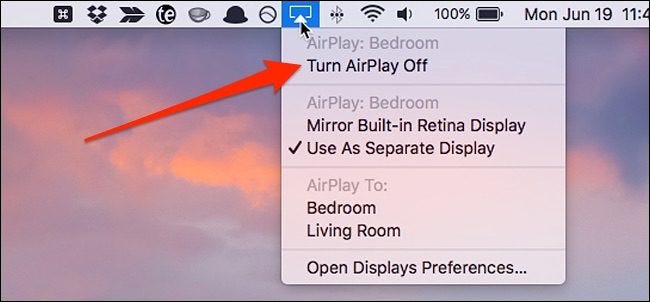
Cada vez que desee comenzar de nuevo en el futuro, no tendrá que ingresar el código de cuatro dígitos cada vez, solo cuando lo configure por primera vez en su Mac y Apple TV.