Si bien Gmail ofrece una gran cantidad de funciones útiles, es posible que no sea la dirección de correo electrónico principal que utiliza. Si desea consolidar todos sus correos electrónicos en una cuenta, una de las formas es reenviar sus mensajes de Gmail a otra cuenta, como su dirección de correo electrónico principal.
En este tutorial aprenderá a reenviar sus mensajes de Gmail a Microsoft Outlookaunque el método es el mismo para cualquier otro servicio de correo electrónico.
Cómo reenviar correos electrónicos automáticamente en Gmail
Estas instrucciones son para las versiones web de Gmail y Outlook.
1. Abra Gmail. Asegúrese de haber iniciado sesión en la cuenta correcta si tiene más de una.
2. Haga clic en el icono Configuración en la esquina superior derecha. Parece un engranaje.
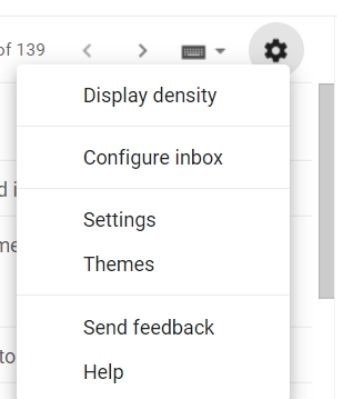
3. Haga clic en Configuración.
4. Elija la pestaña «Reenvío y POP/IMAP» en la parte superior de la pantalla.
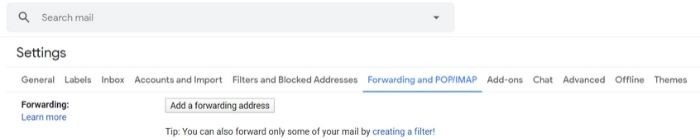
5. En la sección Reenvío, haga clic en el botón «Agregar una dirección de reenvío».
6. Escriba la dirección a la que desea reenviar el correo electrónico. Aquí ingresará su dirección de correo electrónico de Outlook.
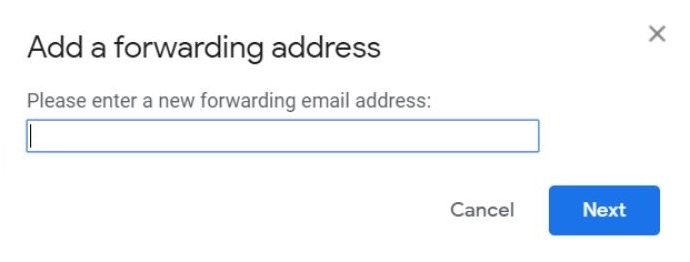
7. Haga clic en Continuar en la pequeña ventana que aparece.
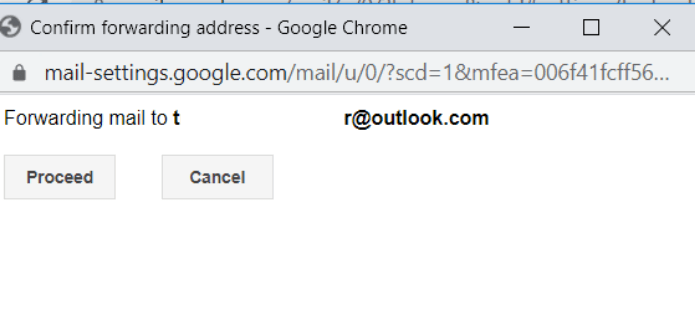
8. Cambie a su cuenta de Outlook y busque el mensaje de confirmación que aparece.
9. Haga clic en el enlace del mensaje.
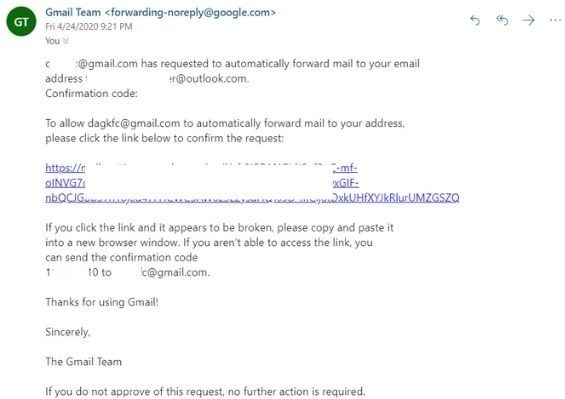
10. Haga clic en «Confirmar» en la nueva pestaña que se abre desde Outlook.
11. Regrese a la página de configuración de su cuenta de Gmail y actualícela.
12. Asegúrate de que todavía estás en la pestaña «Reenvío y POP/IMAP».
13. En la sección Reenvío, seleccione «Reenviar una copia del correo entrante a».
14. Use el menú desplegable para elegir qué desea hacer con la copia de Gmail de estos correos electrónicos entrantes. Lo mejor es mantener la copia de Gmail en la bandeja de entrada.
15. Haga clic en Guardar cambios en la parte inferior de la página.
Cómo filtrar correos electrónicos
Si solo desea que los correos electrónicos con criterios específicos vayan a su cuenta de Outlook, puede crear un filtro.
1. Abra Gmail.
2. Busque el cuadro de búsqueda en la parte superior central de la ventana y haga clic en la flecha hacia abajo al final del cuadro.
3. Puede optar por filtrar los mensajes según el remitente, el asunto, el tamaño, la fecha, los archivos adjuntos, etc. Agregue todos los criterios que desee utilizar.
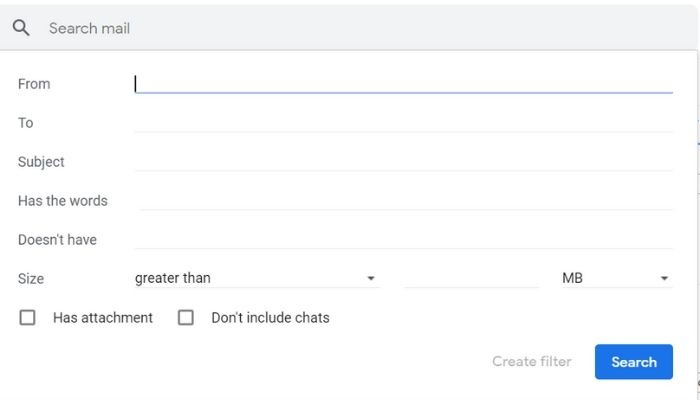
4. Haga clic en «Crear filtro» en la parte inferior de la ventana.
5. Elija «Reenviar a» y seleccione la dirección de Outlook en el cuadro desplegable. (Si no hay ninguna opción en el menú desplegable, no completó el reenvío correctamente. Haga clic en «Agregar dirección de reenvío» y complete el proceso).
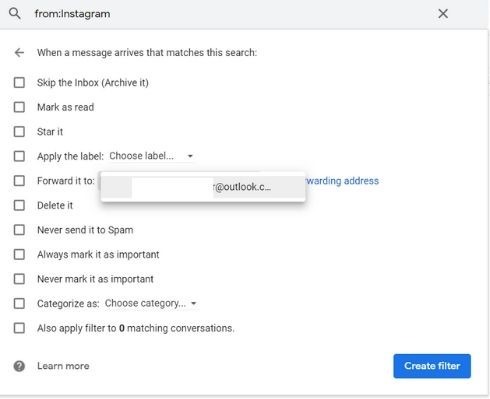
6. Haga clic en el botón azul «Crear filtro».
Esta configuración de reenvío solo se aplicará a los nuevos mensajes que ingresen a esta cuenta. Los mensajes existentes no se reenviarán. Además, si envía una respuesta a un correo electrónico que cae en el filtro, el nuevo mensaje del remitente original solo se enviará a Outlook si la respuesta cumple con los mismos criterios que el correo electrónico inicial.
Deshabilitar el reenvío
Si decide más adelante que ya no desea reenviar estos correos electrónicos, puede deshabilitarlo fácilmente.
1. Haga clic en el icono de engranaje.
2. Haga clic en Configuración.
3. En la pestaña «Reenvío y POP/IMAP», seleccione «Desactivar reenvío».
4. Haga clic en guardar cambios.
Como puede ver, es fácil reenviar mensajes de Gmail a otra cuenta. Esto le facilita la migración fuera de Gmail si le preocupa su privacidad. Para los usuarios de Outlook, puede comparar las características de Gmail y Outlook para ver cuál es mejor para usted.
