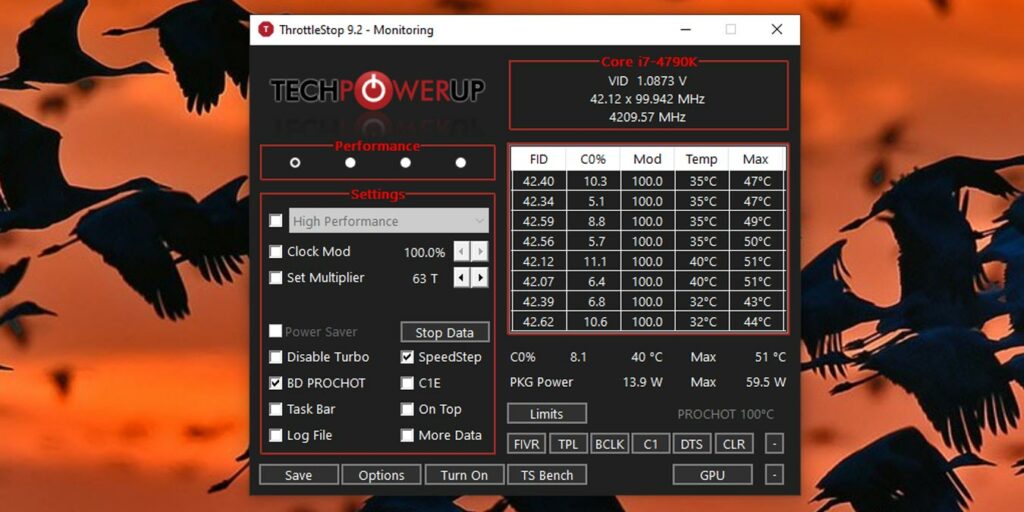Cuanto más extenuantes sean las tareas que realice en su PC, más se calentará su CPU (procesador). Esto se vuelve particularmente notable durante los juegos o la edición de videos pesados, pero su CPU puede ser propensa a sobrecalentarse de todos modos si está mal ventilada o si la pasta térmica de la CPU se ha desgastado. Afortunadamente, existe una herramienta casi milagrosa que puede reducir las altas temperaturas y reducir el uso de energía mediante un proceso llamado «subvoltaje».
Se llama Throttlestop, y este artículo le muestra cómo usarlo para reducir el voltaje de su CPU.
Nota: si no está seguro de si la temperatura de su CPU es demasiado alta, lea nuestra guía sobre cómo monitorear la temperatura de su PC en Windows 10. Ciertas computadoras portátiles también están bloqueadas contra subvoltaje, lo que puede verificar buscando un signo de «Bloqueado» en el menú Throttlestop FIVR.
¿Qué es subtensión?
Antes de continuar, vale la pena saber qué es el undervolting, ya que es un proceso bastante serio. Si bien la subtensión no daña su CPU, exagerar puede hacer que su sistema sea inestable (aunque es fácil de revertir). El sobrevoltaje, por otro lado, puede dañar su CPU si se abusa de él, pero si se usa con cuidado, puede permitirle acelerar su CPU a velocidades más altas. (No cubriremos eso hoy).
La subtensión, en pocas palabras, reduce la cantidad de energía/voltaje que se dirige a su CPU. Cuanta más energía se envía, más caliente se pone. Cuanta menos energía, más frío se pone. Simple. Otra ventaja de la infravaloración para los usuarios de portátiles es que prolonga la duración de la batería.
Lo mejor de todo es que la subtensión de su CPU no afecta notablemente el rendimiento, incluso durante actividades de alta intensidad como los juegos. ¡Realmente es tan bueno como parece!
Funciones de tope del acelerador
Throttlestop es una herramienta con muchos propósitos. Su mismo nombre se refiere a su uso para anular los sistemas de aceleración en su CPU para aumentar el rendimiento, pero aquí hacemos lo contrario.
Primero, descargar e instalar Throttlestopluego ábralo.
Echemos un vistazo a las casillas de verificación en la pantalla principal de Throttlestop.
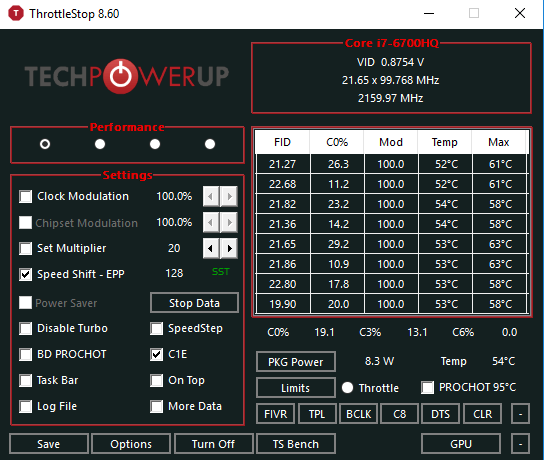
Solo revisaremos los que son relevantes para las CPU modernas, ya que varios de esos cuadros se relacionan con funciones para PC mucho más antiguas. Las siguientes son las características que debe buscar:
Deshabilitar Turbo: tEsta configuración asegurará que ninguno de los núcleos de su CPU funcione más rápido que su velocidad de reloj base. Si tiene una velocidad de reloj base de 2,6 GHz que es capaz de acelerar hasta 3 GHz, al marcar esta casilla se asegurará de que permanezca en la región de 2,6 GHz en lugar de aumentar.
Prochot BD: una característica de seguridad que acelera seriamente su CPU cuando las cosas se calientan demasiado dentro de su computadora portátil. En general, la aceleración se activará cuando la CPU alcance los 100 °C, pero con esta casilla marcada, la CPU se acelerará incluso cuando la GPU esté demasiado caliente. Es una práctica medida de seguridad que vale la pena tener para esos raros casos extremos.
Cambio de velocidad: en las CPU más recientes (2016 en adelante), Intel lanzó esta función, que ayuda a la CPU a responder más rápido a los cambios en la velocidad del reloj establecida por el software. Si esta opción aparece en Throttlestop para usted, entonces debe activarla.
Paso de velocidad: si su CPU es más antigua que la generación Intel Skylake (2015), entonces Speedstep hace el mismo trabajo que Speed Shift. Por supuesto, enciéndalo si tiene una CPU más antigua.
C1E: activar esto ayudará a ahorrar energía cuando se esté quedando sin batería, ya que Throttlestop apagará sus núcleos automáticamente en función de la tensión a la que estén sometidos. No necesita tener esto encendido cuando está enchufado a la red eléctrica.
Voltaje bajo su CPU usando Throttlestop
Lo siguiente son los cuatro círculos de selección en la parte superior izquierda. Estos le permiten cambiar entre diferentes perfiles, cada uno de los cuales puede tener su propia configuración de bajo voltaje. Cambiaremos esto a «Juego», ya que estamos creando un perfil para jugar, pero puede dejarlo en «Rendimiento» si lo desea.
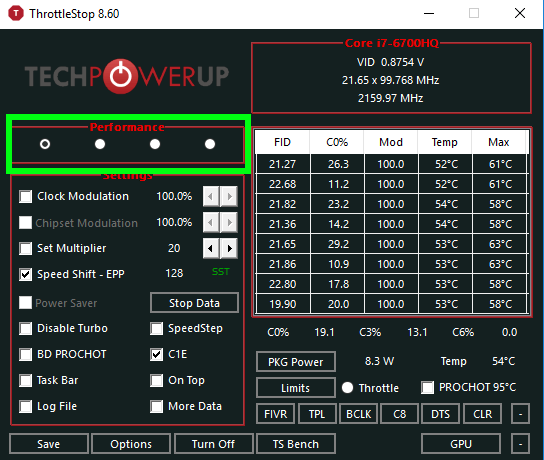
Entonces, con el perfil que desea configurar seleccionado, haga clic en el botón «FIVR» en Throttlestop. En la nueva ventana, marque la casilla «Desbloquear voltaje ajustable».
A continuación, disminuimos el control deslizante «Voltaje de compensación», que es la parte de bajo voltaje. Recomendamos disminuir esto a «-100mV» para comenzar.
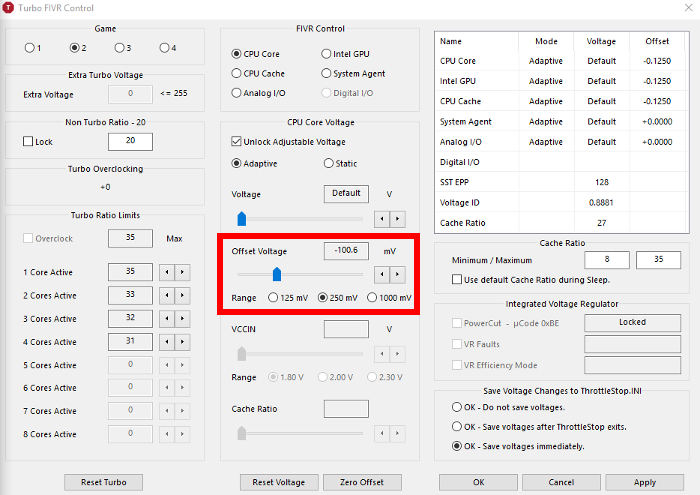
Una vez que haya hecho eso, haga clic en «CPU Cache» en la sección «FIVR Control» y ponerlo al mismo voltaje. Es crucial que el núcleo de la CPU y la memoria caché de la CPU siempre tengan la misma compensación de voltaje.
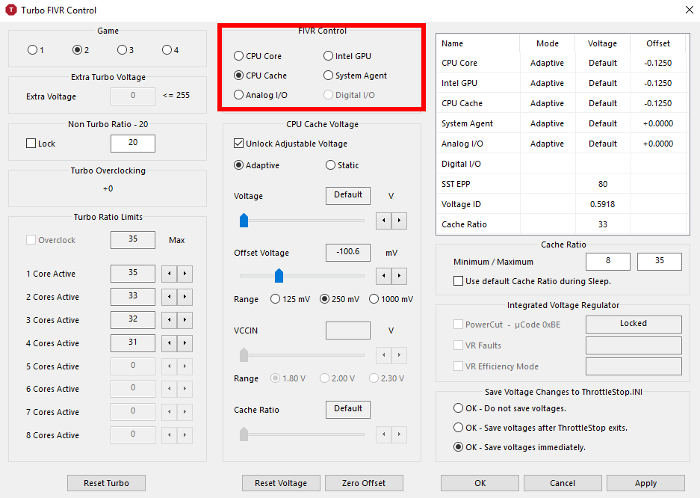
Una vez que haya hecho esto, haga clic en «Aplicar» y continúe rastreando la estabilidad de su sistema y las temperaturas de la CPU. (Puede realizar un seguimiento de las temperaturas de la CPU desde la ventana principal de Throttlestop).
Si su sistema permanece estable (sin bloqueos de pantalla azul), entonces puede continuar disminuyendo el voltaje de la memoria caché de la CPU y del núcleo de la CPU en incrementos de -10 mV para reducir aún más la temperatura de la CPU. Si llega a un punto en el que su sistema falla, reinicie su PC, abra Throttlestop y vuelva a subir el voltaje de compensación hacia un punto en el que su sistema estaba estable.
Diferentes CPU pueden manejar diferentes niveles de bajo voltaje, por lo que deberá experimentar un poco para descubrir los límites de su CPU. Mi CPU Intel i7-6700HQ baja a -150 mV sin problemas, pero la suya puede diferir.
Cuando haya terminado de hacer los ajustes, haga clic en «Aceptar» en el panel de control de FIVR, luego en «Activar» en la ventana principal de Throttlestop.
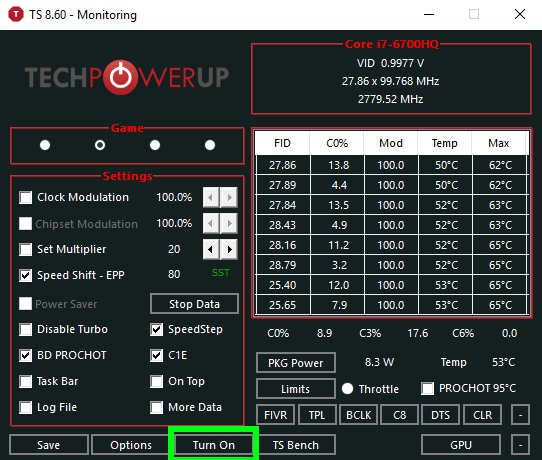
Si desea evitar tener que abrir Throttlestop manualmente cada vez que desee subvoltaje, puede configurarlo para que se abra al iniciar Windows. Consulte nuestra guía sobre cómo usar el Programador de tareas de Windows para obtener más información.
Con este método, reduje la temperatura de juego de mi CPU de casi 90 °C a una temperatura mucho menos alarmante de 70 °C a 75 °C. Este es casi el mismo efecto que puede tener en la temperatura de su CPU desde Windows.
Sin embargo, si aún tiene problemas, es posible que desee pensar en abrir su PC para quitar el polvo.