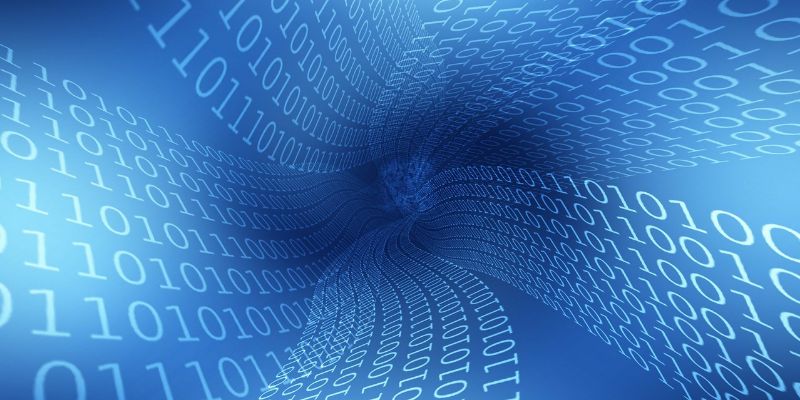¿Tienes un Chromecast? ¿Sabes cuántos datos está usando? Dado que lo usamos más comúnmente para la transmisión de video, entendemos que usa mucho. Pero, ¿sabías que incluso cuando está inactivo, sigue usando datos? ¡A veces hasta 15 GB al mes! ¿De dónde viene todo? ¿Y cómo se puede reducir el uso de datos?
Durante los momentos en que un Chromecast está inactivo, descarga imágenes de alta definición para el fondo. Eso puede ser hasta 15 GB de datos cada mes. Estas son imágenes hermosas, pero si no tiene datos de descarga ilimitados, ¿valen la pena los gigabytes?

Si tiene datos ilimitados, probablemente no sea gran cosa, pero si tiene un límite, este artículo le mostrará cómo detenerlo o reducirlo significativamente.
¿Por qué utiliza datos?
Cuando configura su Chromecast, ve que se conecta a su puerto HDMI y a una toma de corriente. Debe tener energía para que el Chromecast funcione. También notas que no tiene un interruptor de encendido. Siempre está funcionando a menos que lo desconectes.
Por lo tanto, su Chromecast siempre está encendido y descargando datos. Se descarga ya sea que lo estés viendo o no. Y está descargando fondos.
Estas opciones lo ayudarán a configurar su Chromecast para evitar el uso de datos adicionales.
Conectar a USB
Una forma de evitar que descargue estos datos es un pequeño truco con los puertos USB de su televisor. Si los tiene, en lugar de conectar el Chromecast a la pared, conecte su USB a una toma USB. Ahora, la alimentación del Chromecast proviene del televisor y se apagará con tu televisor.

Para probar y asegurarse de que el Chromecast realmente se apagó:
1. Apague la televisión.
2. Abierto Página principal de Google en tu teléfono.
3. Toque el ícono del dispositivo en la esquina superior derecha y verifique la lista de dispositivos activos para ver si aparece el Chromecast.
4. Si su Chromecast no aparece en la lista, entonces se apagó con la televisión. Si todavía está en la lista, entonces este método no funcionará para su dispositivo.
Crea un fondo de color sólido para Chromecast
Si usar el truco USB no funciona para usted, use imágenes pequeñas de color sólido que usen muy pocos datos en su fondo.
1. Abra Microsoft Paint (o cualquier editor de imágenes) en su computadora. Encuéntrelo en la carpeta de accesorios de Windows.
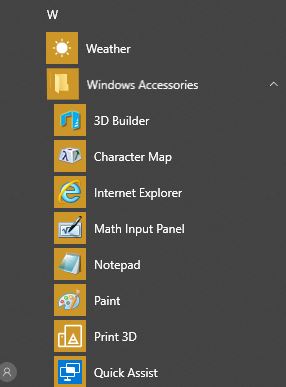
2. Colorea el fondo de la imagen en cualquier color que desees eligiendo primero el color y haciendo clic en la herramienta de relleno (el pequeño cubo en la sección de herramientas de la barra de herramientas).
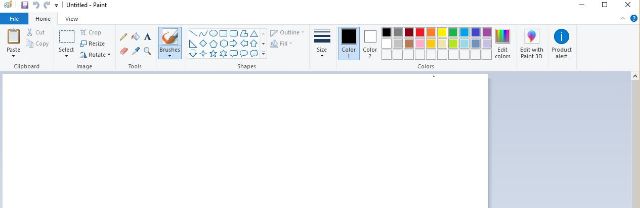
3. Mueva el cubo sobre la pantalla y haga clic para llenarlo con ese color.
4. Haga clic en «Cambiar tamaño» (que se encuentra en la sección de imágenes de la barra de herramientas).
5. Cambie el tamaño para medir en píxeles.
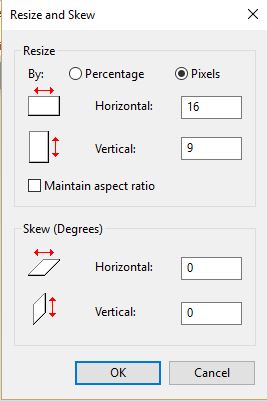
6. Haga que la imagen sea de 16 px en horizontal y 9 px en vertical. Deberá desmarcar el botón de mantener la relación de aspecto.
7. Guárdelo en el escritorio o imágenes. Guardé el mío con el nombre del color que usé.
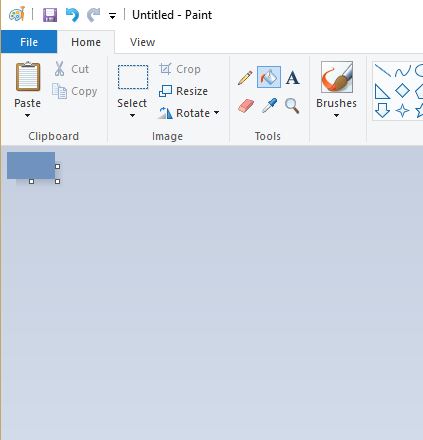
8. Cree una nueva imagen haciendo clic en «Archivo -> nuevo» y repita el proceso.
9. Inicie sesión en su Fotos de Google cuenta en su computadora.
10. Haga clic en Cargar.
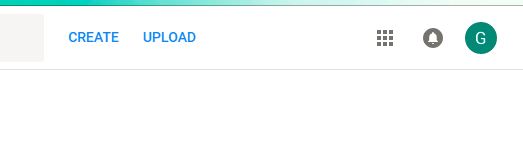
11. Una vez que se hayan cargado las imágenes, haga clic en «Agregar al álbum». Si no tiene una carpeta específica para su Fondo de Chromecast, cree una aquí.
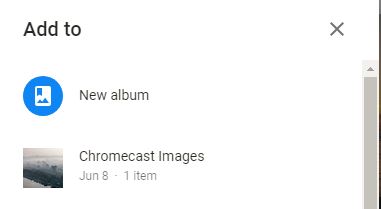
12. A continuación, vaya a la aplicación Google Home en su dispositivo Android.
13. Toque el icono del dispositivo en la esquina superior derecha.
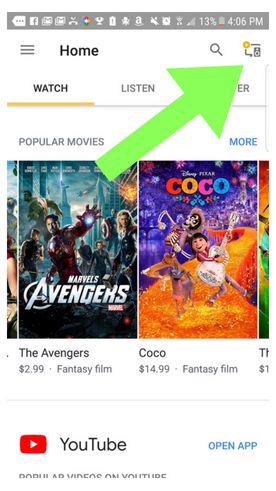
14. Toca los tres puntos verticales en la esquina superior de la imagen.
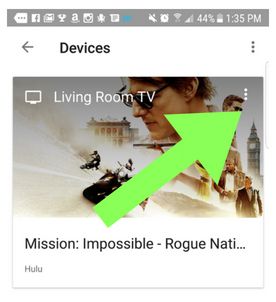
15. Seleccione «Configuración de fondo».
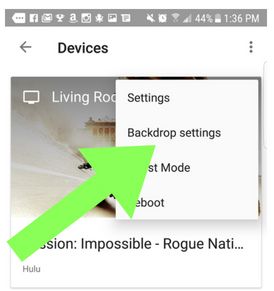
16. Desactive todas las opciones de contenido excepto las fotos de Google. Deja el clima encendido si quieres. No utiliza muchos datos.
17. Toque Google Photos y borre todas las casillas de verificación excepto la carpeta Imágenes de Chromecast.
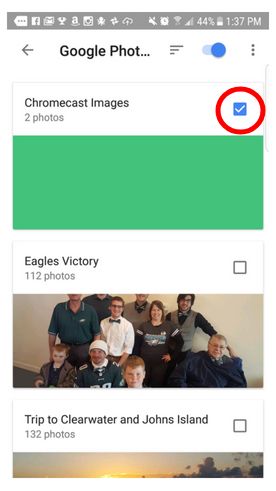
18. Regrese una pantalla a la configuración de Fondo y establezca la velocidad personalizada en lenta. Cambiará solo entre esas dos fotos.
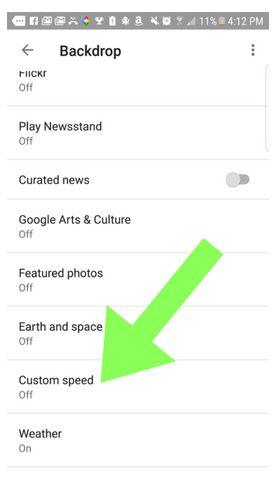
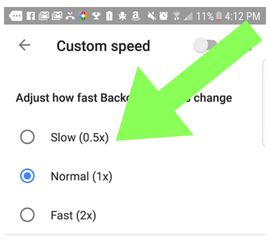
Su Chromecast ya no descargará ninguna de las imágenes en las que estaba gastando datos antes.
Usa imágenes más pequeñas
Una última forma de reducir el uso de datos, pero tal vez no tan drásticamente como usar fondos de un solo color, es cargar imágenes de su elección y guardarlas en la carpeta Chromecast en sus fotos de Google. Es posible reducir aún más el tamaño de las imágenes que desea mostrar haciéndolas de menor tamaño.
Hay muchas aplicaciones diferentes compatibles con un Chromecast, así que disfrútalo. Solo recuerda que tienes control sobre algunas de las cosas con las que quizás no estés completamente satisfecho, incluido el uso de datos.
Credito de imagen: Aturdido