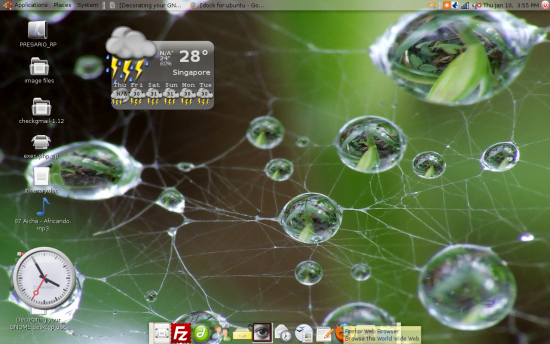Me encanta Ubuntu porque es simplemente el mejor sistema operativo con el que me he encontrado. Si hay algo que no me gusta de Ubuntu, tiene que ser el escritorio. No me malinterpreten, no es GNOME lo que no me gusta, sino el color y el tema predeterminados que usa Ubuntu para su distribución. Simplemente no soporto el color marrón y el tema.
En este tutorial, le mostraré cómo rediseñar su escritorio y transformarlo en un bonito atractivo visual que haga que la gente se sorprenda. La distribución que estoy usando es Ubuntu Gutsy.
![]()
Cambio de tema
El primer paso para rediseñar su escritorio es cambiar el tema del escritorio. Ir https://www.gnome-look.org donde puede encontrar excelentes temas que puede descargar de forma gratuita. El tema de escritorio Gnome se puede encontrar en la sección GTK 2.x. Seleccione la pestaña «más descargas» para ver el tema más popular en la biblioteca. El tema que estoy usando es Clearlooks, un tema simple pero elegante.
Aún en el mismo sitio web, vaya a la sección Fondo de pantalla y seleccione su fondo de pantalla favorito. Omita este paso si ya tiene un fondo de pantalla.
A continuación, continúe en la sección de temas de iconos y seleccione un tema que le guste. El tema que estoy usando es «Glass Icon».
Los temas están en archivo tar. Después de descargarlos, NO LOS DESTAR. Déjalos como están.
Ahora, vaya a «Sistema -> Preferencias -> Apariencia».
![]()
En la pestaña del tema, haga clic en el botón de instalación. Esto abrirá una ventana. Navegue hasta la carpeta donde descargó el tema. Seleccione el tema del escritorio (el archivo tar que ha descargado) y haga clic en ‘Abrir’. Se instalará automáticamente. Cuando se le solicite, seleccione «Aplicar nuevo tema». Ahora puede ver los cambios en su escritorio. Repita el mismo paso para instalar su tema de iconos.
A continuación, vaya a la pestaña Fondo, aquí es donde agrega su fondo de pantalla. Haga clic en el botón ‘Agregar’ y seleccione el fondo de pantalla que ha descargado.
![]()
Ahora debería tener un buen escritorio, pero aún no ha terminado.
Cambiar el panel inferior
Lo siguiente que voy a hacer es convertir el feo panel en la parte inferior del escritorio en una base estilo Mac. Esto es solo la imitación; no habrá ninguna animación del icono. Para lograr el efecto de acoplamiento de Mac, puede probar El Cairo-muelle.
Eliminar la lista de ventanas
Inicie cualquier aplicación. Debería ver la lista de ventanas en el panel inferior. Hacia la izquierda de la lista de ventanas, hay una barra donde puede arrastrar la lista de ventanas. Haga clic derecho en la barra de arrastre y seleccione «Eliminar del panel».
Cambiar el tamaño del panel
Haga clic derecho en el panel y seleccione «Propiedades». En la pestaña General,
- establezca el tamaño en 50 (esto cambiará el tamaño de su icono. Dependiendo de la resolución de su pantalla, es posible que desee variar esto. Estoy usando 1280 × 800 y un tamaño de 50 me queda bien).
- Desmarque Expandir.
- Marque Ocultar automáticamente.
En la pestaña Fondo, seleccione «Color sólido». Debajo del estilo, arrastre el control deslizante completamente hacia la izquierda que dice Transparente. Esto hará que el fondo del panel sea transparente. Haga clic en Cerrar.
Ahora verá que el panel se reduce a un mini puerto en la parte inferior de la pantalla. Mueva el mouse sobre el panel y se mostrará solo. El selector de espacio de trabajo no se integra bien con el panel, así que haga clic derecho y «Eliminar del panel». En este momento, su panel debe tener solo los íconos «Mostrar escritorio» y «Papelera». Haga clic derecho en el panel nuevamente y esta vez, seleccione «Agregar al panel». Agregue el ícono de las aplicaciones que usa con frecuencia al panel.
Todo parece estar bien con el muelle excepto por un problema: no responde lo suficiente al movimiento del mouse. El tiempo predeterminado para que el panel se muestre es de 500 ms. Necesitamos cambiarlo a 100ms para una mejor respuesta. Esto se puede resolver fácilmente. Abre una terminal. Escribir
![]()
Esto abrirá el editor de configuración. A la izquierda, navegue hasta «aplicaciones -> panel -> niveles superiores -> bottom_panel_screen0». A la derecha, desplácese hacia abajo para encontrar la fila con «unhide_delay». Cambie el valor a 100. Salga del editor. Su panel ahora responde a su mouse.
![]()
Cambiar el panel superior
Hemos terminado con el panel inferior. Ahora nos ocuparemos del panel superior.
Para un mejor efecto uniforme, es una buena idea eliminar los íconos de Firefox y Evolution del panel superior y agregarlos al panel inferior. Haga clic con el botón derecho en el icono de Firefox y desmarque «bloquear al panel». Haga clic derecho nuevamente y seleccione «Eliminar del panel». Haz lo mismo con el icono de Evolución.
Haga clic derecho en el panel y seleccione «Propiedades». Ve a la pestaña Fondo. Seleccione «Color sólido» y debajo del estilo, arrastre la barra hacia el centro (a medio camino entre el transparente y el opaco). Esto le dará una apariencia translúcida al panel.
¿Recuerdas que acabamos de eliminar la lista de ventanas del panel inferior? Ahora tenemos que volver a colocarlo en el panel superior. Haga clic derecho en el panel superior y seleccione «Agregar al panel». Desplácese hacia abajo hasta que encuentre el icono de la lista de ventanas. Haga clic en «Agregar».
Si la lista de ventanas no está alineada a la izquierda, puede arrastrar la barra de la izquierda completamente hacia la izquierda.
Hecho. Acabas de rediseñar tu escritorio.