
NVIDIA y AMD están enviando nuevos controladores para sus tarjetas gráficas actuales a intervalos de aproximadamente un mes. Estos a menudo mejoran el rendimiento, especialmente en los últimos juegos AAA … excepto cuando no lo hacen.
En ocasiones, un controlador de GPU en realidad causará un gran impacto en el rendimiento, a veces con bloqueos del juego o incluso apagones completos. Una de esas actualizaciones en realidad totalizó una instalación de Windows y tuve que reiniciar completamente mi PC.
¿Qué hacer cuando el controlador más reciente no funciona bien con su juego o sistema? Es un proceso bastante sencillo. Tienes varias opciones: instalar el controlador correctamente, volver a la versión anterior o, la opción nuclear, reinstalar completamente tu sistema operativo.
Antes de comenzar: cree un punto de restauración del sistema
Las nuevas versiones de Windows crean un punto de restauración del sistema, una imagen pre-guardada de su sistema operativo que le permite retroceder a un punto estable cada vez que instala una nueva versión de una aplicación. Esto también se aplica al controlador de su tarjeta gráfica, después de todo, se publican como archivos ejecutables gigantes. Pero no está de más volver a marcar esa opción y crear un punto de guardado manual, por si acaso. Si le preocupa que los nuevos controladores destruyan su sistema, es un buen hábito.
Haga clic en el botón «Inicio» o presione el botón de Windows en su teclado, luego escriba «Crear un punto de restauración» y haga clic en el resultado correspondiente. Haga clic en el botón «Crear» en el menú.
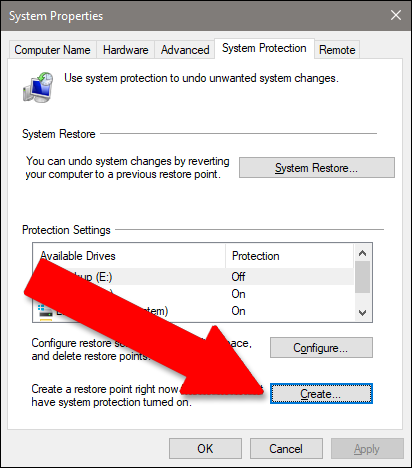
Nombre el punto de restauración como desee, por ejemplo, «Antes de la actualización de la GPU». Es útil agregar una fecha a la descripción. Haga clic en «Crear» y su PC guardará todos los programas instalados y la configuración del sistema para una fácil reversión.
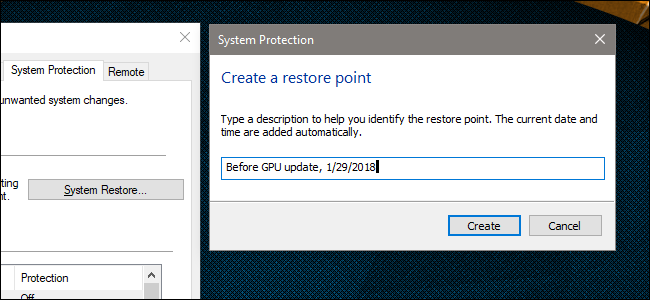
Opción uno: desinstale los controladores actuales y retroceda
Si los controladores más recientes no funcionan para usted, la forma más fácil de solucionar el problema es simplemente desinstalarlos y reinstalar la versión anterior del controlador. Primero, descargue la última versión del controlador que sabe que funciona NVIDIA o entonces AMD– las dos empresas mantienen una base de datos de versiones de controladores que se remonta al menos a varios meses.
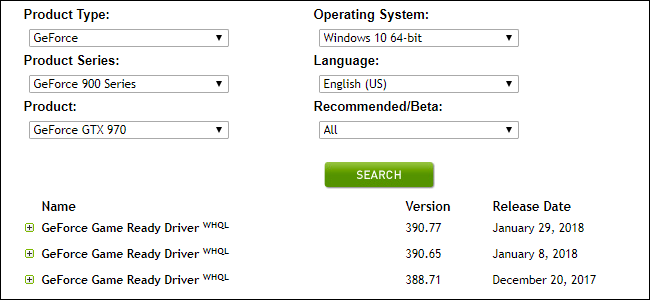
Una vez que haya descargado la versión anterior, vaya a su menú Configuración y desinstale la nueva versión. En Windows 8 y versiones posteriores, puede encontrarlo haciendo clic en el botón «Inicio» y escribiendo «Agregar o quitar programas». En Windows 7 o anterior, se puede encontrar en el Panel de control en «Programas y características».
El paquete de controladores de NVIDIA se titula «Controlador de gráficos NVIDIA (número de versión)». Para las tarjetas AMD, simplemente se etiqueta como «Software AMD». Haga clic en la entrada en la lista, luego haga clic en «Desinstalar», luego siga las instrucciones en pantalla. Una vez que haya terminado, es probable que deba reiniciar Windows y su pantalla puede parpadear o mostrar una resolución deficiente.

Cuando esté funcionando de nuevo, haga doble clic en el paquete de instalación que descargó para la versión anterior del controlador y siga las instrucciones en pantalla. Su PC debería funcionar como antes de instalar la nueva versión.
Opción 2: instale los nuevos controladores «Limpios»
Alternativamente, si la opción 1 no funciona, una instalación «limpia» de nuevos controladores de GPU desinstala el software existente (así como complementos como el software PhysX de NVIDIA), restablece todas las configuraciones e instala la última versión. Tanto NVIDIA como AMD tienen esta opción durante el proceso de instalación (¡es casi como si la gente tuviera muchos problemas con este tipo de cosas!).
Para NVIDIA, acepte el acuerdo de licencia, luego haga clic en “Personalizado (avanzado)” y “Siguiente”. Seleccione «Realizar una nueva instalación» en esta pantalla.
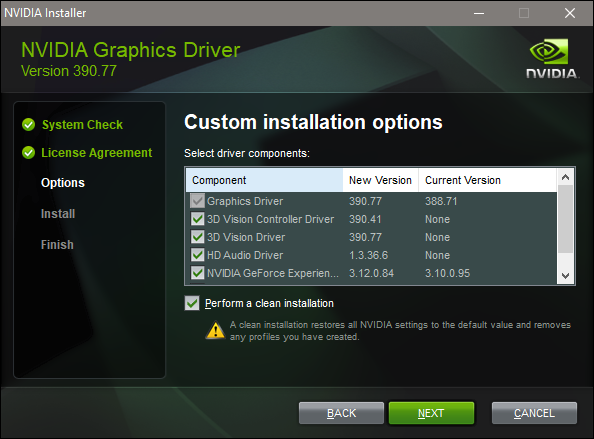
Para el instalador de AMD, seleccione «Instalación personalizada», luego la versión de su controlador, luego «Instalación limpia» en la siguiente pantalla.
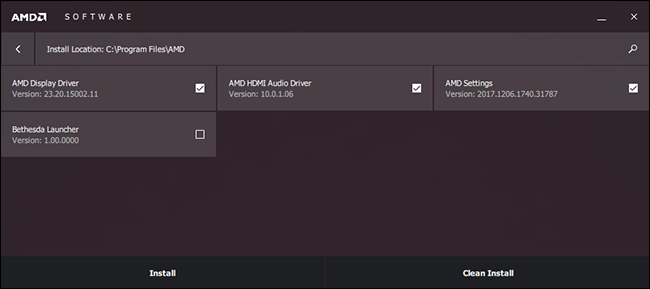
Una vez más, es probable que vea su pantalla parpadeando o ajustándose a la resolución incorrecta varias veces durante el proceso de instalación, y deberá reiniciar su PC.
Tercera opción: use su punto de restauración
Si ninguna de las técnicas anteriores le ayuda, utilice el punto de restauración de su sistema. Si no creó uno justo antes de instalar los controladores, es posible que su sistema lo tenga automáticamente, o puede volver a una fecha anterior. Su configuración y programas instalados se verán afectados, pero no los archivos en su PC.
En Windows 8 o 10, haga clic en el botón «Inicio», luego escriba «Restaurar sistema» y haga clic en el resultado correspondiente. Esta vez, haga clic en el botón «Restaurar sistema» bajo el mismo título (justo encima de la mitad del menú). Esto abrirá el programa Restaurar sistema y podrá seguir los pasos en pantalla para volver a un punto más estable.
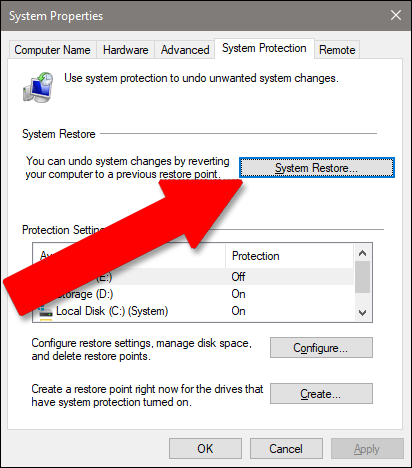
Haga clic en «Siguiente», luego haga clic en el punto de restauración que creó anteriormente (o en un punto anterior si esa no es una opción; su PC debe tener al menos un punto automático disponible). Haga clic en Siguiente ”. Haga clic en“ Siguiente ”nuevamente, asegurándose de que la unidad de su sistema esté habilitada (el controlador de almacenamiento es opcional).
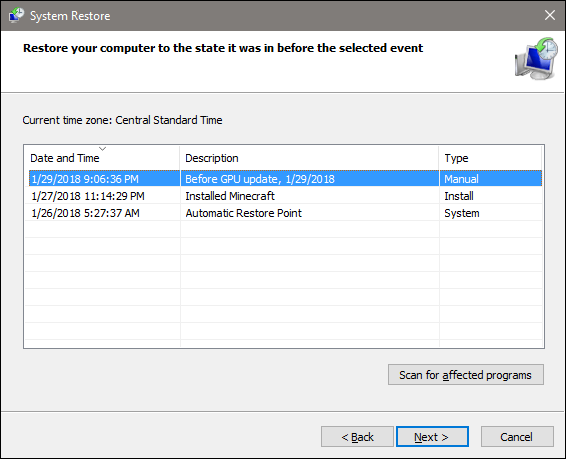
Haga clic en «Finalizar» para comenzar el proceso de restauración. Su PC se reiniciará y comenzará a regresar al punto anterior.
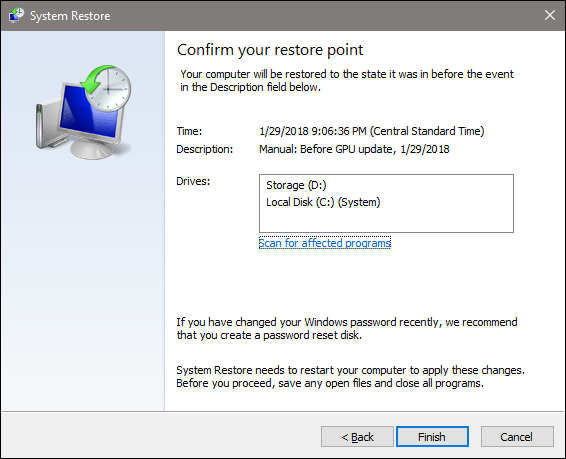
Si sus controladores están tan lejos que ni siquiera puede ver la imagen en su pantalla o monitor, aún no se han quedado sin opciones. Puede intentar iniciar Windows en Modo seguro, que todavía tiene acceso al programa Restaurar sistema incluso cuando su PC no está funcionando a plena capacidad. Si su placa base tiene su propia salida de monitor (un lugar para conectar su monitor además de su tarjeta gráfica discreta), es posible que deba usarla en su lugar para ver lo que está haciendo.
La opción nuclear: reinstalar Windows
Si nada más funciona, siempre puede reinstalar su copia de Windows y comenzar de nuevo. Obviamente, esta no es una opción ideal, ya que llevará mucho tiempo y es posible que pierda archivos, pero es mejor que nada. También es una muy buena lección para mantener una copia de seguridad confiable.
Siga esta guía, si realmente lo necesita, las versiones posteriores de Windows son bastante fáciles de instalar. Si compró su computadora completamente ensamblada, probablemente tenga un código de licencia de Windows integrado en la placa base. De lo contrario, el código estará con el disco o el recibo electrónico desde el momento en que lo compró.
Si ha seguido todos estos pasos y su computadora o juegos aún se están congelando, podría ser un problema de hardware con la tarjeta gráfica. Deberá llevarlo con el fabricante para un reemplazo o reparación.
Credito de imagen: Newegg
