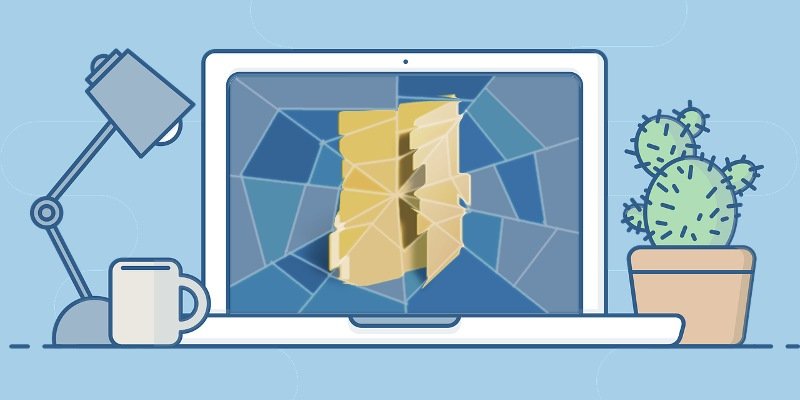De vez en cuando, cuando algo sale mal en Windows 10, puede provocar que el Explorador de Windows se bloquee. Esto suele ir acompañado de un mensaje de error que dice que Explorer ha dejado de responder y debe cerrarse. El único problema es que es bastante difícil hacer que Explorer vuelva a funcionar, porque todo lo que puede ver es… ¡nada!
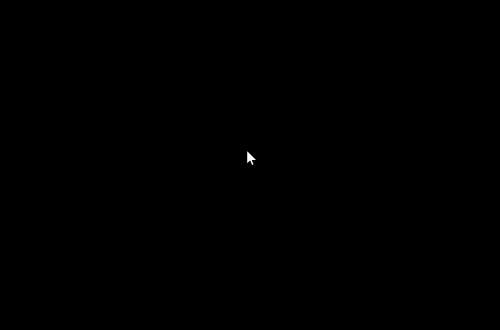
Un bloqueo del Explorador generalmente eliminará la barra de tareas, los íconos del escritorio y el fondo de pantalla. Esto te deja solo con una pantalla negra, así como con las ventanas que tenías abiertas en ese momento. También puede ver su cursor y puede moverlo libremente. Desafortunadamente, no hay un botón de Inicio para apagar la computadora o acceder a la configuración, y no puede abrir ningún software nuevo a través del escritorio. Entonces, ¿Qué haces?
Reinicio de la computadora
Esta no es la opción más rápida, pero definitivamente es una de las más fáciles de recordar. Si su Explorer se bloqueó, reiniciar la computadora hará que vuelva a funcionar. La pregunta es ¿cómo le dices a la computadora que se reinicie sin hacer clic en el botón Inicio?
A través de CTRL + ALT + SUPR
Afortunadamente, aunque Explorer está muerto, aún podemos activar el menú Ctrl + Alt + Supr y reiniciar la computadora desde allí. Para llegar a este menú, simplemente presione las teclas. Una vez hecho esto, un menú debe cubrir toda la pantalla. En este menú, puede hacer clic en el botón de Encendido en la parte inferior derecha y elegir reiniciar la computadora.
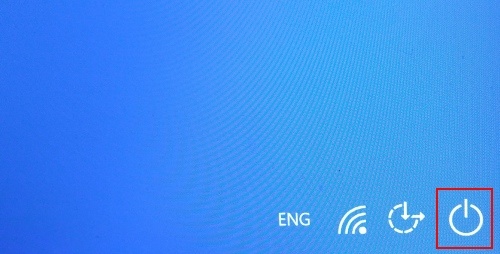
Alternativamente, si desea ahorrar tiempo, puede intentar cerrar sesión a través de esta pantalla y luego volver a iniciar sesión para ver si solucionó el problema.
A través del botón de encendido
No el de Windows, ¡el de tu computadora! La mayoría de las máquinas con Windows están configuradas para que al presionar y soltar el botón de encendido se inicie un apagado controlado de Windows. Esto es diferente de mantener presionado el botón de encendido, que corta la alimentación del sistema y provoca un apagado abrupto.
Si no está seguro de lo que hará al presionar y soltar el botón de encendido, es una buena idea verificar antes de que ocurra un bloqueo del Explorer. Puede verificar presionando el botón Inicio y escribiendo «Plan de energía», luego seleccionando la entrada que aparece.
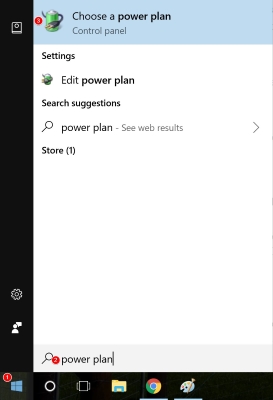
En la ventana que aparece, haga clic en «Elegir lo que hacen los botones de encendido» a la izquierda.
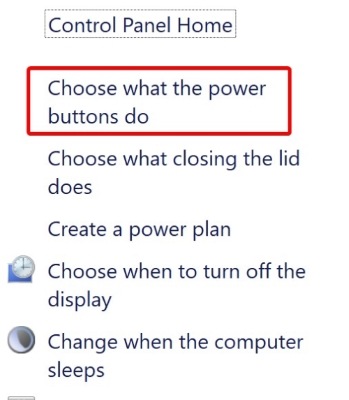
Verifique lo que dice al lado de «Cuando presiono el botón de encendido». Si no es de su agrado, cámbielo a la opción que desee y haga clic en Aceptar.
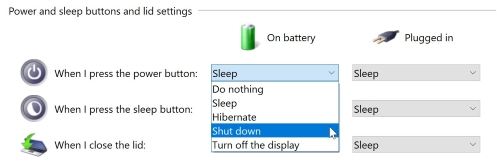
Recuerda: para activar esta característica, solo necesitas presionar el botón físico de encendido por un corto tiempo de la misma manera que lo presionas para encender la computadora. Si bien mantener presionado el botón de encendido durante un período de tiempo forzará el apagado, ¡no es lo ideal!
A través del Administrador de tareas
Esta es la forma más rápida de volver a poner en funcionamiento su Explorer y no requiere reiniciar la computadora. Primero, necesitamos acceder al Administrador de tareas. De la misma manera que arriba, podemos acceder al Administrador de tareas a través del menú Ctrl + Alt + Supr. Sin embargo, si presiona Ctrl + Shift + Esc, abre el Administrador de tareas sin necesidad de pasar por el menú.
Con el Administrador de tareas abierto, haga clic en «Archivo» y luego en «Ejecutar nueva tarea».
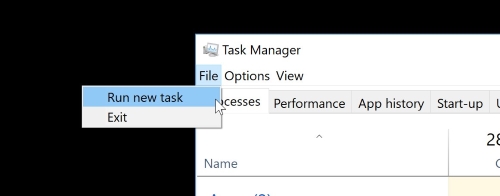
Aparecerá un cuadro. En este cuadro, escriba «explorer» o «explorer.exe», luego haga clic en Aceptar.
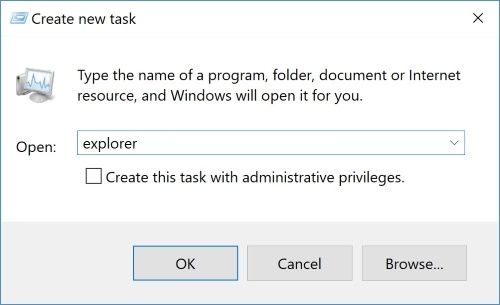
Windows ahora reiniciará Explorer, y todo debería volver sin necesidad de reiniciar. Como tal, es una buena manera de ponerse en marcha sin tener que cerrar todo.
Recuperar Explorer
Ahora ya sabe cómo hacer que Explorer vuelva a funcionar. La próxima vez que Explorer falle y se lleve la interfaz de usuario, puede volver a poner todo en orden.
¿Alguna vez te ha dejado varado un accidente del Explorer? ¡Háganos saber a continuación!