¿Alguna vez ha sido testigo del caso de una unidad USB que se “encoge”? No por su tamaño físico, claro; estamos hablando de la cantidad de almacenamiento que puede contener. Es posible que haya comprado una tarjeta de memoria de 8 GB en el pasado, luego «de repente» informa que solo puede contener 1 GB de almacenamiento. Incluso después de limpiar todos los archivos y carpetas de la tarjeta de memoria y formatearla, ¡todavía afirma que solo tiene 1 GB de espacio de almacenamiento en total! ¿Que esta pasando?
La causa
Esto parece un poco extraño, ya que las unidades flash normalmente no se encogen de esta manera. ¿Qué hace que una unidad de memoria «olvide» que tiene más espacio del que realmente informa?
Al manipular medios de almacenamiento, es posible que se encuentre con lo que se conoce como «particiones». Las particiones son una forma de dividir la unidad para que pueda tener dos «bloques» separados en una unidad. Por ejemplo, puede dividir su disco duro en dos particiones, instalar Windows en una y Linux en la otra, y luego elegir cuál iniciar durante el tiempo de inicio. ¡De esa manera puede usar dos sistemas operativos sin tener que comprar un disco duro para cada uno! Incluso puede tener una «partición de recuperación» en su computadora donde se guardan las copias de seguridad de los archivos del sistema.
Si instala o ejecuta cosas en su dispositivo de memoria, puede crear una partición para almacenar datos adicionales. El resultado es una acumulación de particiones a lo largo del tiempo que ocupan espacio en su tarjeta de memoria que no puede ver a través del Explorador de Windows.
Comprobación de particiones
Si sospecha que puede haber particiones ocultas en su tarjeta de memoria, hay formas de comprobarlo. En este ejemplo, veremos por qué una tarjeta de memoria que se supone que tiene alrededor de 120 MB informa que solo puede almacenar 48,8 MB.
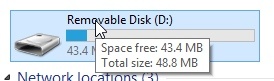
Asegúrese de que la unidad USB esté enchufada, luego presione «Tecla de Windows + R» y escriba diskmgmt.msc en la ventana Ejecutar que aparece. Presione Entrar.
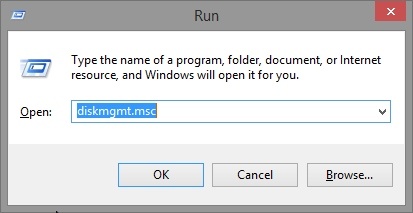
Se abrirá la ventana Administración de discos. Busque su unidad USB y verifique si tiene alguna partición. En este ejemplo, podemos ver por qué nuestra memoria USB, que ya era pequeña, se ha vuelto aún más pequeña; ¡hay una partición redundante que ocupa la mayor parte del espacio!
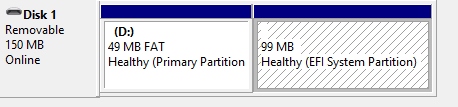
La “Partición Primaria” es la que nosotros, el usuario, podemos utilizar para almacenar archivos y carpetas en la unidad USB. En este ejemplo, esa partición se ha reducido a 49 MB, lo que explica por qué Windows afirma que la tarjeta de memoria se ha «reducido». Los otros 99 MB están siendo ocupados por una partición creada por un software que se eliminó hace mucho tiempo.
Por lo general, puede crear y eliminar particiones en esta pantalla, pero a menudo hay dificultades para usar esta herramienta para editar particiones en unidades USB. Como tal, vamos a utilizar una herramienta diferente para este trabajo. Cierre la pantalla Administración de discos.
Limpieza de la unidad
Ahora necesitamos un símbolo del sistema con privilegios de administrador. Para hacer esto en Windows 8 y 10, presione «Windows + X» o haga clic derecho en el botón Inicio. Luego haga clic en «Símbolo del sistema (Administrador)».
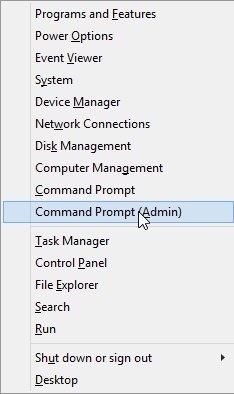
En el símbolo del sistema que aparece, escriba diskpart y presione Entrar para ejecutarlo.
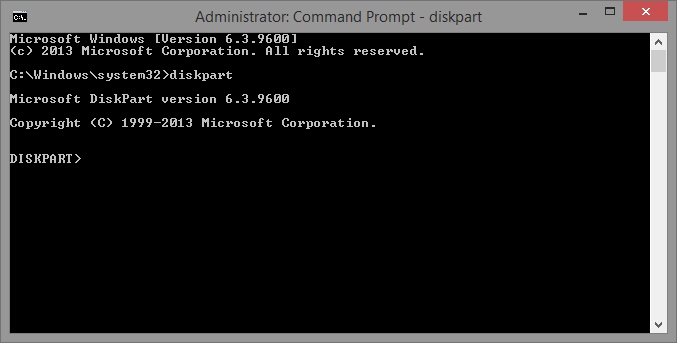
Activará la utilidad diskpart. Esta es otra forma de manejar particiones en discos, incluida nuestra unidad USB. Primero, debemos decirle a diskpart que se concentre en la unidad USB. Escribe list disk y presione Entrar.
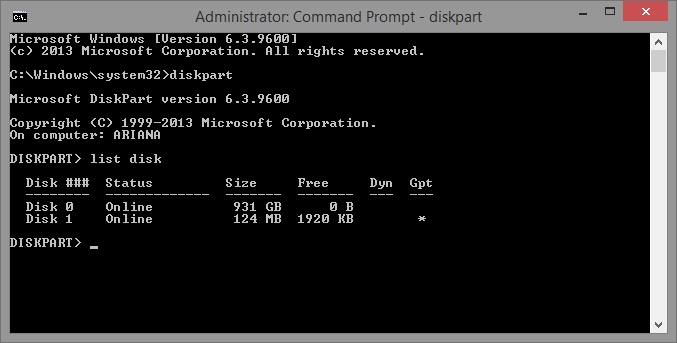
Tenemos dos unidades aquí; uno es el disco duro y el otro es la unidad USB. Podemos saber cuál es la unidad USB debido a los tamaños de almacenamiento, así que elija la que tenga el mismo tamaño que su USB. En este caso, nos estamos enfocando en el disco 1. Escriba «seleccionar disco», luego un espacio y luego el número designado para su unidad USB. ¡Asegúrese de no elegir accidentalmente el disco duro!
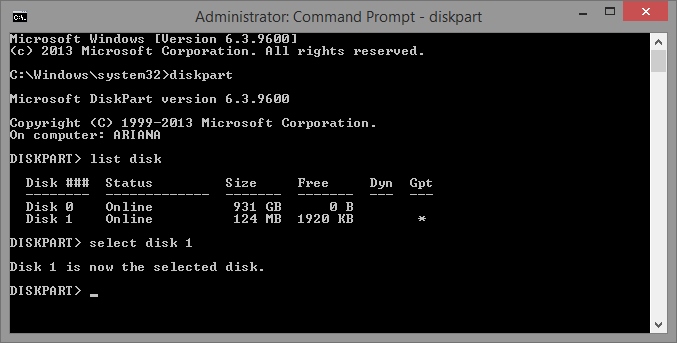
Ahora que diskpart está enfocado en nuestra unidad USB, hay dos formas en que podemos avanzar.
Eliminación de particiones individuales
Si desea eliminar cada partición por separado, escriba list partition y presione Entrar.
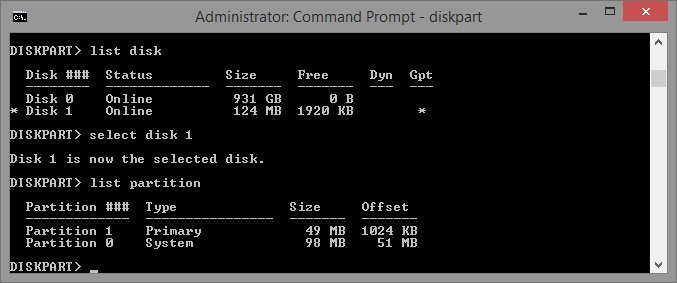
Seleccione una partición que no esté listada como «Principal» escribiendo select partition, luego un espacio y luego el número. En este tipo de instancia select partition 0.
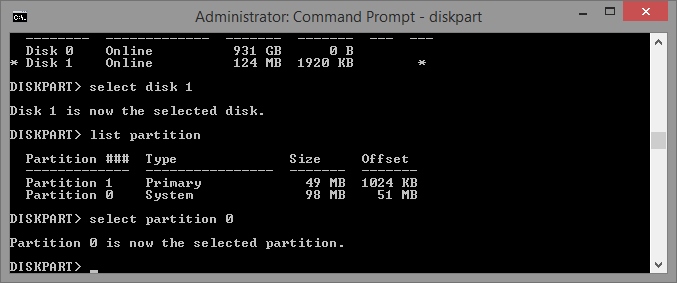
Luego, escribe delete partition y presione Entrar. Si da un error como el que se muestra a continuación, puede agregar override hasta el final y vuelve a intentarlo. Continúe haciendo esto hasta que solo quede la partición primaria.
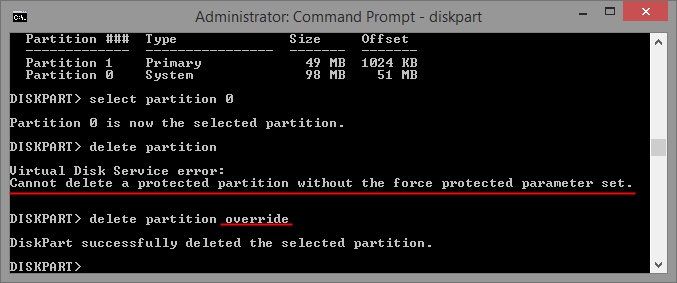
Limpiar todas las particiones
Si prefiere eliminar todo de una vez, puede escribir clean para borrar todo en el disco.
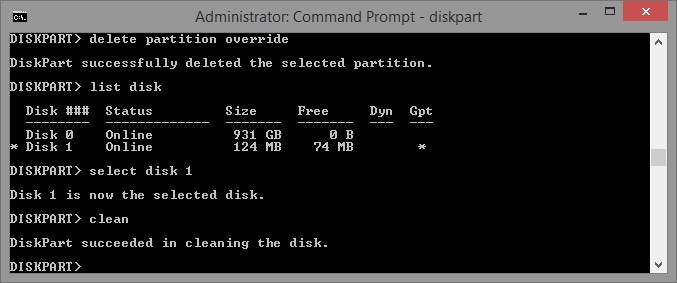
Esto borra todas las particiones del disco. Desafortunadamente, esto también incluye la partición primaria, por lo que la unidad USB no funcionará correctamente en su estado actual. Para que se pueda volver a utilizar, necesitamos una nueva partición primaria, por lo que escribiremos create partition primary para hacer uno nuevo.
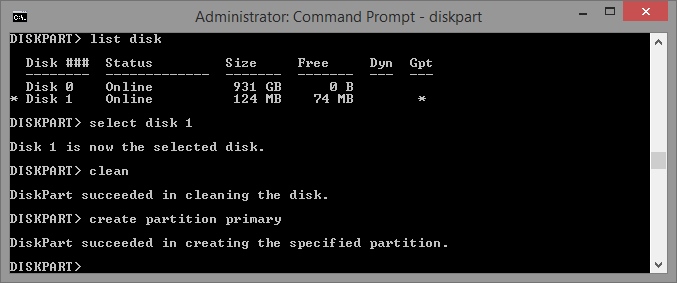
Ahora, cuando use la unidad USB en el Explorador de Windows, Windows le pedirá que la formatee. Haga clic en «Formatear disco», luego formatee la unidad USB. Ahora debería ser utilizable con todo su espacio de vuelta.
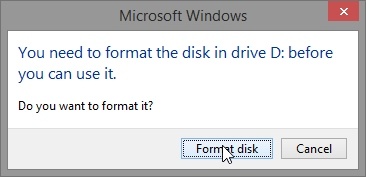
Problemas de partición
Dependiendo de cómo haya usado su unidad USB en el pasado, se pueden crear particiones ocultas en ella. Esto puede resultar en una «unidad que se encoge», perdiendo la capacidad total que tenía originalmente. Ahora ya sabe cómo reclamar estos datos y recuperar todo ese espacio.
¿Tiene alguna unidad USB que se encoge? Si es así, ¿lograste arreglarlos usando las instrucciones anteriores? ¡Háganos saber a continuación!
