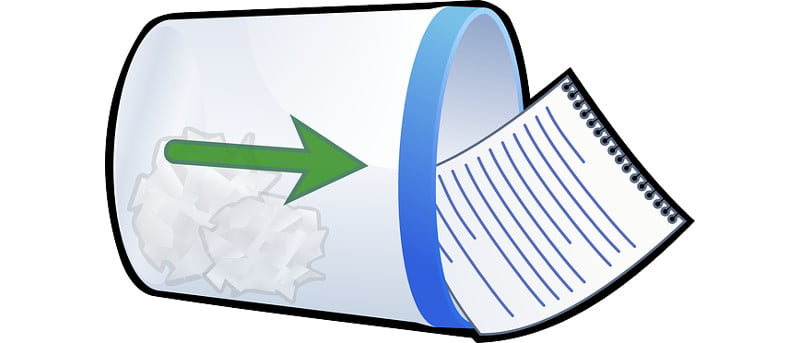Todos los usuarios de computadoras han estado allí, algunos más de una vez: ese momento en el que te das cuenta de que acabas de eliminar el archivo o un montón de archivos equivocados. La papelera de reciclaje es útil para este tipo de situaciones en las que los archivos que elimina aparentemente están disponibles en la papelera de reciclaje y se pueden restaurar más tarde. Hay muchas situaciones en las que un archivo eliminado no va a la papelera de reciclaje, y este artículo discutirá cómo puede recuperar archivos eliminados de Windows con Linux, específicamente Ubuntu. Las técnicas discutidas aquí funcionarán si tiene un arranque dual de Windows y Linux o si tiene un Ubuntu Live CD.
Preparación
En primer lugar, debe crear una carpeta que sería el destino en el que recuperará sus archivos. Esto debería estar en su directorio de inicio o en un dispositivo de almacenamiento externo. Luego debe cambiar su directorio de trabajo actual a este directorio recién creado. Esto se puede hacer con los siguientes comandos (Nota: reemplace «nombre de usuario» a continuación con su nombre de usuario):
mkdir /home/username/RecoveredFiles cd /home/username/RecoveredFiles
Esto es importante ya que NO DEBE recuperar archivos en el mismo sistema de archivos que contiene los archivos eliminados. Esto se debe a que no desea sobrescribir el archivo que está tratando de recuperar.
Ahora, necesita saber el sistema de archivos exacto en el que se encuentran sus archivos eliminados. Para obtener una lista de todos los sistemas de archivos disponibles, abra una terminal y escriba el siguiente comando:
![]()
Este comando le dará una lista de todos los sistemas de archivos y particiones disponibles en su sistema. Desde aquí, debería poder identificar en qué dispositivo está su archivo. Si tiene problemas para identificar el dispositivo correcto, puede ejecutar el siguiente comando:
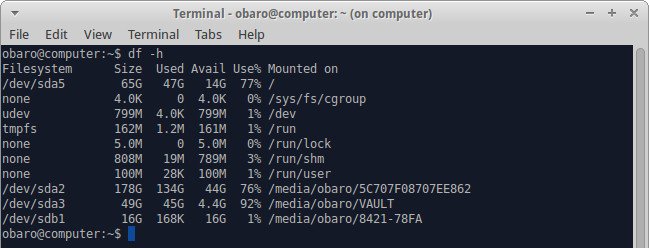
Esto le mostrará una lista de todos los sistemas de archivos montados desde los cuales puede encontrar el dispositivo del sistema de archivos que contiene sus archivos eliminados. A continuación, debe desmontar el sistema de archivos de destino con el comando:

Ntfsunborrar
Ntfsundelete viene preinstalado en la mayoría de los sistemas Linux e incluso está disponible en el CD en vivo de Ubuntu. Para comenzar, escanee el sistema de archivos de destino en busca de archivos eliminados ejecutando el siguiente comando:
Si conoce el nombre de los archivos que desea recuperar, puede utilizar el -m flag, que devuelve archivos que coinciden con el patrón dado. Lo siguiente coincide con nuestros archivos eliminados «SpecialFile1» y «SpecialFile2».
sudo ntfsundelete -m *pecial* /dev/sda2
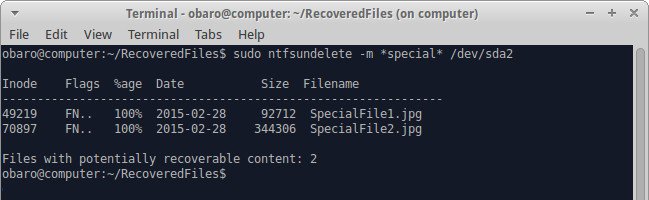
Ntfsundelete formatea muy bien los resultados para nosotros y muestra los nombres y el tamaño de los archivos, así como el porcentaje del archivo que puede recuperar. Puede encontrar más información sobre las banderas de ntfsundelete escribiendo
Para recuperar un archivo, podemos usar el -u bandera (recuperar) y el -i bandera (inodos de archivo). Puede especificar más de un inodo de archivo separándolos con comas:
sudo ntfsundelete -u -i fileinode1, fileinode2
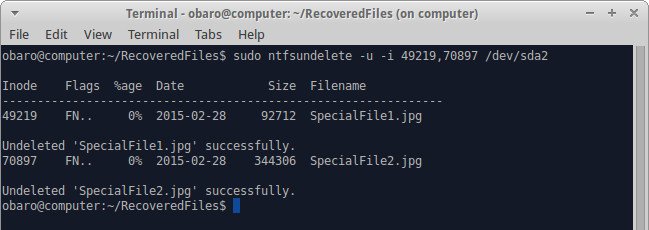
disco de prueba
Esta es una herramienta muy poderosa y puede causar serios daños a su sistema si no se usa correctamente. Se recomienda NUNCA utilizar esta herramienta si se siente somnoliento o somnoliento. Todas las reglas aplicables a la operación de maquinaria pesada se aplican aquí.
Además de recuperar archivos eliminados, testdisk puede reparar su tabla de particiones, recuperar particiones eliminadas, reconstruir sectores de arranque de Windows (NTFS y FAT) y copiar archivos de particiones FAT, exFAT, NTFS y Ext2/Ext3/Ext4 eliminadas.
Testdisk se puede instalar en Ubuntu ejecutando lo siguiente en una terminal:
sudo apt-get install testdisk
Ejecute el programa de forma interactiva escribiendo
Luego seleccione la opción para crear un nuevo archivo de registro.
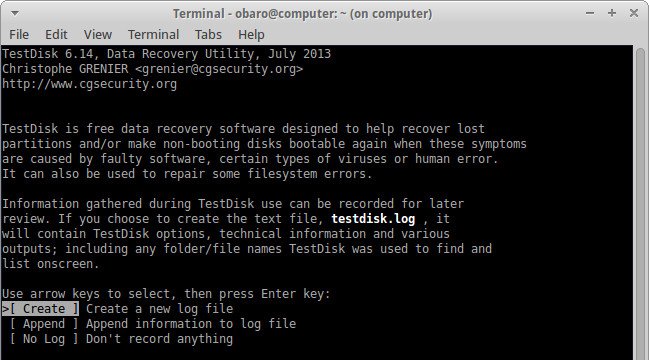
Elija el disco duro que contiene sus archivos
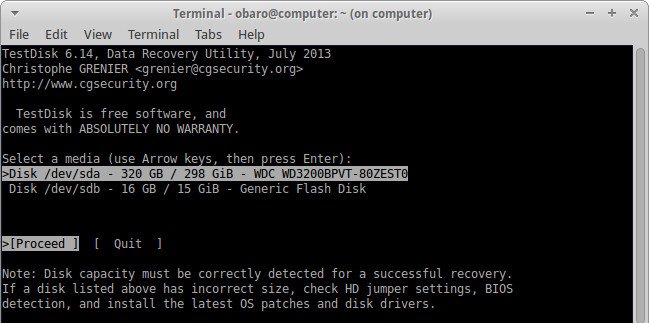
Testdisk detecta el tipo de partición en el disco duro y le da una pista para guiarlo sobre qué elección tomar.
Nota: asegúrese de elegir el tipo de partición sugerida a menos que esté absolutamente seguro de que la sugerencia es incorrecta.
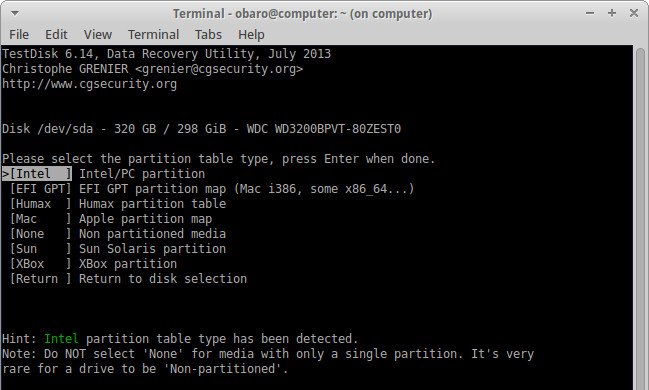
Seleccione «[Advanced] Utilidades del sistema de archivos”. Ignora todas las demás opciones.
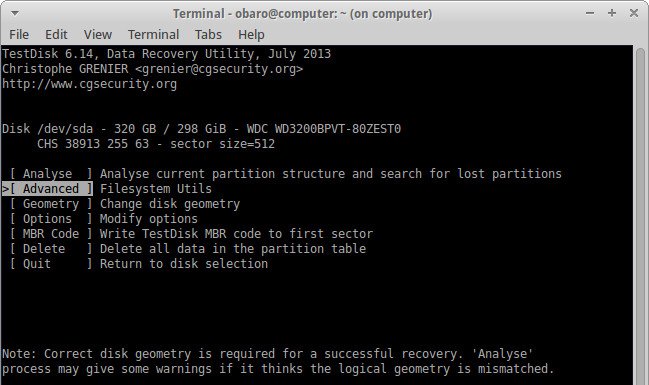
Use las flechas arriba/abajo para seleccionar la partición de destino y use derecha/izquierda para seleccionar recuperar en la parte inferior de la terminal.
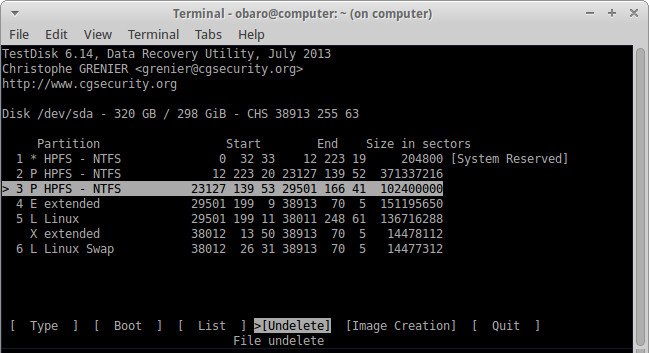
Navegue hasta el directorio de destino que contiene los archivos eliminados. Los archivos eliminados se muestran con texto rojo. Utilice la flecha arriba/abajo para seleccionar el archivo de destino.
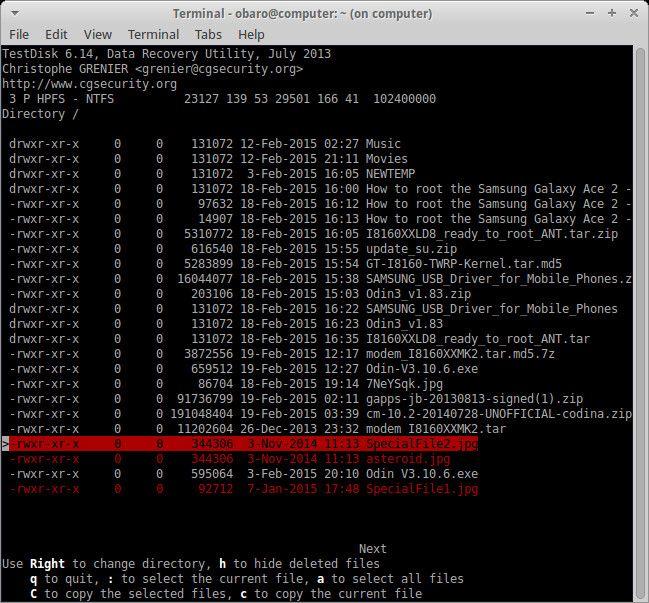
Presiona “c” para copiar el archivo. Testdisk le preguntará dónde desea guardar el archivo. Presione «y» para recuperar y guardar el archivo en el destino de destino. Un útil mensaje codificado por colores lo alertará sobre el éxito o el fracaso.
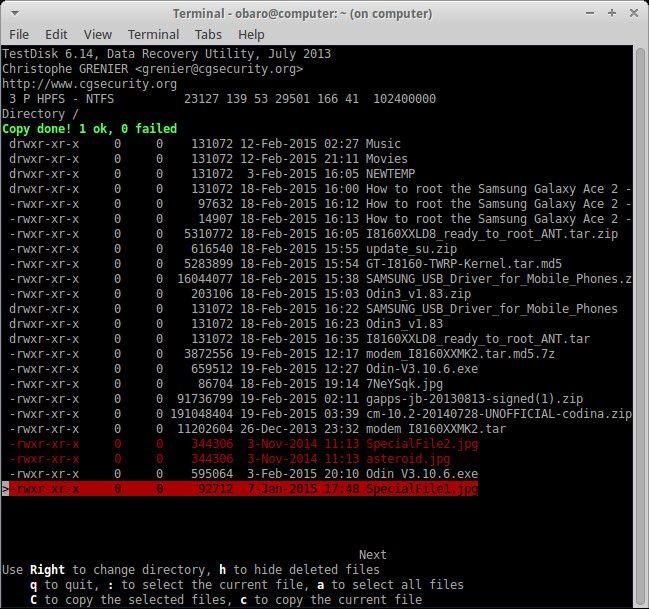
Conclusión
Los archivos recuperados son propiedad del usuario raíz. Para transferir la propiedad del archivo a su usuario, ejecute el siguiente comando, sustituyendo su nombre de usuario y archivos recuperados:
sudo chown username SpecialFile1.jpg SpecialFile2.jpg
La mejor manera de garantizar que se pueda acceder a los archivos críticos después de una eliminación accidental es tener una copia de seguridad. Estas herramientas lo ayudarán a recuperar archivos de Windows eliminados con Linux. Se puede encontrar más información en línea para ntfsundelete y disco de prueba.