En Adobe Photoshop, es fácil recortar rápidamente una imagen a una forma no rectangular, como un círculo, lo que puede resultar útil al ver fotos redondas en las redes sociales. He aquí cómo hacerlo.
Primero, abra la imagen que desea recortar con Photoshop en su computadora Mac o Windows. En la ventana de Photoshop, busque el panel «Capas», ubicado en la barra lateral de la derecha. En el panel Capas, busque la capa «Fondo» y haga clic en el icono de candado junto a ella. Si no hay un icono de candado, no tiene que hacer nada.
Notar: Si no ve el panel Capas, haga clic en «Ventana» en la barra de menú y seleccione «Capas».
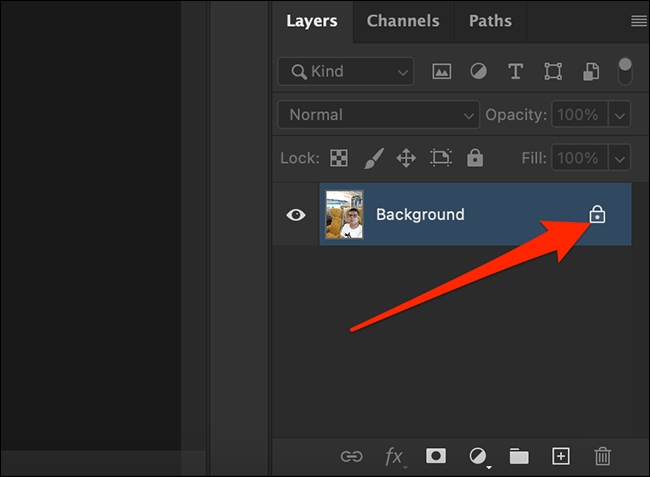
En la barra de herramientas vertical, haga clic con el botón derecho en el icono de la herramienta Marco (que parece un rectángulo con un contorno punteado) y seleccione «Herramienta Marco elíptico».
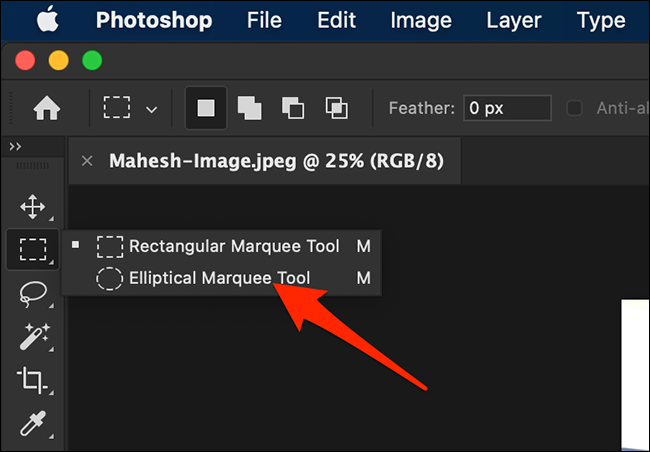
Ahora que la herramienta de selección elíptica está activada, mantenga presionada la tecla Shift y use su mouse o trackpad para dibujar un círculo perfecto sobre el área que desea recortar en su foto. Si no usa la tecla Shift, dibujará una elipse.
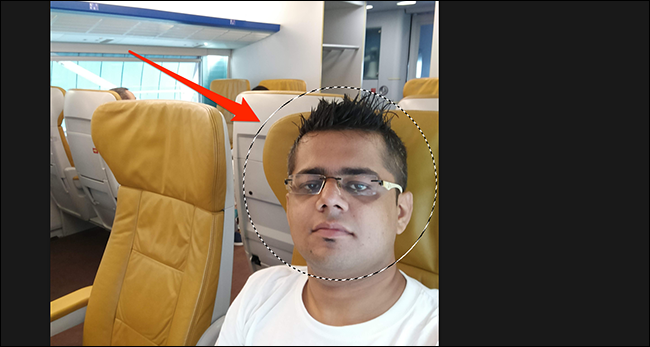
Después de hacer la selección, haga clic derecho en el área seleccionada en su foto y haga clic en «Seleccionar inverso». Esto selecciona todo en su foto excepto el área encerrada en un círculo.
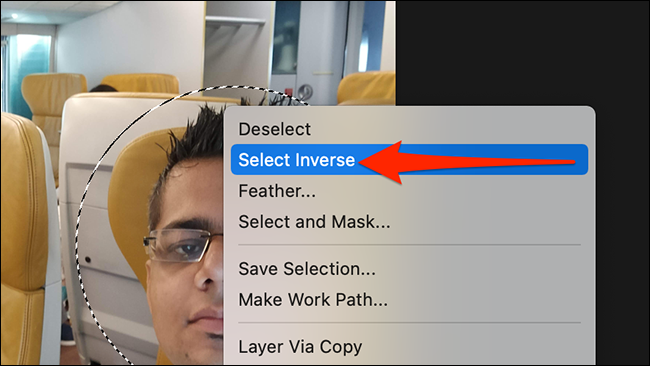
Si está usando Windows, presione la tecla Retroceso. Si está en una Mac, presione la tecla Suprimir. Esto elimina el área fuera del círculo en su foto.
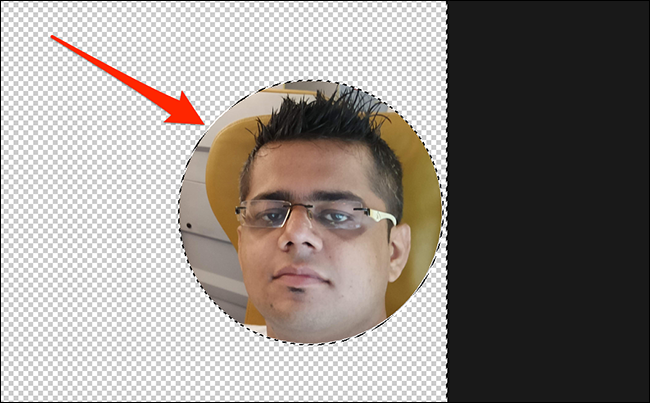
Tu foto todavía tiene una gran cantidad de área sin usar a su alrededor. Para eliminar esta área, haga clic en Imagen> Recortar en la barra de menú de Photoshop.
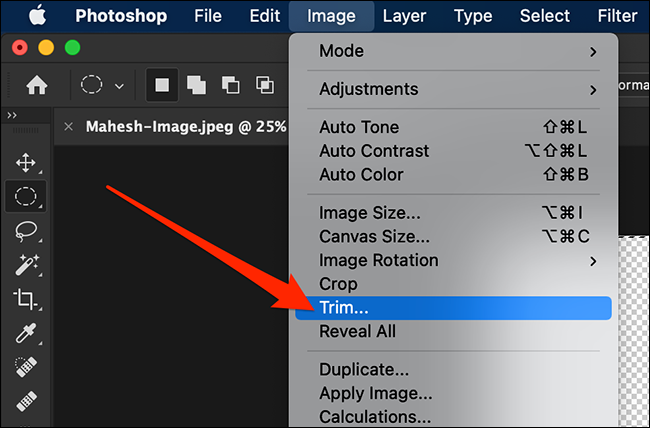
En la ventana Recortar, seleccione «Píxeles transparentes» en la sección «Basado en». A continuación, asegúrese de que todas las casillas de la sección «Recortar» estén marcadas, luego haga clic en «Aceptar».
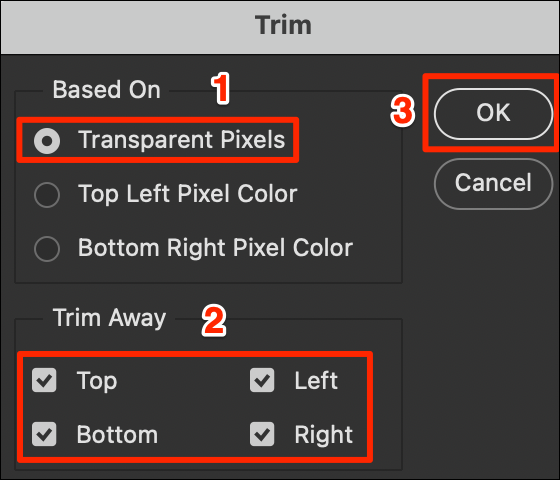
El tamaño del lienzo de la imagen se reducirá a la parte del círculo que recortó de la imagen.
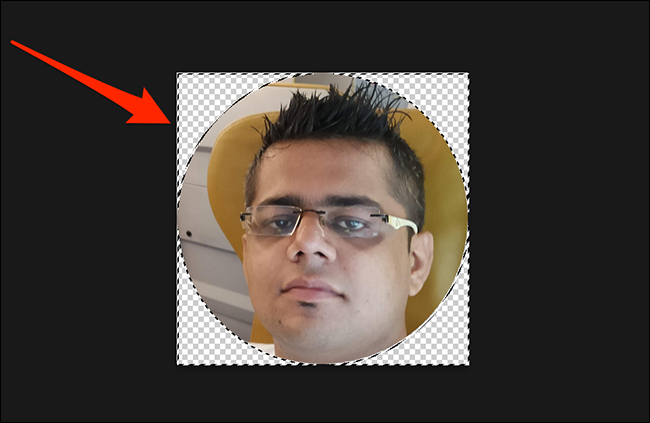
Para guardar esta imagen, haga clic en Archivo> Guardar como en la barra de menú.
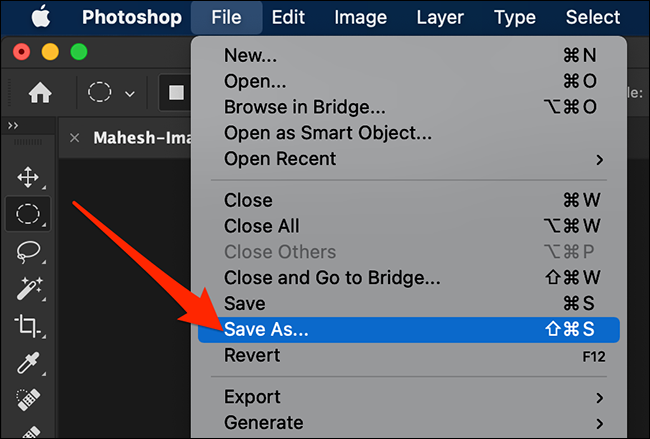
En la ventana Guardar como, seleccione «PNG» en el menú «Formato». El formato PNG conserva la transparencia (que utiliza su foto en forma de círculo), pero JPEG no.
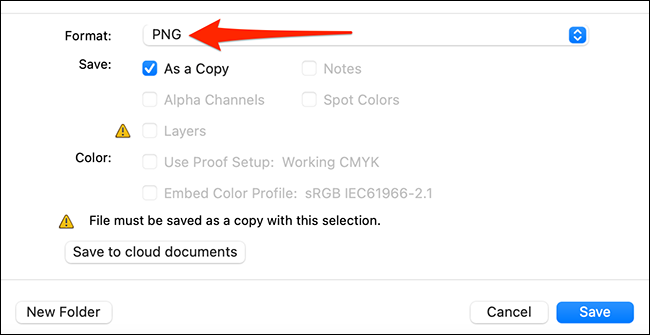
Luego, ingrese un nombre para su foto, seleccione una carpeta para guardarla y haga clic en «Guardar» en la parte inferior de la ventana. ¡Eso es!
