Cuando se trata de recortar una imagen, existen diferentes herramientas que puede utilizar. Por ejemplo, si ya ha instalado PowerPoint, ¿por qué no utilizarlo para recortar una imagen en lugar de instalar otro programa más?
PowerPoint tiene la opción de recortar una imagen libre o puede recortar la imagen para que tenga una forma particular. Cualquiera que elija, ambos son fáciles de hacer, incluso si es la primera vez que usa PowerPoint.
Cómo recortar una imagen a la relación de aspecto en PowerPoint
Si la imagen que necesita recortar se puede recortar a proporciones estándar, PowerPoint ya las tiene como opción. Si desea probarlos, deberá hacer clic en la imagen que insertó anteriormente y hacer clic en Formatear imagen en la parte superior.

La opción Recortar estará en el extremo derecho, haga clic en su menú desplegable> Pase el cursor sobre la opción Relación de aspecto y haga clic en la que desea usar. Si planeas recortar la imagen un poco más, puedes usar el rectángulo de recorte.
Recortar una imagen arrastrándola en PowerPoint
También es posible recortar la imagen usando las manijas de recorte negras que aparecerán a los lados. Para que aparezcan estos controladores, haga clic derecho en la imagen que insertó y haga clic en la opción Recortar. También puede acceder a esta opción yendo a Formato de imagen> Recortar> Recortar.
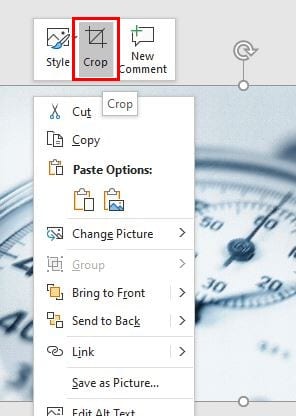
Utilice las asas negras para recortar la imagen a su gusto. Al presionar el botón Ctrl, incluso puede recortar la imagen en ambos lados. Primero, presione Ctrl, luego haga clic y arrastre la manija negra. Verá cómo el lado opuesto recortará la misma cantidad que su cultivo en el otro lado.
Al ajustar la altura y el ancho, puede recortar la imagen a las dimensiones exactas. Encontrarás la altura y el ancho en la esquina superior derecha.
Cómo dar forma a una imagen recortada
Si está trabajando en un proyecto y necesita darle a su imagen una forma específica cuando la recorta, PowerPoint lo tiene cubierto. Para darle forma a su imagen, vaya a:
- Formato de imagen
- Cultivo
- Recortar para dar forma
En la nueva ventana, podrá elegir entre varias opciones.
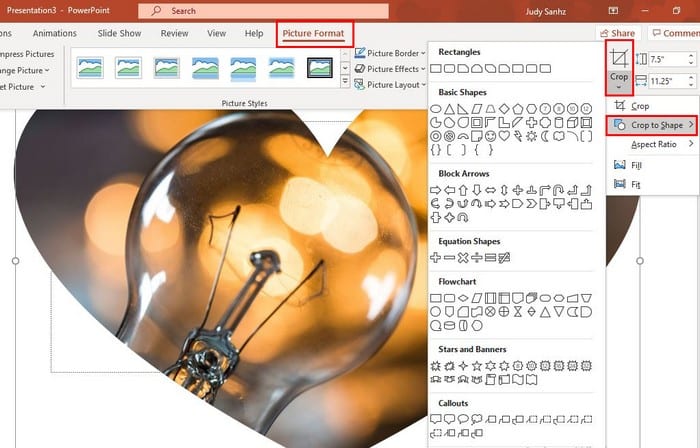
Después de elegir la forma que desea que tenga su imagen, debería ver los controladores de recorte a los lados. Una vez que los haya configurado a su gusto, haga clic en la opción Recortar en la que hizo clic antes para acceder a las opciones de forma en primer lugar.
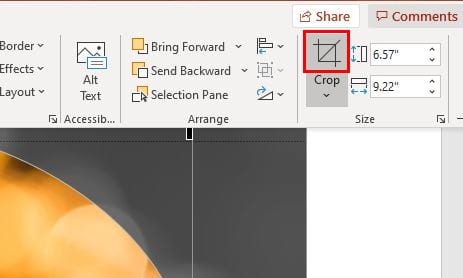
Conclusión
Tarde o temprano, recortar una imagen es algo que deberás hacer, ya sea para el trabajo o para un proyecto personal. Ahora sabe que puede recortar sus imágenes de tres formas diferentes. Probablemente ya tenga su aplicación de recorte favorita, pero si es necesario recortar en PowerPoint, conoce todas las opciones de recorte. ¿Qué opción elegirás primero?