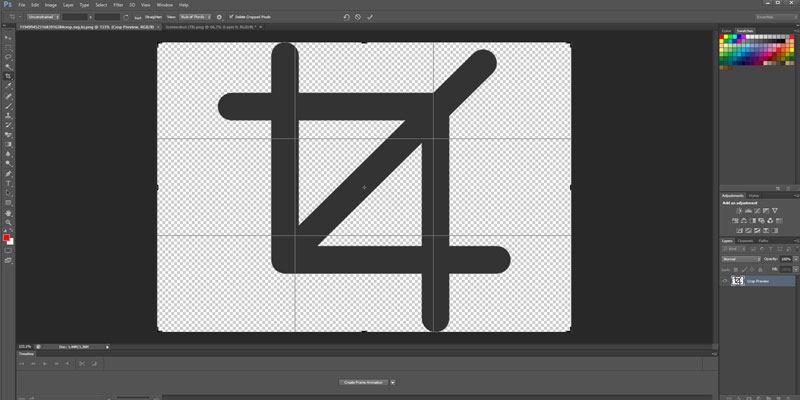Recortar es, en la superficie, un proceso bastante simple: resalte el área que desea recortar, luego simplemente córtela o elimine todo lo que la rodea, ¿verdad? En su mayor parte, esto es todo, aunque, por supuesto, hay muchas más capas cuando haces estas cosas en Photoshop.
Ya sea que desee realizar recortes básicos, capas individuales o alterar instantáneamente la perspectiva de una imagen recortada, nuestra guía para principiantes sobre las diversas formas en que puede recortar una imagen en Photoshop le ayudará.
Conceptos básicos de recorte
Lo básico que debe saber es que el botón de recorte es el símbolo que se muestra a continuación. Debería estar en el panel a la izquierda de la ventana de Photoshop. Haga clic en él para activar el recorte o haga clic con el botón derecho para ver las diferentes variedades de recorte disponibles para usted.
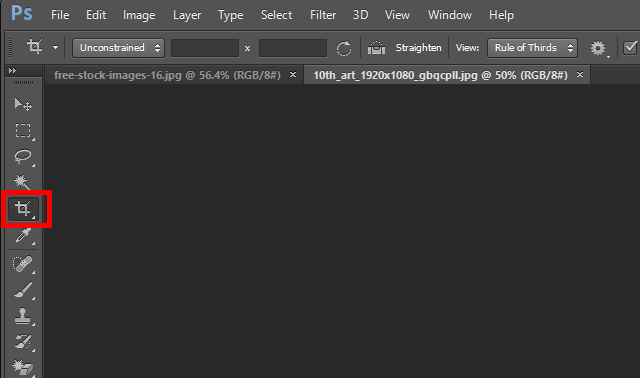
Por ahora, seleccione el cultivo estándar. Ahora podrá crear un rectángulo del tamaño que desee, moverlo arrastrando el mouse cuando esté dentro del área seleccionada o cambiar su tamaño arrastrando los bordes. Para mantener la relación de aspecto de un área seleccionada mientras cambia su tamaño, mantenga presionada la tecla «Shift».
Recortar a un tamaño específico o relación de aspecto
Si desea ser más exacto sobre el tamaño y la relación de aspecto del área que está recortando, querrá ir al área en la parte superior izquierda de la ventana de Photoshop (ver imagen).
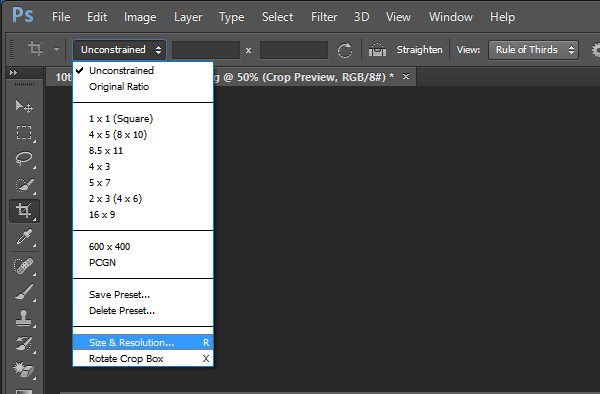
Aquí puede hacer clic en el cuadro desplegable que debería decir «Sin restricciones» de forma predeterminada y seleccionar entre una serie de tamaños preestablecidos y relaciones de aspecto para recortar. En la parte inferior de este menú desplegable, haga clic en «Tamaño y resolución» para ingresar su propio tamaño personalizado o relación de aspecto para su selección en función de centímetros, píxeles, pulgadas, lo que desee.
Si crea una resolución de recorte personalizada, puede hacer clic en el menú desplegable nuevamente y hacer clic en «Guardar preestablecido» para guardarlo para uso futuro. Desde el mismo menú desplegable también puede cargar sus ajustes preestablecidos guardados.
Recortar capas individuales en Photoshop
Usando el método de recorte predeterminado, verá que afecta a todo el lienzo en lugar de solo a la capa individual. Eso significa que cada capa de su imagen se recortará al mismo tamaño, incluso si solo estaba tratando de recortar una.
Una solución valiente para esto es usar la herramienta de marquesina rectangular (que se muestra a continuación).
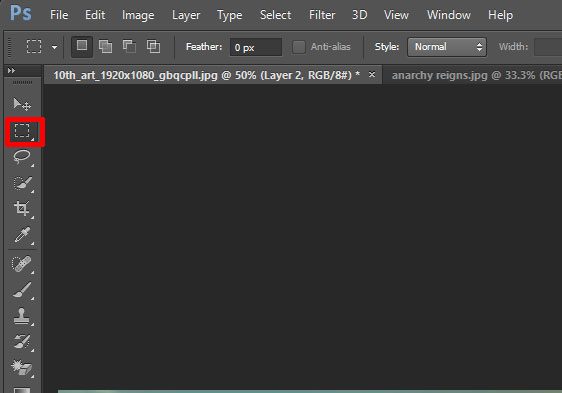
Arrastre y cambie el tamaño de la herramienta de marco para seleccionar el área que desea mantener de su recorte. (Puede establecer un tamaño personalizado y una relación de aspecto haciendo clic en el menú desplegable «Estilo» en la parte superior de la ventana y seleccionando «Tamaño fijo» o «Proporción fija», luego ingresando sus figuras preferidas y haciendo su selección).
Una vez que haya hecho su selección, haga clic con el botón derecho en el centro y haga clic en «Seleccionar inversa», luego presione la tecla Eliminar para deshacerse de todo (en esa capa) alrededor de su selección.
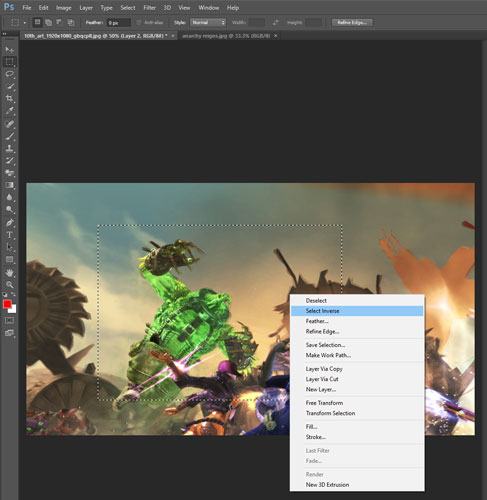
Recorte en perspectiva en Photoshop
Probablemente tenga curiosidad sobre el negocio de «recorte de perspectiva» que mencioné anteriormente, que activa haciendo clic derecho en el botón «Recortar» en el panel de la izquierda, luego seleccionando «Herramienta de recorte de perspectiva».
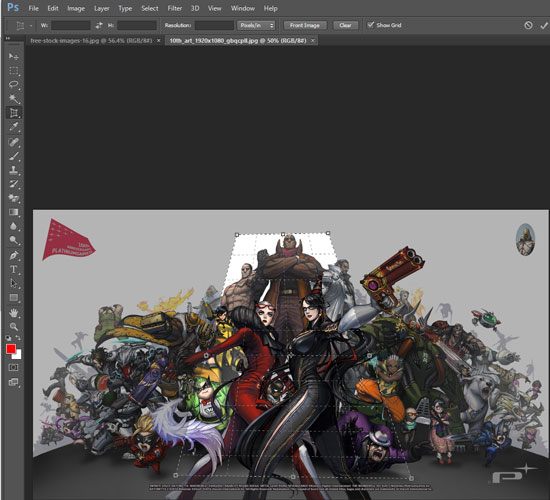
Esta característica puede corregir (o distorsionar) una imagen que recorta, cambiando el enfoque del área que más le convenga. Úselo seleccionando el área que desea recortar con cuatro clics. Si, por ejemplo, desea que la imagen que está recortando sea más pesada en la parte superior, debe seleccionar un área que sea más estrecha en la parte superior que en la inferior. Si quieres que la parte de abajo llame más la atención, hazlo al revés.
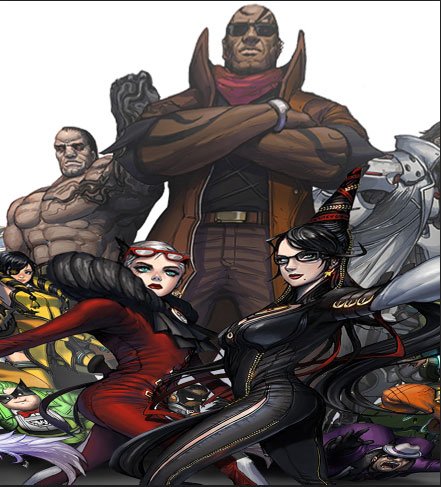
Si su imagen está un poco torcida, también puede usar el recorte de perspectiva para volver a enderezarla.
Conclusión
Esta es solo la punta del iceberg de recorte en Photoshop, y si los lectores están interesados, entonces podemos entrar en técnicas más elaboradas de recorte, corte y rebanado de Photoshop en un artículo futuro. Lo interesante de Photoshop es que, por lo general, hay más de un método para llegar a la misma solución, por lo que si ha encontrado otras formas de obtener los mismos resultados que nosotros, ¡háganoslo saber en los comentarios!