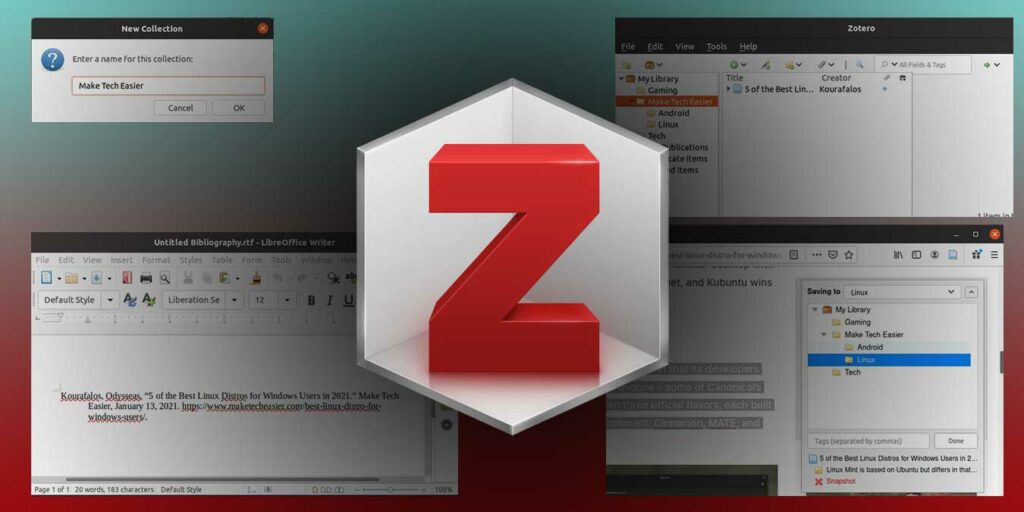Al investigar un tema, recopilar y administrar todos los fragmentos de información, como datos bibliográficos y referencias, puede volverse caótico. Ahí es donde Zotero puede ayudar, ya que esta aplicación gratuita y de código abierto se especializa en la recopilación y organización de investigaciones. Veamos cómo usarlo.
Instalación
Los creadores de Zotero solo proporcionan una descarga genérica para cada versión de Linux. Depende de los usuarios instalarlo en su computadora. Para Ubuntu, o cualquier otra distribución que admita paquetes instantáneos, puede instalar Zotero en un instante.
sudo snap install zotero-snap
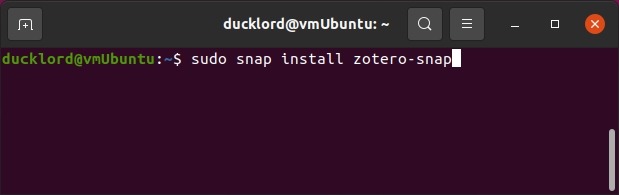
Una vez instalado, encontrará Zotero entre el resto de su software instalado.
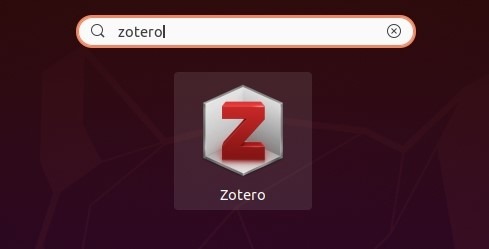
Los usuarios de Windows y Mac simplemente pueden descargarlo de su sitio oficial e instalarlo como cualquier otra aplicación.
Para aprovechar mejor Zotero, también puede instalar el complemento Zotero Connector para su navegador. Esto le permitirá agregar fácilmente elementos a Zotero mientras navega.
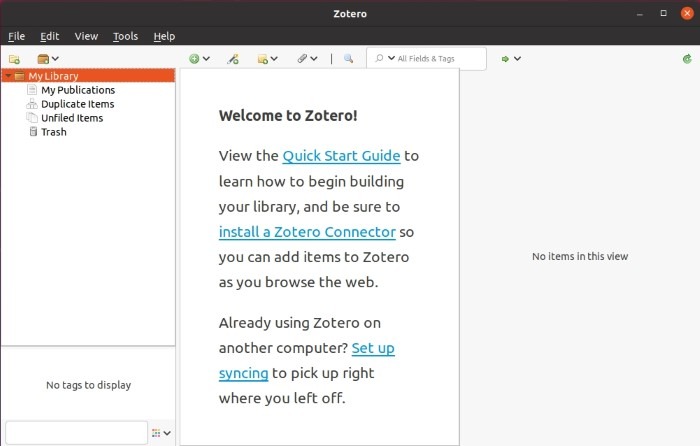
Siga para instalar un conector para el navegador de su elección.
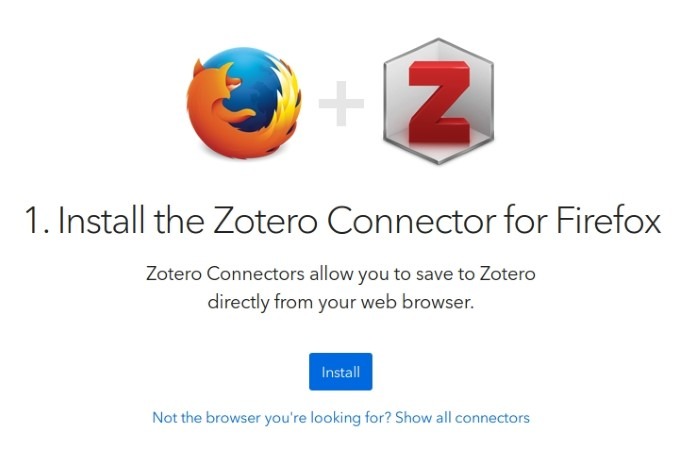
Con esta segunda parte terminada, está listo para comenzar a usar la aplicación.
Recoger
Con Zotero y su conector de navegador instalados, puede comenzar a recopilar información sobre cualquier tema que desee. Suponga que está investigando distribuciones de Linux.
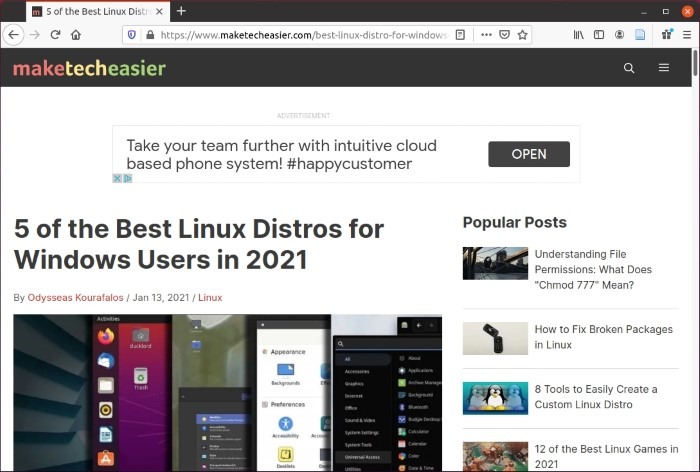
Para guardar un fragmento de texto en su colección, selecciónelo, haga clic derecho sobre él y elija «Zotero Connector -> Save to Zotero -> Create Zotero Item and Note from Selection».
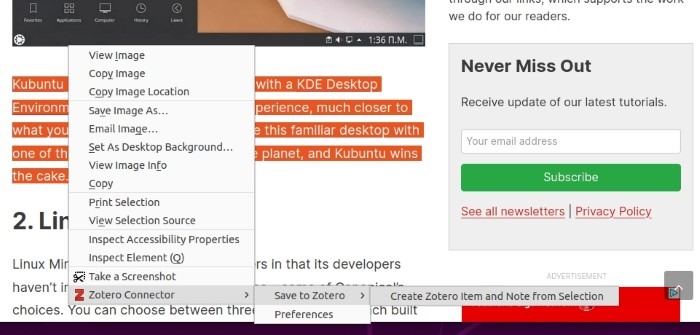
Aparecerá otra ventana emergente en la parte superior derecha, informándole que su selección se guardará en su biblioteca principal.
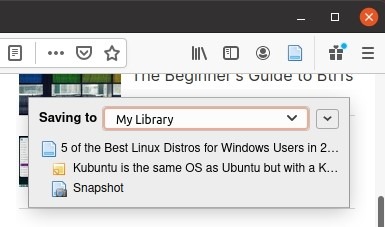
Vale la pena señalar que no es necesario que mantenga notas adicionales sobre la fuente de cada fragmento que guarde: Zotero lo hace automáticamente.
Organizar y editar
Cuando regrese a la interfaz de Zotero, encontrará una nueva entrada esperándolo. En la entrada, verá la metainformación que Zotero guardó con su fragmento que se muestra en una pestaña de Información a su derecha. Junto a Información, tendrá tres pestañas más: Notas, Etiquetas y Relacionado.
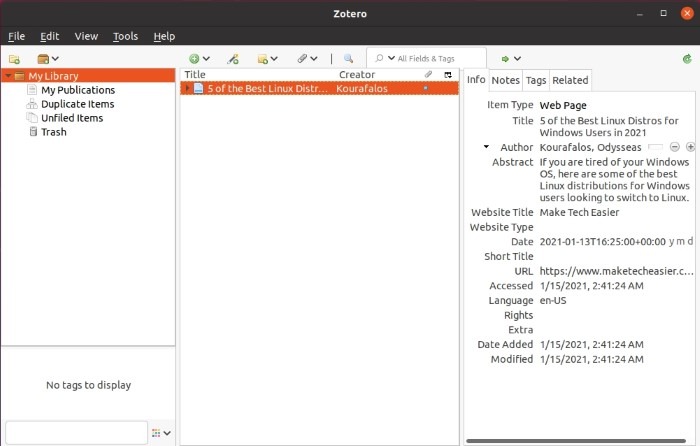
- La pestaña Notas presenta todas las notas adjuntas a una entrada y le permite agregar más.
- La pestaña Etiquetas es donde puede agregar palabras clave que pueden ayudarlo a organizar todo lo que captura en subcolecciones temáticas. De esta manera, puede mantener conectadas las entradas en diferentes colecciones y carpetas.
- La pestaña Relacionado le permite agregar dichas conexiones manualmente seleccionando directamente otras entradas.
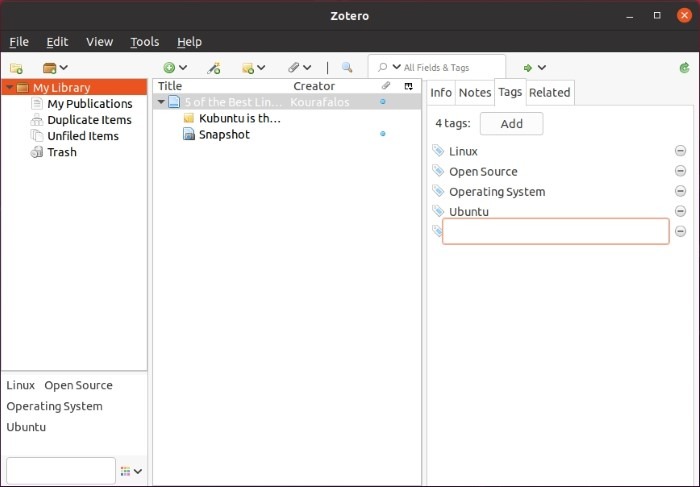
Sin embargo, ¿dónde está el fragmento que guardaste? Zotero lo guardó como una nota de texto dentro de su entrada. La entrada en sí consta de su fragmento y todos los datos relacionados que vio en la pestaña Información y las notas y etiquetas adicionales que agrega. También puede adjuntar enlaces adicionales a URL o archivos (haga clic con el botón derecho -> Agregar archivo adjunto).
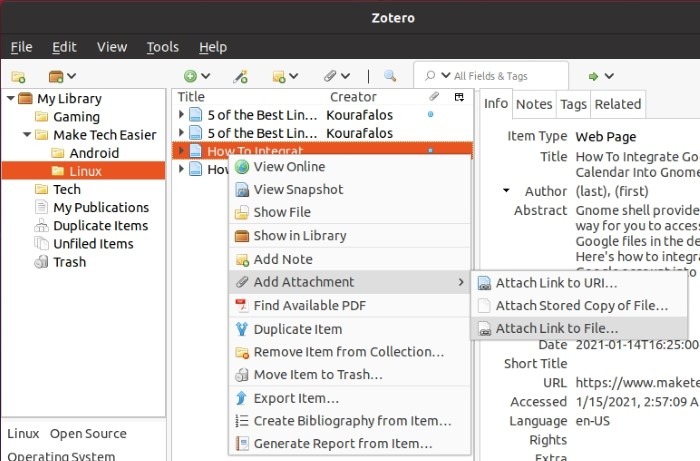
Si expandes esta primera entrada, verás tu nota. Hacer clic en la nota en sí no le presentará las mismas pestañas que antes. En su lugar, ahora podrá editarlo en el editor de texto integrado de Zotero.
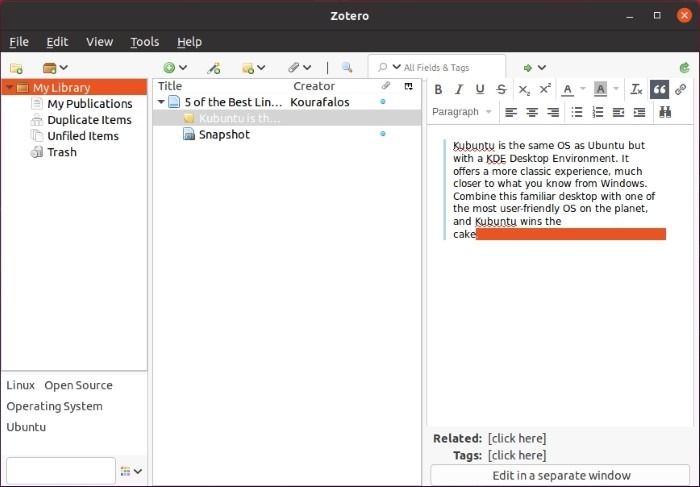
Debajo de eso, verás una instantánea. Esta es una instancia guardada de la página web donde guardó su fragmento. Zotero guarda una versión completa localmente, por lo que podrá acceder a ella en el futuro. Para ver esta instancia guardada en su navegador, haga doble clic en Instantánea. Para visitar la fuente (sitio), haga clic con el botón derecho en una entrada y elija «Ver en línea».
Puede hacer clic en el ícono verde más para agregar más elementos a una entrada o crear nuevas entradas desde cero.
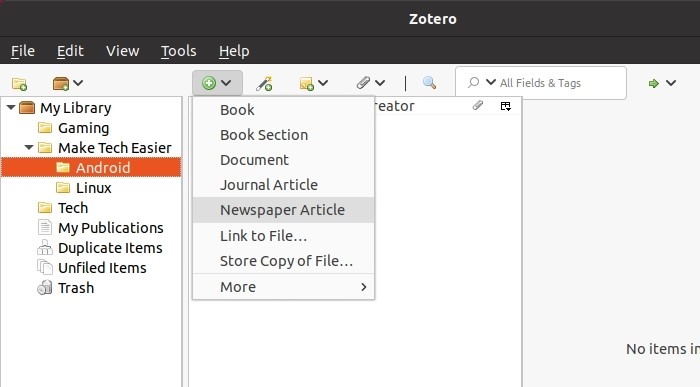
Puede mantener las cosas organizadas reuniendo investigaciones sobre temas particulares en diferentes colecciones/carpetas. Para crear tales colecciones/carpetas, haga clic derecho en la vista de árbol de navegación en el lado izquierdo de Zotero. Luego, elija «Nueva colección» en el menú emergente que aparece.
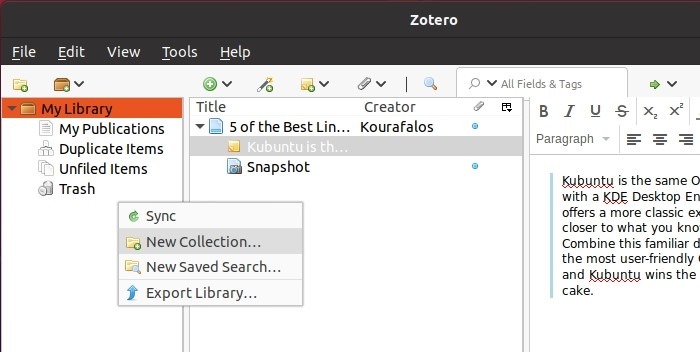
Puede mover las entradas existentes de otras colecciones a la nueva o, como vimos anteriormente, guardar nuevas notas allí desde el menú emergente de su navegador.
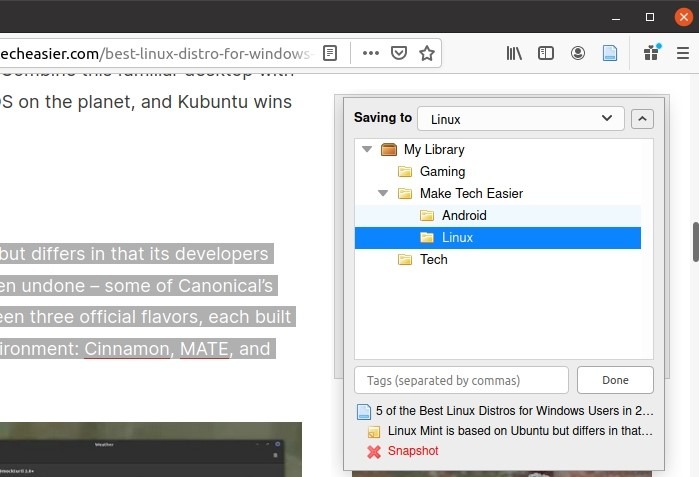
Para crear una cita/bibliografía para una o más entradas, selecciónelas, haga clic con el botón derecho en ellas y elija «Crear bibliografía a partir de un elemento…». Puede seleccionar más de una entrada manteniendo presionada la tecla Ctrl (selección aleatoria) o Mayús (selección de rango). ) al hacer clic en ellos.
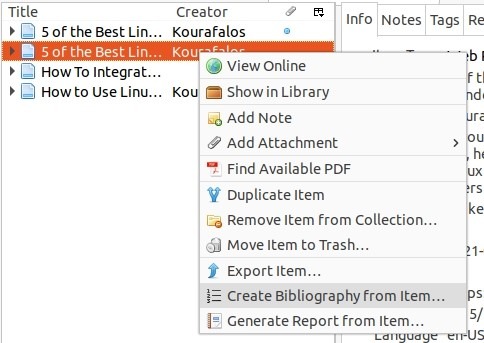
Zotero presentará una ventana desde donde puede elegir entre varios estilos de cita y personalizar la salida. Puedes incorporarlo a tu trabajo después.
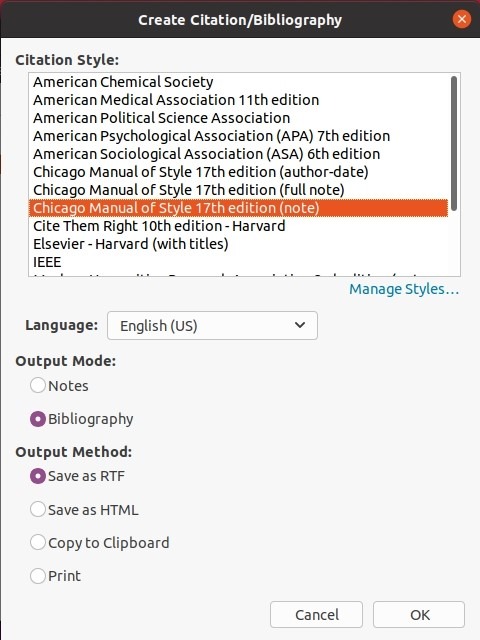
Puede crear informes de la misma manera, presentando información sobre sus entradas seleccionadas de una manera más amigable para los humanos.
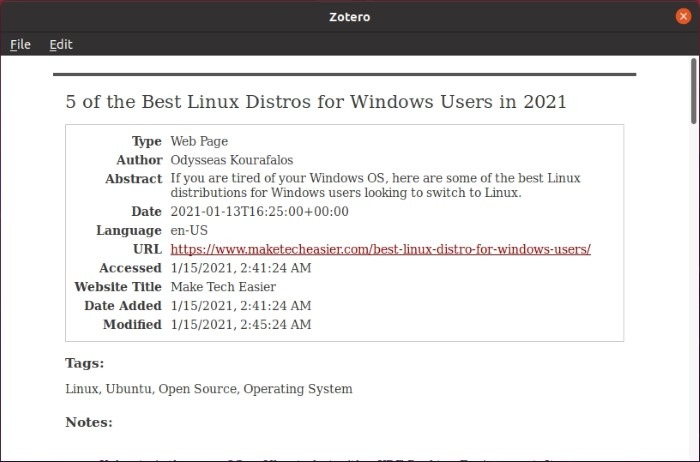
Zotero también puede ayudarlo cuando colabora con otros en proyectos grandes o cuando desea compartir su investigación.
Compartir y exportar
Para compartir su contenido con otros, deberá configurar una cuenta de sincronización y visitar la versión en línea de Zotero. Comience visitando «Editar -> Preferencias -> Sincronizar». Haga clic en «Crear cuenta» si aún no ha configurado una y regístrese en el sitio de Zotero.
Después de activar su cuenta, regrese a la aplicación de Zotero. Vuelva a visitar las opciones de sincronización e ingrese el nombre de usuario/correo electrónico y la contraseña que utilizó para registrarse. Luego, haga clic en «Configurar sincronización».
La interfaz se actualizará para presentarle opciones de sincronización. Puede seleccionar qué bibliotecas desea compartir con otros haciendo clic en «Elegir bibliotecas…» y si desea que ese programa se sincronice automáticamente. También puede optar por compartir el contenido completo de sus textos y cualquier archivo adjunto.
Investiga, Mejor
Usar una solución como Zotero es mucho mejor que tratar de dar sentido a miles de notas diferentes, organizar su investigación, crear citas adecuadas y compartirlas con otros. Si prefiere que sus notas estén organizadas en un estilo de red, pruebe Obsidian.