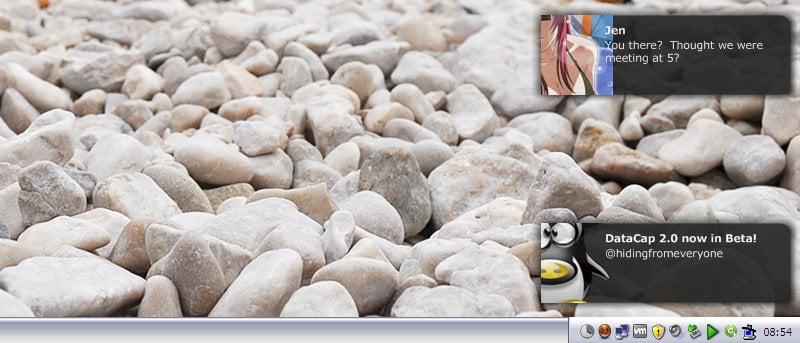El sistema de notificaciones de Windows (el globo de notificación en la bandeja del sistema) es una excelente manera para que los usuarios de Windows reciban notificaciones sobre eventos importantes que suceden en el sistema. Si bien es muy útil, Windows no permite ninguna configuración centralizada del sistema de notificación. Cada aplicación tiene su propia configuración del globo de notificación.
Snarl es un reemplazo gratuito de notificaciones de Windows que puede manejar todas las notificaciones y también presenta una configuración centralizada. Lo mejor de Snarl es que no robará el foco de la ventana al mostrar una notificación. Snarl puede mostrar varias notificaciones al mismo tiempo sin saturar la pantalla.
La interfaz
Después de instalar Gruñidomostrará una notificación de bienvenida y una notificación horaria.
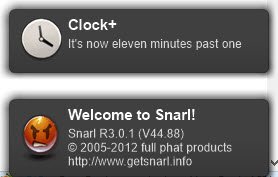
El esquema de color predeterminado de los cuadros de diálogo de notificación es gris oscuro con una opacidad del 100 %, pero puede cambiar el esquema de color junto con la opacidad en las preferencias de Snarl. Hay varios esquemas de color y estilos disponibles que vienen preinstalados con Snarl.
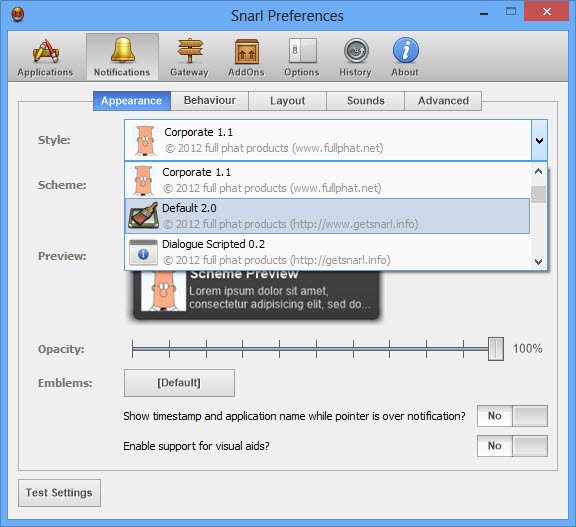
Si ha dejado la computadora, Snarl mostrará la notificación cuando comience a usar el sistema nuevamente.
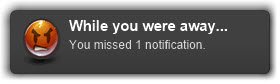
De forma predeterminada, después de cuatro minutos de inactividad, Snarl asumirá que no estás. Puede cambiar esta duración yendo a «Preferencias de Snarl -> Opciones -> Presencia».
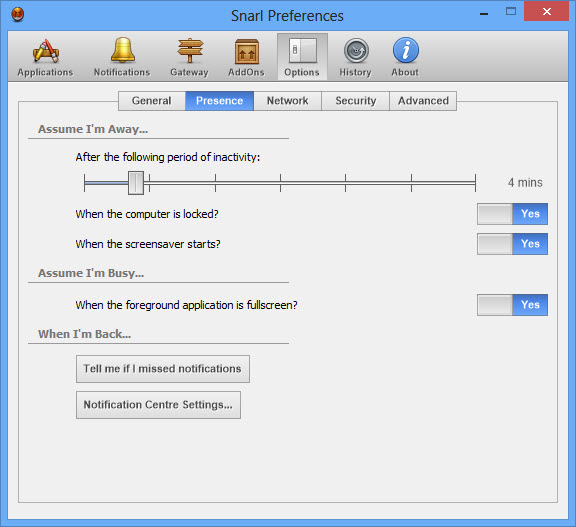
Hay varias cosas que puedes configurar en su sección de Preferencias. En la pestaña Aplicaciones, puede encontrar todas las aplicaciones compatibles con Snarl. También puede configurar ajustes para cada aplicación que anularán la configuración predeterminada.
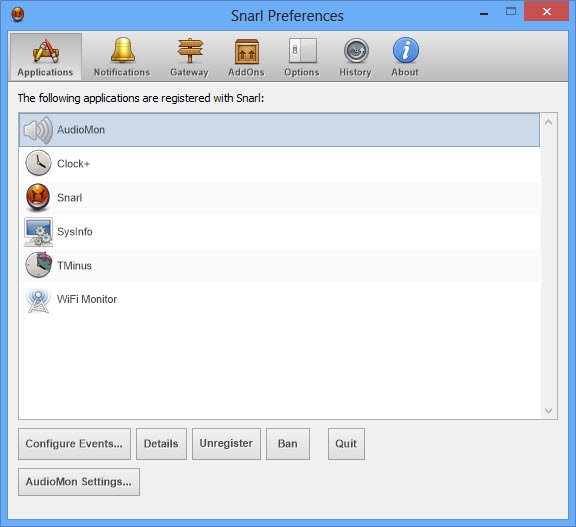
La pestaña Notificaciones es donde puede configurar el comportamiento de los globos de notificación.
- Apariencia: cambie los estilos, la combinación de colores, la opacidad, etc.
- Comportamiento: cambie la duración, la altura, la interacción, las propiedades de presencia, etc.
- Diseño: especialmente útil para varias pantallas. Puede cambiar dónde se muestran las notificaciones.
- Sonidos: habilite o deshabilite los sonidos de notificación.
- Avanzado: algunas propiedades avanzadas, como la detección automática de URL, etc.
Snarl también puede reenviar notificaciones a una computadora remota. Esto es especialmente útil en el caso de una red de computadoras y el administrador del sistema debe ver todas las notificaciones del sistema. Se requiere que los protocolos SNP o GNTP se ejecuten en la computadora remota. La forma más fácil de hacer esto es instalar Snarl en la computadora remota.
La pestaña de historial mostrará todas las notificaciones recientes de Windows en orden ascendente. Hay dos subpestañas: una mostrará las notificaciones que se mostraron y la otra mostrará las notificaciones perdidas mientras estaba fuera. Puede hacer doble clic en cualquier notificación para reproducirla.
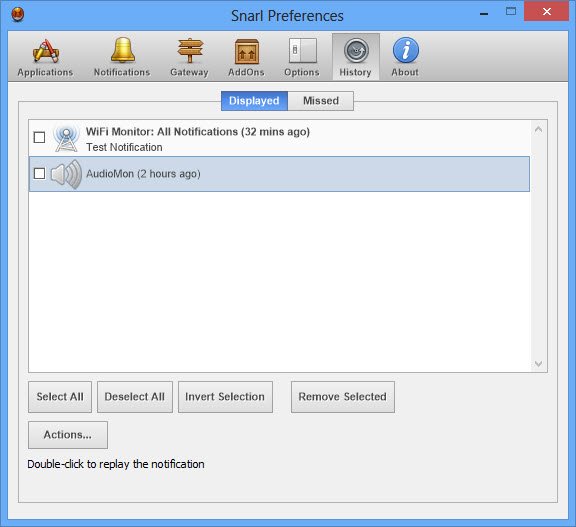
Puede hacer clic derecho en el icono Snarl en la bandeja del sistema para obtener más opciones. También puede detener o iniciar las notificaciones según sus necesidades. Las notificaciones también se pueden ocultar o también se pueden hacer pegajosas.
![]()
usando gruñido
Usar Snarl es bastante simple. No se requiere una configuración especial después de instalar la aplicación. Comenzará a mostrar las notificaciones predeterminadas después de la instalación. De forma predeterminada, Snarl muestra las notificaciones sobre la bandeja del sistema. Para ver los detalles completos sobre la notificación, desplace el cursor del mouse sobre la notificación y haga clic en el botón Ver que aparecerá al pasar el mouse.
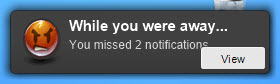
Si hace clic en la notificación en sí, desaparecerá por completo. Puede ver las notificaciones actuales haciendo clic con el botón derecho en el icono de la bandeja del sistema de Snarl y seleccionando Centro de notificaciones.

Si desea cerrar todas las notificaciones abiertas, haga clic con el botón derecho en el icono de la bandeja del sistema y seleccione Ocultar todas las notificaciones. También puede hacer que una notificación sea fija para que permanezca abierta todo el tiempo.
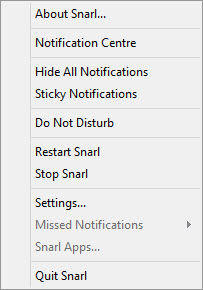
Puede seleccionar «No molestar» en el menú contextual para mantener todas las notificaciones ocultas hasta que las permita nuevamente. Siempre puede revisar las notificaciones ocultas desde el Centro de notificaciones.
Conclusión
Una desventaja de Snarl es que no reemplaza completamente las notificaciones de Windows. Solo mostrará notificaciones de aplicaciones que están registradas con Snarl. Hay una buena lista de aplicaciones compatibles que funcionarán después de instalar sus complementos. Simplemente descargue el complemento e instálelo. Se registrará automáticamente con Snarl.
La utilidad de Snarl depende únicamente de si las aplicaciones requeridas son compatibles o no. Para mí, se ha convertido en una aplicación imprescindible para mi sistema, ya que puedo configurar las notificaciones de Windows según mis necesidades. También me encanta la función de historial de Snarl, que me permite reproducir todas las notificaciones recientes que me he perdido.