Revisó su computadora y Windows dijo que le quedaba un 40 por ciento de batería, pero se le murió. ¿Lo que acaba de suceder?
No importa qué tan bien trate la batería de su computadora portátil, su capacidad disminuirá eventualmente. No importa cuán superior fuera su computadora en el momento en que la compró, su medidor de energía incorporado a veces puede darle estimaciones incorrectas sobre la duración de la batería que le queda.
Incluso si deja que la batería se descargue un poco antes de volver a enchufarla, es posible que no siempre ayude a prolongar la vida útil de la batería. Lo que suele pasar es que tiende a confundir el medidor de batería. Factores inevitables como la edad, el calor y el uso típico disminuirán su capacidad.
Los fabricantes generalmente recomiendan calibrar la batería cada dos o tres meses. Esto ayuda a mantener precisas las lecturas de la batería. Es posible que deba hacerlo antes si su computadora portátil muere sin ninguna advertencia previa.
Si bien su computadora puede tener una aplicación preinstalada para que la use, siempre es útil entender cómo hacerlo manualmente. A continuación, se incluyen algunos pasos sencillos para recalibrar la batería en un abrir y cerrar de ojos.
Recarga tu batería
Primero debe recargar la batería, así que conecte su computadora portátil y deje que la batería se cargue. Cuando esté al 100 %, deje la computadora portátil enchufada durante unas horas para que la batería se enfríe, ya que el calor puede generar resultados imprecisos.
Configurar batería
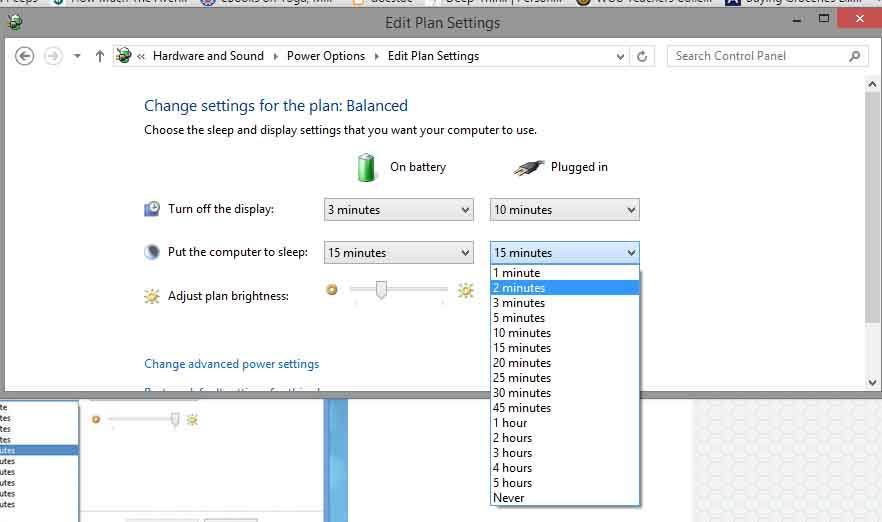
Busque «Opciones de energía» en Windows (puede buscarlo en la barra de búsqueda en el menú de inicio o haciendo clic con el botón derecho en el icono de carga en la barra de tareas) y seleccione Equilibrado. Luego haga clic en «editar la configuración del plan» y anote cómo está configurada cada una de las casillas debajo de «con batería». Cámbielos todos a «nunca», luego «cambie la configuración avanzada de energía».
Configurar punto de hibernación
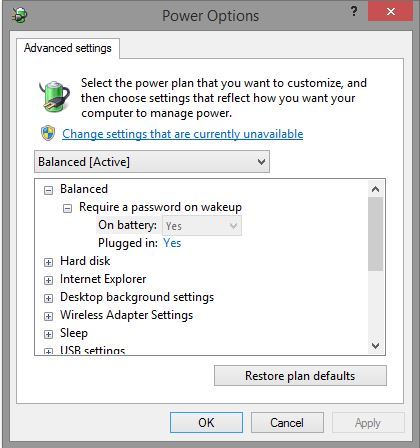
Desea que la batería funcione tanto como sea posible. Para hacerlo, busque «batería» en «opciones de energía» y asegúrese de que esté en «hibernación». Luego, marque «acción de batería baja» y asegúrese de que todas las opciones estén configuradas en «nada». En «nivel de batería crítico», elija 5 por ciento.
Deje que su batería se agote y luego recargue
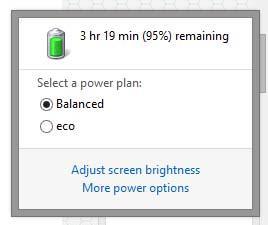
Una vez que haya hecho clic en «opciones de energía», seleccione «guardar cambios» en la ventana «configuración del plan». Ahora puede descargar su batería desconectando su computadora portátil. Continúe y úselo como lo haría normalmente, o déjelo encendido para que se descargue. Si configuró todo correctamente, su computadora portátil hiberna al nivel más bajo en el que configuró su batería. Su pantalla no se apagará y no debería entrar en modo de suspensión.
Ahora todo lo que necesita hacer es esperar antes de volver a cargarlo al 100%. Por lo general, esto toma al menos 5 horas, o incluso puede dejar su computadora portátil durante la noche. Todavía puede usar su computadora portátil como lo haría normalmente.
Revertir configuración
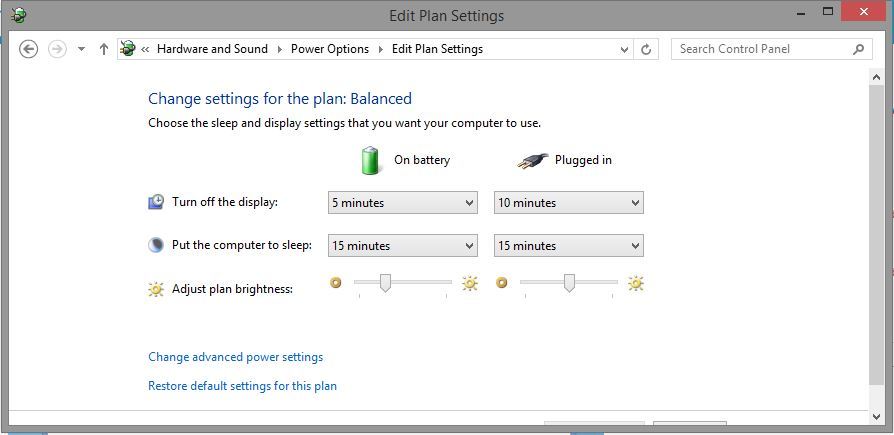
Una vez que haya completado el paso anterior, siga adelante y cambie la configuración a la forma en que estaba antes. Puede considerar apagar la pantalla antes o incluso hacer que su computadora entre en modo de suspensión después de diez minutos para ayudarlo a ahorrar energía. Pero todo depende de ti y de tus preferencias.
Conclusión
Incluso si tomó muchas horas (incluso hasta un día), su computadora portátil ahora puede saber cuál es la capacidad de su batería. Sin embargo, con el tiempo, es posible que deba repetir el proceso nuevamente, especialmente si su computadora se apaga sin previo aviso, o si cree que no está obteniendo una lectura precisa.
