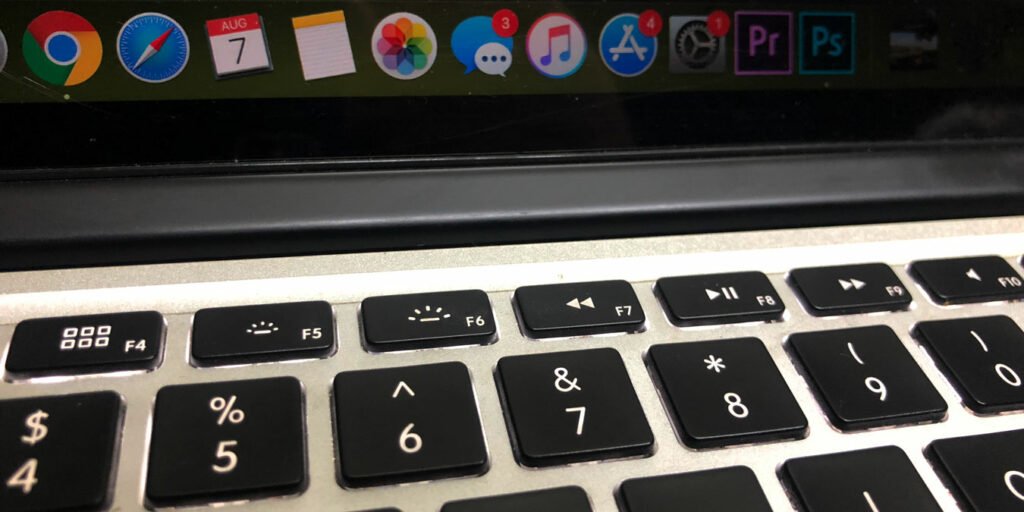Todas las teclas Fn en una Mac están asignadas de forma predeterminada para realizar funciones específicas a las que los usuarios pueden acceder rápidamente. Por ejemplo, las teclas F1 y F2, cuando se presionan, aumentan y disminuyen el brillo de la pantalla respectivamente. Si bien algunas de las teclas Fn y sus funciones asociadas se usan con regularidad, algunas de ellas, como F3 – Exponer vista, pueden no usarse tanto, y será más útil reasignarlo para realizar otra función. Aquí le mostraremos cómo reasignar las teclas Fn en su macOS.
Lo primero que debemos hacer es deshabilitar las acciones predeterminadas asignadas a las teclas de función. Para hacer esto:
1. Abra Preferencias del sistema en su Mac.
2. Seleccione Teclado.
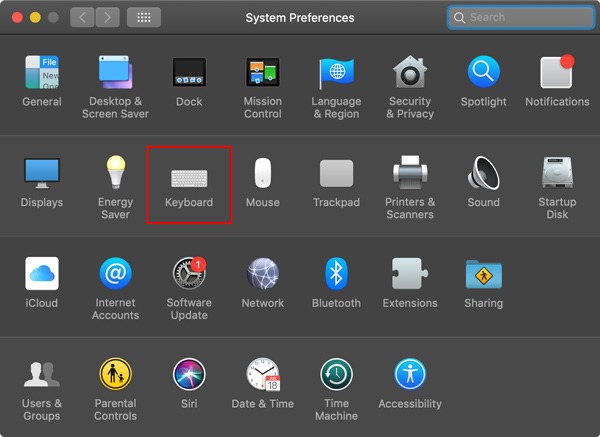
3. En el menú «Teclado», habilite la opción «Usar las teclas F1, F2, etc. como teclas de función estándar».
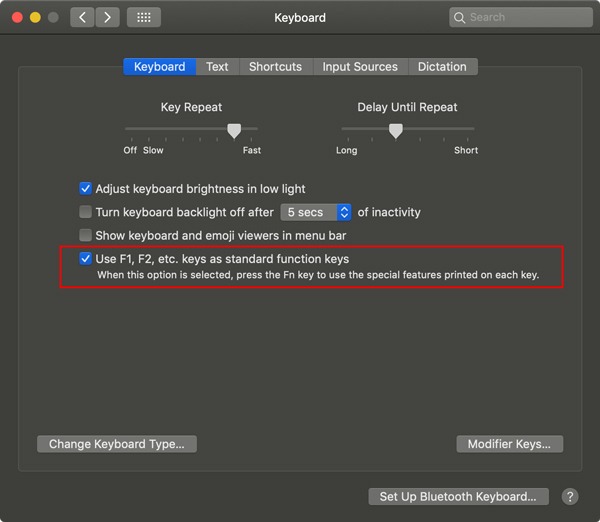
Una vez que esta opción está habilitada, verá que las teclas Fn, cuando se presionan, no realizarán las acciones normales que están inscritas en ellas.
Ahora les asignaremos nuestros propios accesos directos personalizados.
1. En la misma ventana, abra la pestaña «Accesos directos».
2. Con la primera y la segunda pestaña, puede seleccionar una función específica que desee y hacer clic en el atajo de teclado que se encuentra frente a ella para reasignar la función a una tecla Fn.
Por ejemplo, si desea usar F5 para activar/desactivar «No molestar», simplemente haga clic en el acceso directo que se encuentra frente a él y presione la tecla F5 en su teclado.
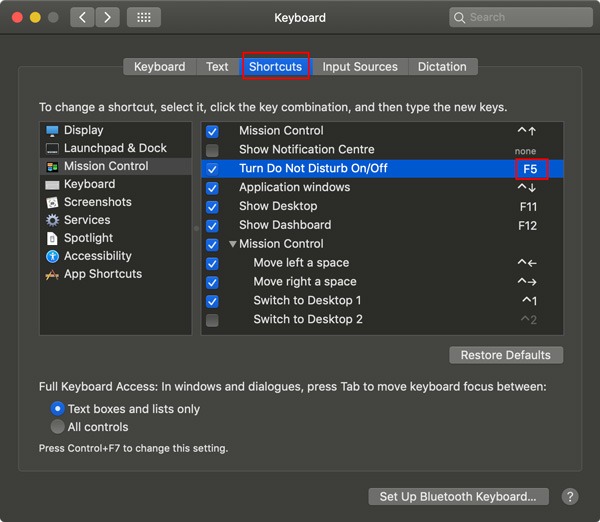
Es sencillo asignar una de las funciones enumeradas de forma predeterminada a una tecla Fn específica, pero si desea asignar una función personalizada desde el menú de una aplicación, puede hacerlo de la siguiente manera:
1. En la sección «Accesos directos», seleccione «Accesos directos de aplicaciones» en el panel de la izquierda y haga clic en el icono «+».
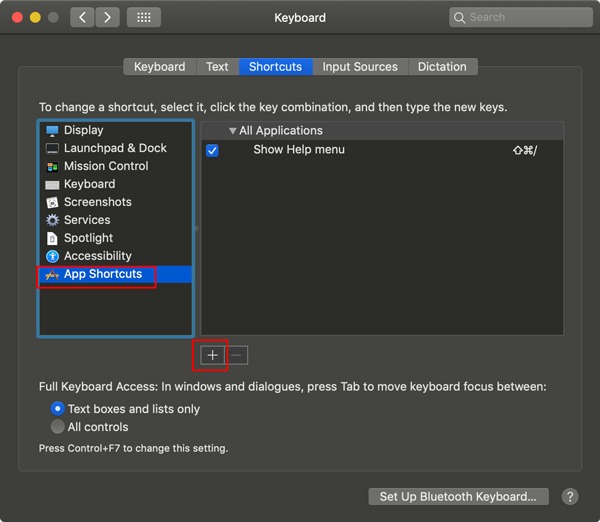
2. Aquí tienes algunas opciones. En primer lugar, puede optar por crear un acceso directo que sea común a todas las aplicaciones que ofrecen la función. En este ejemplo, crearemos un acceso directo personalizado para ingresar al modo «Pantalla completa». Como me gustaría que eso sucediera en todas las aplicaciones, seleccionaré «Todas las aplicaciones». Si desea crear un acceso directo para una aplicación específica, puede elegir esa aplicación específica de la lista.
3. Ahora necesitamos la función exacta que queremos que realice el atajo de teclado. Tenga en cuenta que el acceso directo realizará la función específica desde el menú de la aplicación, por lo que necesitamos saber el nombre exacto de la función.
Para verificar esto, simplemente navegue hasta el menú de la aplicación y anote el nombre exacto de la función que desea. Como queremos que nuestro método abreviado de teclado entre en modo de pantalla completa en cualquier aplicación cuando se presione, buscaremos la opción en el menú de la aplicación y tomaremos nota de ella.
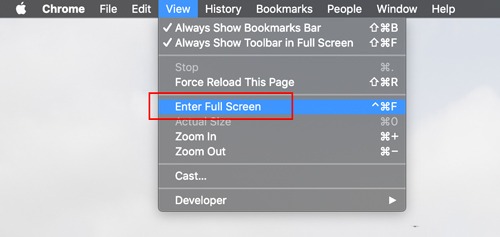
El nombre de la función es «Entrar en pantalla completa». Ingresaremos esto en la sección «Título del menú» de la pestaña Preferencias del sistema.
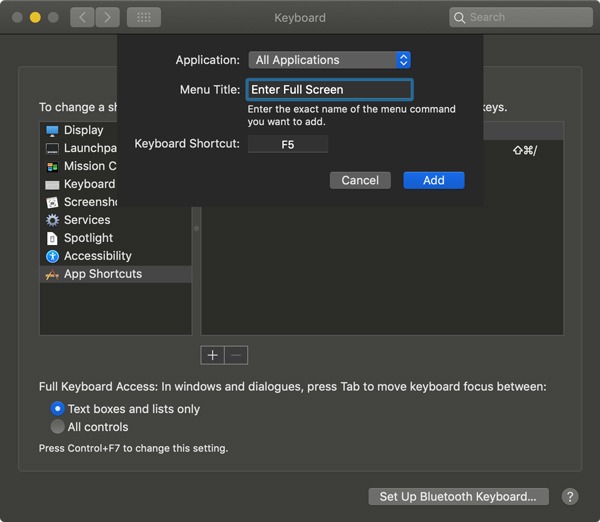
4. Simplemente especifique la tecla Fn que desea usar como acceso directo. También puede especificar cualquier otra combinación de teclas del teclado.
Usando los tutoriales especificados anteriormente, puede deshabilitar las funciones predeterminadas asignadas a las teclas Fn y reemplazarlas con funciones personalizadas propias.
Si desea utilizar algunas de las funciones predeterminadas de la tecla Fn, mientras reasigna algunas para sus accesos directos personalizados, deberá instalar un programa de terceros para hacerlo. Recomendamos usar mosquetón. Es gratis y hace el trabajo.
En la aplicación, encontrará la opción de reasignar las teclas Fn para realizar algunas funciones diferentes, así como para trabajar como otra tecla. Para cualquier tecla Fn cuya función desee dejar como está, no cambie ninguna configuración.
Sin embargo, para la tecla que le gustaría cambiar, seleccione la tecla Fn en particular (por ejemplo, F8) de la lista que se encuentra frente a ella y use la guía mencionada anteriormente para asignarle un acceso directo desde la configuración de su teclado. Ten en cuenta que para ello deberás mantener la opción “Usar las teclas F1, F2, etc. como teclas de función estándar” desactivado.
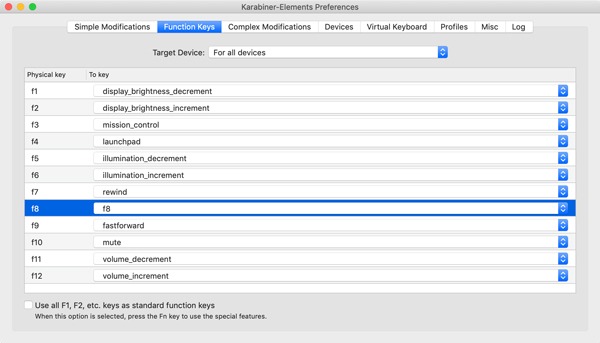
Es fácil reasignar las teclas Fn en macOS. ¿Te ha resultado útil la guía? Háganos saber en la sección de comentarios.