Mientras que algunos usuarios de computadoras se encontrarán usando todas las teclas de sus teclados, algunos se rascarán la cabeza preguntándose cuándo fue la última vez que presionaron la tecla «Pausa/Pausa» intencionalmente. Si encuentra que algunas de sus claves no son amadas, puede darle un buen uso dándole un nuevo trabajo que sea más productivo que el anterior. Después de todo, si no está usando la llave en absoluto, ¿por qué no darle un nuevo trabajo? En este artículo, veremos cómo reasignar teclas en Windows y los beneficios que puede brindar.
Usar software existente
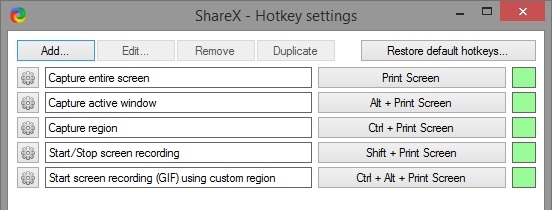
Antes de cambiar la forma en que actúan sus teclas, considere si cualquier software existente que ya haya instalado puede usarlo como una tecla de acceso rápido. En cuanto a mí, siempre tengo dos piezas de software en ejecución: lanzamiento para iniciar el software fácilmente y CompartirX para capturas de pantalla. Ambos usan teclas de acceso rápido para funcionar, y puede personalizar qué teclas activan qué acción. Si bien no hay nada de malo en sí mismo con las opciones predeterminadas que le brindan, siempre puede agregar nuevas funcionalidades a una pulsación de tecla, así como simplificar una tecla de acceso rápido que usa dos o tres teclas en una sola pulsación de tecla.
Imitar una clave diferente
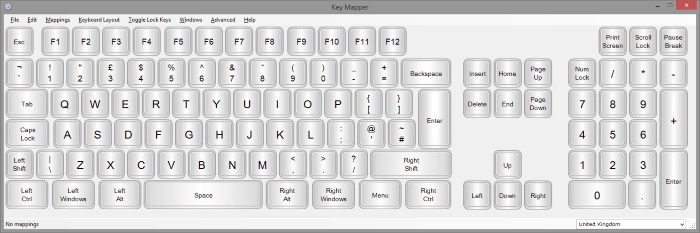
A veces, es posible que desee que una tecla realice el mismo trabajo que otra en su teclado. Esto puede deberse a que la tecla que desea usar está rota y necesita encontrar una solución alternativa mientras obtiene un nuevo teclado. Incluso puede reasignar teclas en su teclado para emular teclas que no están en su teclado, como teclas de control de medios (pausar, reproducir) y teclas de navegación web (atrás, adelante, actualizar). Reasignar el teclado puede ayudar a sacar algún uso de esas teclas que no se usan.
Una forma agradable y visualmente atractiva de configurar reasignaciones es Asignador de claves. Key Mapper le brinda una guía visual de su teclado y permite reasignar fácilmente la mayoría de las teclas de su teclado. Después de seleccionar la clave que desea cambiar, Key Mapper le sugerirá claves que puede asignarle. Puede elegir entre simplemente hacer que emule una tecla diferente (como letras o números) o emular teclas opcionales que quizás no tenga en su teclado (como una tecla de correo electrónico). Una vez que haya seleccionado la reasignación, debe cerrar sesión y volver a iniciarla para que se produzcan los efectos. Una vez hecho esto, ¡sus claves no utilizadas anteriormente están listas para usar!
Lanzar un programa
El método de Windows 10
¿Sabía que puede configurar teclas de acceso rápido para iniciar programas dentro de Windows 10 sin usar software de terceros? La desventaja es que se ve obligado a usar una combinación de «Ctrl + Alt + tecla» para hacerlo, y está limitado a las teclas de números y letras cuando crea su tecla de acceso directo. Si no le importa eso, puede asignar sus claves no utilizadas a los programas que abre regularmente y ahorrarse algo de tiempo. Si esto suena ideal, exploremos cómo reasignar teclas en Windows 10 sin tener que descargar nada.
1. Haga clic derecho en el icono del programa que desea utilizar. Esto puede estar en los propios archivos del programa o en un acceso directo que utilice. Haga clic en Propiedades.
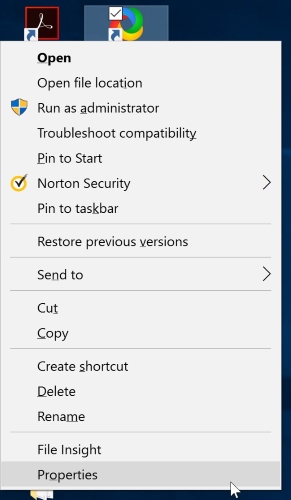
2. En la pestaña Acceso directo de la ventana Propiedades, haga clic en el cuadro Tecla de acceso directo y presione una tecla de número o letra. Asignará automáticamente esa tecla con una combinación de teclas de acceso rápido para iniciarla. Recuerde que tiene que ser una combinación de «Ctrl + Alt + Tecla», así que asegúrese de elegir una combinación que no entre en conflicto con ningún otro software.
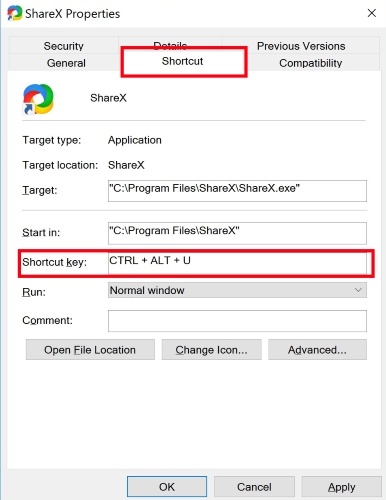
El método WinHotKey
Si desea utilizar una tecla que no sea una letra o un número, o simplemente no quiere quedarse con las combinaciones «Ctrl + Alt + Tecla», puede probar WinHotKey en cambio. Es una aplicación de terceros que le permite crear teclas de acceso rápido para abrir aplicaciones de su elección. También puede configurar teclas de acceso rápido para modificar la ventana activa (como minimizarla), abrir archivos y carpetas e incluso escribir texto preestablecido.
Le permite personalizar la combinación de teclas de acceso rápido que le gustaría usar, brindándole una selección de Alt, Ctrl, Shift y las teclas de Windows para elegir. Incluso puede renunciar a estas combinaciones y volver a vincular una tecla sin necesidad de presionar nada más, ¡aunque le advertirá ampliamente si intenta hacer esto!

Una solución clave
Ahora que sabe cómo reasignar teclas en Windows, puede darles una nueva vida realizando tareas en el software, imitando otras teclas en su teclado (¡o las que ni siquiera están allí!) o haciendo que inicien aplicaciones por sí mismos. La próxima vez que esté pensando en sus llaves sin usar, ponga a prueba algunas de estas herramientas.
¿Cómo aprovechar al máximo tu teclado? ¿Tiene algún consejo sobre cómo reasignar teclas en Windows 10? Háganos saber sus métodos a continuación.
