La mayoría de las computadoras portátiles cuando se compran vienen con accesos directos preasignados que aceleran el proceso de realizar una función. Entonces, en lugar de realizar cinco acciones para copiar un texto, puede presionar fácilmente Ctrl + C en su teclado. Pero, ¿qué pasa si prefieres usar otras teclas para realizar esa acción de copiar? Aquí es donde debe aprender a reasignar los atajos de teclado de Chromebook.
Echaremos un vistazo a algunos de los métodos abreviados de teclado populares de Chromebook y cómo reasignarlos en esta publicación.
Por qué puede necesitar reasignar el teclado de su Chromebook
La razón por la que la mayoría de las personas consideran reasignar el teclado de su Chromebook se debe a la diferencia significativa con los teclados normales. Puede notar que el Chromebook tiene funciones de teclado que son específicas de Chrome OS.
Por un lado, el Chromebook no tiene bloqueo de mayúsculas. También carece de ciertas teclas de función como F1. Si trabaja más con estas teclas, entonces es necesario reasignarlas.
Con la reasignación, puede cambiar algunas de las teclas para que su trabajo sea más fácil y rápido.
Atajos de teclado generales para reasignar en Chromebook
Si desea realizar acciones rápidamente en su Chromebook, es importante conocer algunos atajos. La mayoría de estos accesos directos de Chromebook son populares debido al hecho de que son similares a los accesos directos de otras PC.
Con estos sencillos accesos directos, le resultará fácil distribuir los elementos de una manera más productiva en su pantalla. También puede encontrar archivos y aplicaciones, así como ocultar ventanas con la máxima velocidad. Echemos un vistazo a algunos de los accesos directos generales en Chromebook a continuación:
- Atajos de pestañas – Hay tres atajos de pestañas generales. El primero es Ctrl + T, que ayuda a abrir una nueva pestaña del navegador. Otro es Ctrl + Shift + T que vuelve a abrir la pestaña que se cerró por última vez. Finalmente, Ctrl + W que ayuda a cerrar una pestaña seleccionada.
- menú de opciones – Para abrir el menú de opciones, simplemente use Alt + E. Para que lo sepa, el menú de opciones es ese menú de tres puntos presente en su Google Chrome o ventana de Archivo. Tenga en cuenta que este acceso directo no está presente en la plataforma Android.
- Movimiento y selección del cursor – Para ayudar a seleccionar texto en la misma dirección en la que mueve el cursor, use las teclas Mayús + flecha. Cuando desee mover el cursor una palabra en cualquier dirección, use Ctrl + teclas de flecha. Para seleccionar fragmentos de texto más grandes, use una combinación de Shift + Ctrl + teclas de flecha.
Estas son algunas de las otras teclas que puede reasignar en su Chromebook para realizar fácilmente las funciones anteriores:
- La tecla de inicio, muchas personas la conocen como la tecla de búsqueda.
- Tecla Ctrl.
- Tecla Alt.
- Tecla Esc.
- Tecla de retroceso.
- Tecla Asistente que funciona solo en Pixelbooks.
Cómo reasignar atajos de teclado de Chromebook
Ahora que tiene una lista de atajos de teclado de Chromebook, probablemente esté pensando en reasignar sus teclas. Esto es importante ya que los teclados tradicionales difieren un poco de los teclados de Chromebook.
Google comprende la necesidad de reasignar sus claves, especialmente la clave de inicio, que las personas experimentan dificultades para usar. Este es un procedimiento simple paso a paso para recuperar su amado Bloqueo de mayúsculas.
1. Verifique la sección inferior derecha de su pantalla y haga clic en la sección Hora. Esto abrirá el menú de tu Chromebook.
![]()
2. Para abrir Configuración, haga clic en el engranaje Configuración.
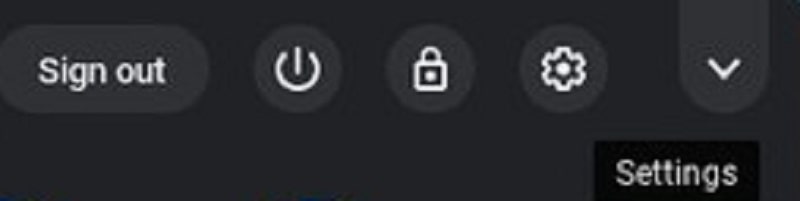
3. Haga clic en Teclado en la sección de dispositivos.
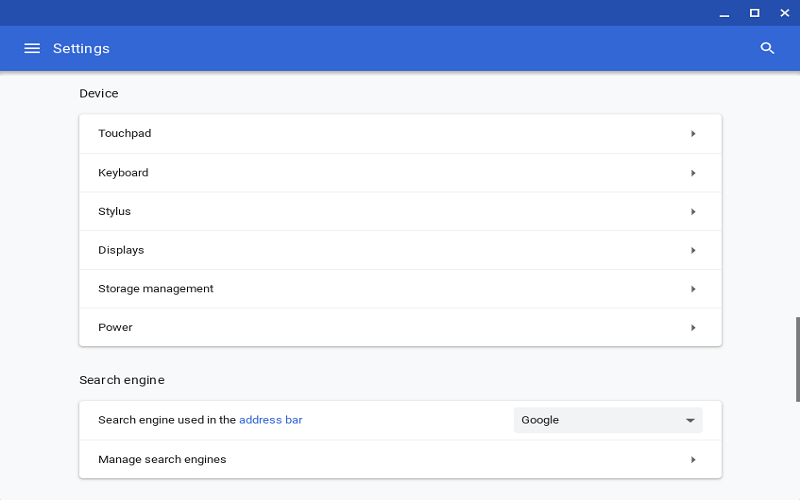
4. Seleccione «Tecla de inicio» en el lado derecho del menú desplegable.
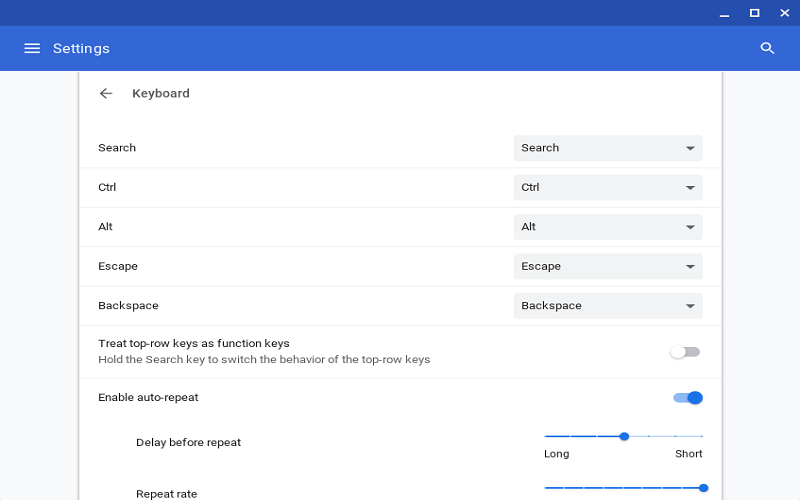
5. Averigua las diferentes teclas que deseas reasignar y haz clic al lado de cualquiera de ellas. En este caso, estamos haciendo clic en Bloq Mayús.
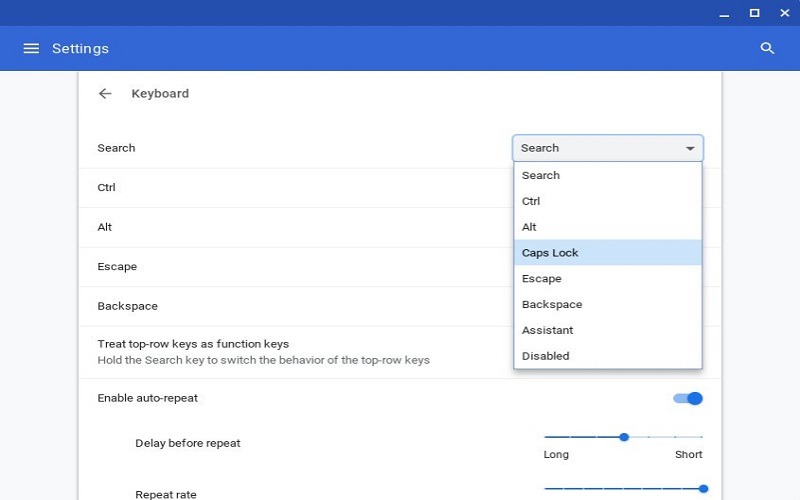
6. Seleccione la función que prefiera que lleve a cabo esa tecla en particular, en este caso Bloq Mayús.
7. También hay una opción con la reasignación de teclados Chromebook que te encantará. La configuración está etiquetada como «Tratar las teclas de la fila superior como teclas de función». Hay una palanca al lado que puede activar. Al hacer esto, las teclas de la fila superior comienzan a funcionar como las de un teclado tradicional.
8. Si desea acceder a sus funciones regulares, todo lo que necesita hacer es mantener presionada la tecla de inicio.
Conclusión
Los atajos de teclado de Chromebook son muy importantes si desea disfrutar trabajando y navegando a través de su dispositivo. En esta publicación, enumeramos algunos de los principales atajos que puede usar y también cómo reasignar el teclado de su Chromebook cuando surja la necesidad.
