Si está en una máquina con Windows, probablemente ya esté familiarizado con la idea de que viene con su propio firewall incorporado. También puede saber cómo permitir o bloquear programas a través del firewall, para que tenga un mejor control sobre lo que entra y sale de su sistema. Sin embargo, ¿sabía que también puede configurar el Firewall de Windows para registrar las conexiones que lo atraviesan?
Los registros del Firewall de Windows pueden ser cruciales para resolver problemas específicos:
- Parece que un programa que está utilizando no puede conectarse a Internet, a pesar de que ningún otro software tiene este problema. En este caso, un paso para solucionar el problema sería asegurarse de que el Firewall de Windows no aplaste las solicitudes de conexión del programa y le niegue el servicio.
- Sospecha que su computadora está siendo utilizada para transmitir datos por software malicioso y desea monitorear el tráfico de la red a medida que sale de su firewall para cualquier solicitud de conexión sospechosa.
- Tal vez haya creado nuevas reglas de firewall para permitir y bloquear conexiones y solo desea ver si Windows Firewall funciona de la manera esperada.
Independientemente de sus razones, habilitar los registros para el Firewall de Windows puede ser una tarea complicada que requiere una gran cantidad de ajustes y ajustes de menú. Dividámoslo en pasos más manejables y lo guiaremos a través de cómo registrar su actividad de Firewall de Windows.
Acceso al cortafuegos de Windows
Primero, desea acceder a la configuración avanzada de Firewall de Windows. Abra el Panel de control, luego haga clic en «Firewall de Windows» si está en la vista de iconos pequeños/grandes. Si está en la vista por categorías, haga clic en «Sistema y seguridad», luego en «Firewall de Windows».
Vista de iconos: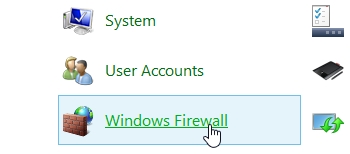
Vista de categoría: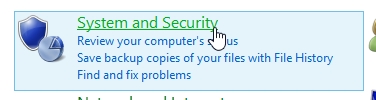
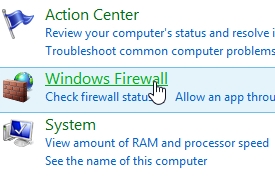
En la ventana del Firewall de Windows, haga clic en «Configuración avanzada» en la barra izquierda.
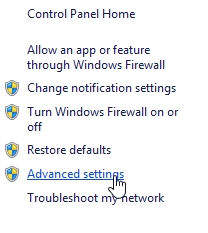
Se le presentará la siguiente pantalla.
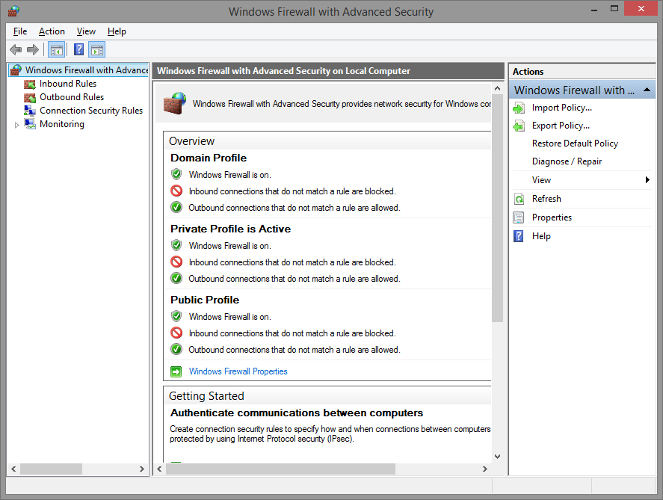
Lo que está viendo es el lado más técnico del Firewall de Windows. Aquí es donde desea ir si desea permitir o bloquear el acceso de un programa a Internet. Puede configurar lo que puede y no puede entrar (entrante) o salir (saliente) de su PC. Aquí también es donde puede configurar el registro, pero no es inmediatamente obvio dónde puede hacerlo.
Acceso a la configuración de registro
Primero, seleccione «Firewall de Windows con seguridad avanzada en la computadora local» en el cuadro de la izquierda.
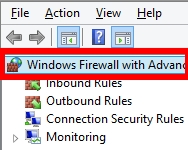
En la barra del lado derecho, haga clic en «Propiedades».
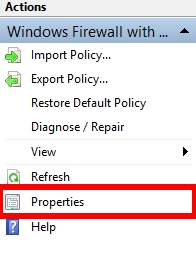
Aquí es donde las cosas se ponen un poco confusas. Si hace clic en las pestañas en la parte superior de la ventana Propiedades, notará que las primeras tres pestañas tienen exactamente el mismo contenido pero cubren diferentes «perfiles» como se indica en el nombre de la pestaña. También puede notar la opción ‘Iniciar sesión’ en estas pestañas, que es definitivamente lo que desea. Sin embargo, cada registro corresponderá a cada perfil, y querrá habilitar el inicio de sesión en el perfil que usa actualmente. Entonces, ¿qué perfil estás usando?
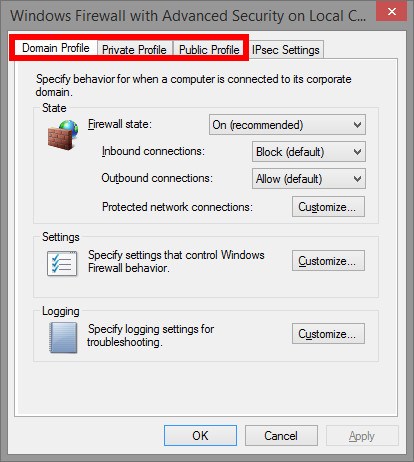
Esto es lo que significa cada perfil:
Perfil de dominio es cuando tu computadora se conecta con su WiFi a una red donde el dominio lo da un controlador de dominio. Si no está seguro de lo que significa algo de eso, es muy probable que no quiera este perfil.
Perfil privado es para conexiones a una red que ha considerado «privada». Esto incluye redes domésticas y personales y, por lo tanto, es la selección que probablemente desee.
Perfil público es para conexiones a una red considerada «pública». Esto se usa cuando se conecta a una conexión WiFi pública, como en cafeterías, aeropuertos, bibliotecas y redes de instituciones públicas.
Si está en casa conectado a su propia red personal, haga clic en la pestaña Perfil privado. Si está en una red pública, vaya a la pestaña Perfil público. Una vez en la pestaña derecha, haga clic en «Personalizar…» en «Inicio de sesión».
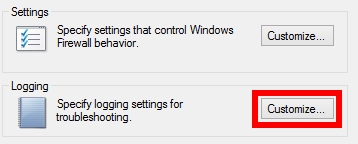
Inicio del proceso de registro
En esta ventana puede establecer la ubicación y el tamaño máximo de su registro. Puede establecer una ubicación más memorable para su registro, pero en realidad no importa a dónde vaya; verás por qué más tarde. Si solo desea comenzar a iniciar sesión de inmediato, cambie ambos menús desplegables a «Sí» y Aceptar de inmediato. Dejar el registrador funcionando todo el tiempo puede provocar algunos problemas de rendimiento, por lo tanto, actívelo solo si desea monitorear las conexiones. Para apagarlo, simplemente configure todos los menús desplegables en «No».
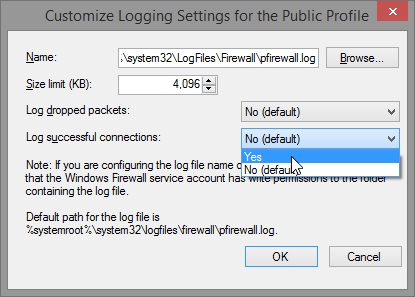
Lectura del registro
Ahora su computadora está registrando toda la actividad del firewall. Para ver el registro, simplemente regrese a la ventana principal de Configuración avanzada, haga clic en «Monitoreo» a la izquierda, luego, en «Configuración de registro», haga clic en el enlace «Nombre de archivo».
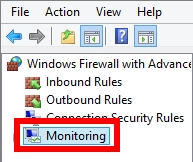
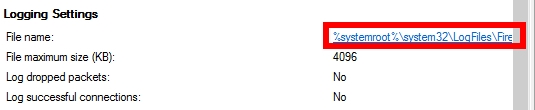
Esto abrirá el registro. Están sucediendo muchas cosas en el registro, por lo que puede estar confundido acerca de lo que está viendo. He aquí un breve análisis de las partes más importantes.
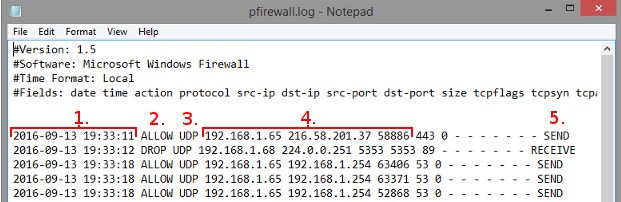
1. La fecha y hora de la conexión.
2. Qué pasó con la conexión. «Permitir» significa que el cortafuegos permitió el paso de la conexión, mientras que «caer» significa que la bloqueó. Si está diagnosticando un error de conexión con el software, puede identificar el Firewall de Windows como el problema si se interrumpe la conexión.
3. El tipo de conexión, TCP o UDP.
4. En orden: la IP del origen de la conexión (su PC), la IP del destino (el destinatario que desea, como una página web) y el puerto utilizado en su computadora. Esto es útil para detectar cualquier puerto que requiera abrirse para que funcione el software. Además, esté atento a cualquier conexión sospechosa que se esté realizando; ¡podría ser malware en juego!
5. Si esta conexión fue o no su computadora enviando un paquete de datos o recibiendo uno.
Lo anterior debería permitirle comenzar a resolver problemas de conexión. El registrador puede registrar más, como el puerto de destino y el número de confirmación de TCP. Si está interesado en esos detalles más finos, puede mirar la línea «#Fields» en la parte superior del registro para identificar qué significa cada número.
¡No olvide apagar el registrador nuevamente cuando haya terminado!
Diagnóstico de red más inteligente
Al usar el registro de Firewall de Windows, puede analizar mejor el tipo de datos que maneja su PC. Luego puede diagnosticar si los problemas de red se deben al firewall o si algo más está interrumpiendo sus conexiones. Con estos pasos, puede echar un vistazo al funcionamiento interno de su firewall y tener una idea de lo que está sucediendo en su red.
Credito de imagen: cortafuegos
