El cifrado de disco completo en Windows 10 protege sus datos de miradas indiscretas. Es fácil de implementar y tiene un valor incalculable para casi cualquier usuario, especialmente para aquellos que viajan con datos importantes.
¿Qué es el cifrado de disco completo en Windows 10 y debo usarlo?
El cifrado de disco completo significa que sin su contraseña de usuario, los datos en su disco duro son completamente inaccesibles. Si un disco no está encriptado, es posible quitar el disco de su computadora, montarlo en la computadora del atacante y acceder a todos sus archivos sin restricciones. Los discos cifrados no sufren este agujero de seguridad. Debido a que sus datos están codificados irremediablemente sin la clave, es totalmente ininteligible para un atacante sin clave.
¿Debo usar el cifrado de disco completo en Windows 10?
Sí, especialmente si tiene una computadora portátil o tiene archivos que desea mantener seguros. Las computadoras de escritorio son menos riesgosas para la seguridad ya que no viajan. Sin embargo, las desventajas del cifrado de disco completo son tan pocas que no hay muchas razones para no hacerlo. Las computadoras modernas son lo suficientemente rápidas para manejar la sobrecarga computacional del cifrado sin siquiera detenerse. El principal inconveniente es que si olvida su contraseña y pierde su clave de recuperación, sus archivos se tostarán. También podría limitar su capacidad para usar soluciones de copia de seguridad de terceros, pero no hemos podido probarlo nosotros mismos.
Cifrado de disco completo en Windows 10 con BitLocker
BitLocker es el software de cifrado de disco patentado de Microsoft para Windows 10. Porque está diseñado por una gran empresa con fines de lucro y porque el gobierno de EE. UU. se acercó a Microsoft para agregar una «puerta trasera» a su esquema de encriptación, BitLocker no ha gozado de la mayor reputación. Sin embargo, el respetado investigador de seguridad Bruce Schneier todavía lo recomienda, y es perfectamente adecuado para usuarios promedio de Windows. Si usa software producido por una corporación gigante con intenciones ambiguas y posibles tratos clandestinos con el gobierno de EE. UU., eso es razonable. VeraCrypt es una buena opción de código abierto.
1. Localice el disco duro que desea cifrar en «Esta PC» en el Explorador de Windows. Cifraremos mi disco de arranque para este tutorial.

2. Haga clic con el botón derecho en la unidad de destino y elija «Activar BitLocker».
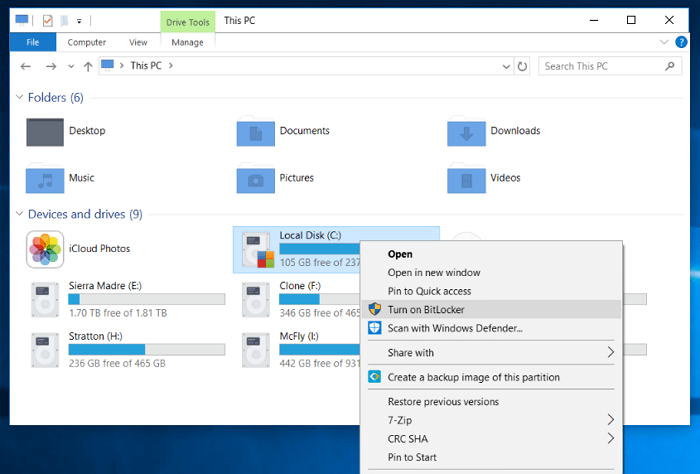
3. Si ve un mensaje de error sobre la necesidad de un «Módulo de plataforma confiable» o TPM, deberá agregar una Excepción de directiva de grupo para permitir que BitLocker se ejecute de todos modos. Si no ve este mensaje de error, vaya al paso 10.

Ejecutar BitLocker sin un TPM
4. Tipo gpedit.msc en el menú Ejecutar (accesible mediante el atajo «Win +R») y presione «Enter» para abrir el Editor de políticas de grupo local.
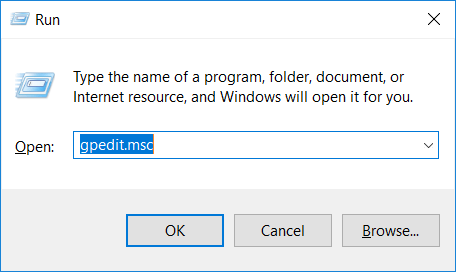
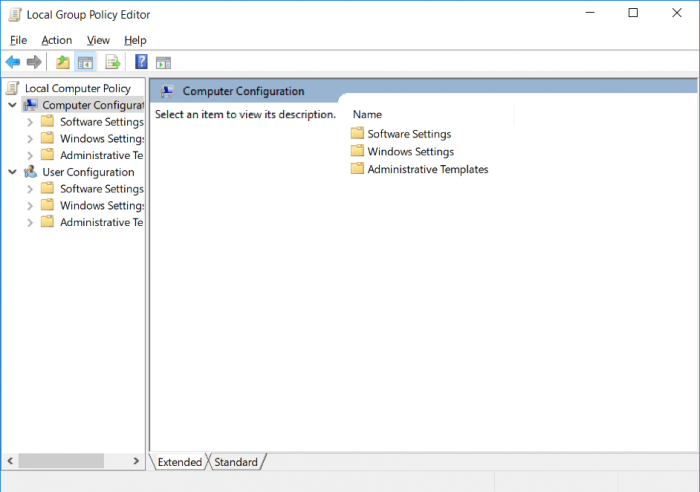
5. Vaya a «Configuración del equipo -> Plantillas administrativas -> Componentes de Windows -> Cifrado de unidad BitLocker -> Unidades del sistema operativo» en la barra lateral.

6. Haga doble clic en «Requerir autenticación adicional al inicio» en la ventana principal.
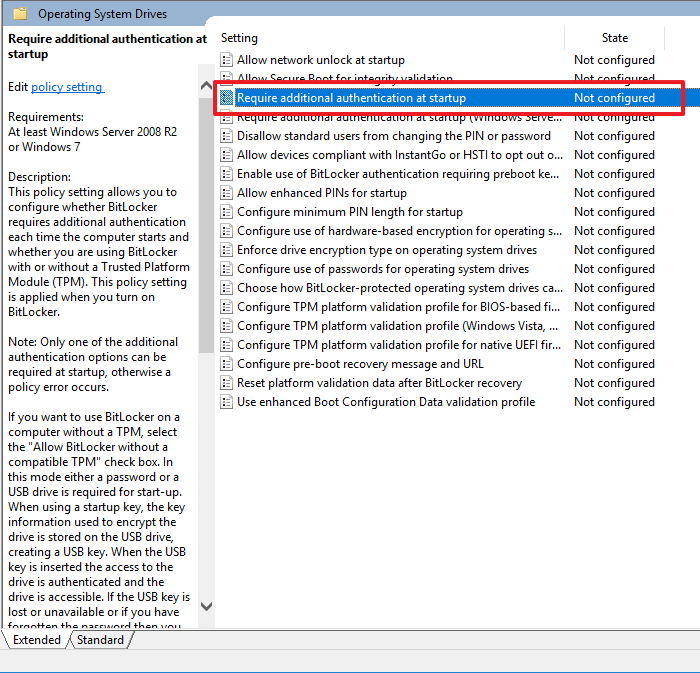
7. Haga clic en el botón de opción junto a «Habilitado».
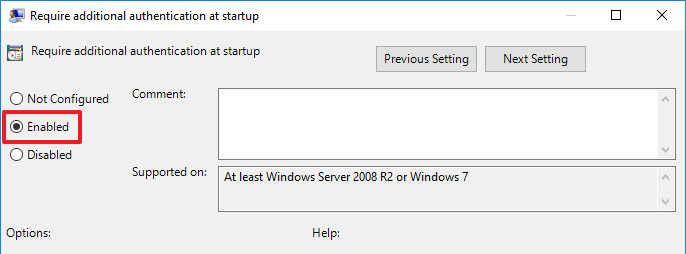
8. También asegúrese de que esté marcado «Permitir BitLocker sin un TPM compatible», luego haga clic en «Aceptar».

9. Finalmente, podemos activar BitLocker. Haga clic con el botón derecho en la unidad de destino nuevamente y elija «Activar BitLocker».
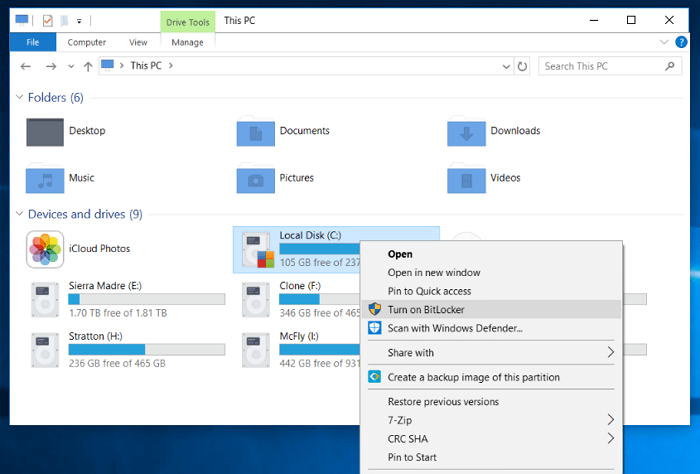
Finalización de la configuración de BitLocker
10. Elija «Ingresar una contraseña».
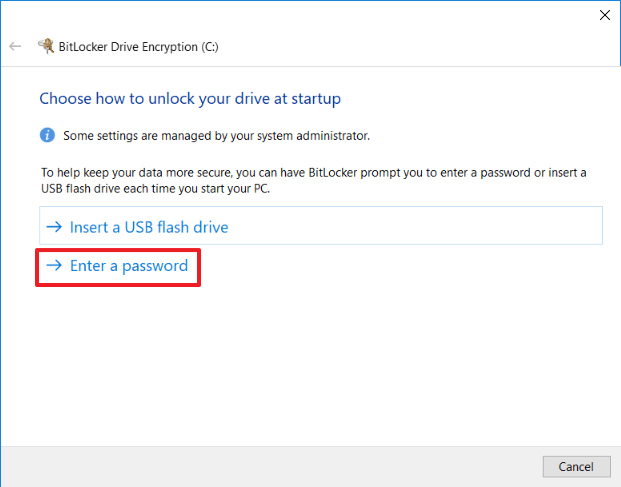
11. Introduzca una contraseña segura.
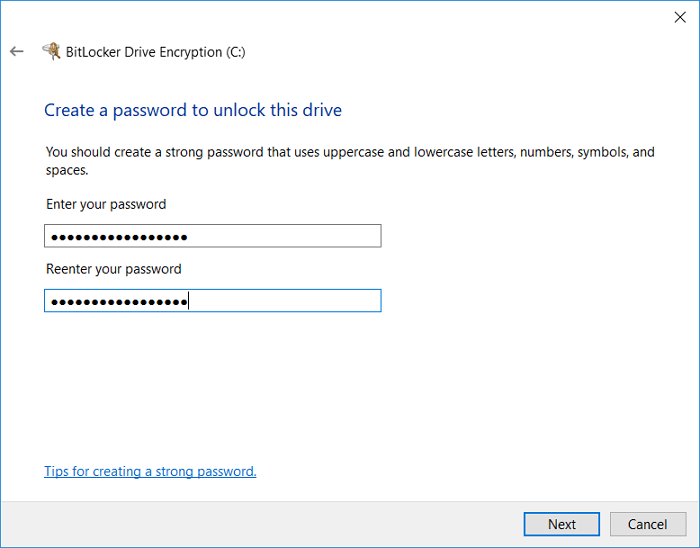
12. Elija cómo habilitar su clave de recuperación que usará para acceder a su disco si pierde su contraseña. Me gusta imprimir el mío, pero es su elección. Si no tiene una impresora, también puede guardar un archivo en su disco duro, guardar un archivo en una unidad USB o guardar la clave en su cuenta de Microsoft.
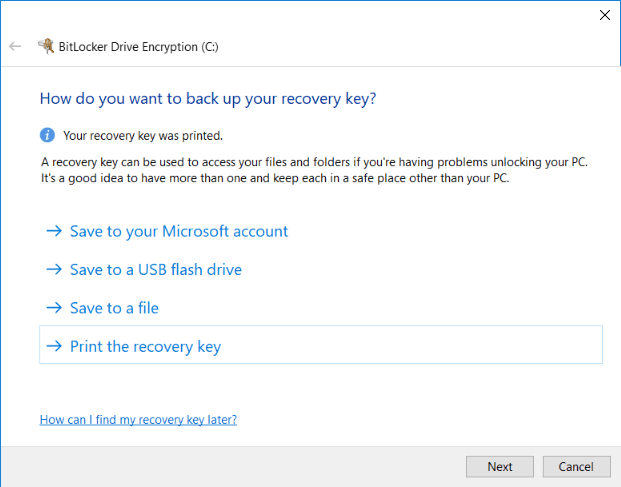
13. Elija «Cifrar todo el disco», que es la opción más segura que cifra los archivos que se han marcado para su eliminación pero que aún no se han sobrescrito.
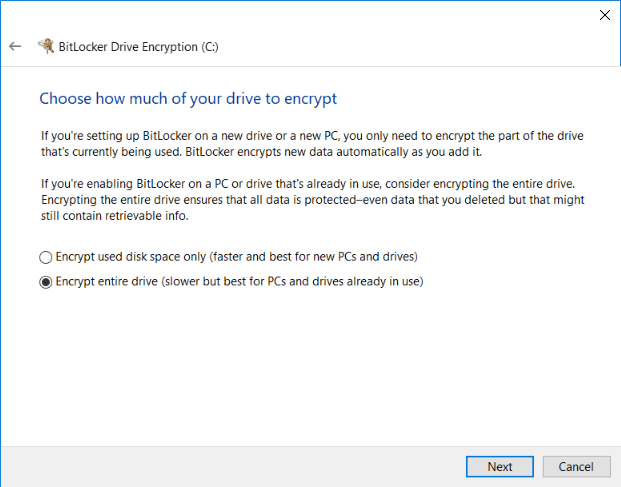
14. A menos que necesite que su unidad sea compatible con máquinas Windows más antiguas, elija «Nuevo modo de cifrado».

15. Haga clic en «Iniciar cifrado» para comenzar el proceso de cifrado. Tenga en cuenta que esto requerirá un reinicio de la computadora si está encriptando su unidad de arranque. El cifrado llevará algún tiempo, pero se ejecutará en segundo plano y aún podrá usar su computadora mientras se ejecuta.
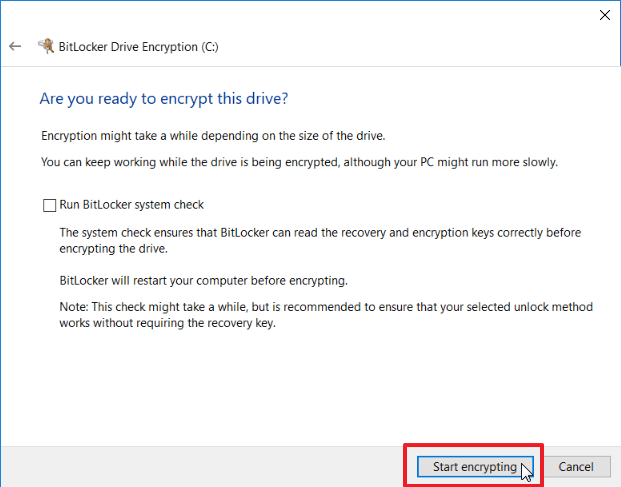
Conclusión
BitLocker es potente y fácil de habilitar. Encenderlo debería ser una obviedad para cualquier persona con una computadora portátil o datos seguros para proteger.
