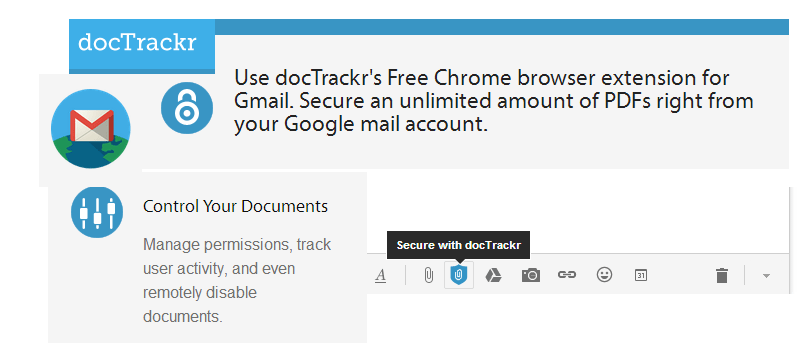La seguridad en línea es un asunto muy importante cuando se comunica información confidencial con otros. Hay muchas maneras de garantizar la confidencialidad de su contenido: hoy en día se ofrecen comúnmente cifrado, protección con contraseña y otras características de seguridad. Otra opción para archivos adjuntos en PDF en Gmail es una extensión para Google Chrome llamada docTrackr. Esta extensión es una herramienta útil para agregar una capa de seguridad a sus archivos PDF adjuntos cuando los envía a través de Gmail.
La extensión se puede instalar de forma gratuita desde Chrome Web Store. Después de la instalación, verá una ventana emergente en la esquina superior derecha con un enlace para el sitio web de docTrackr.
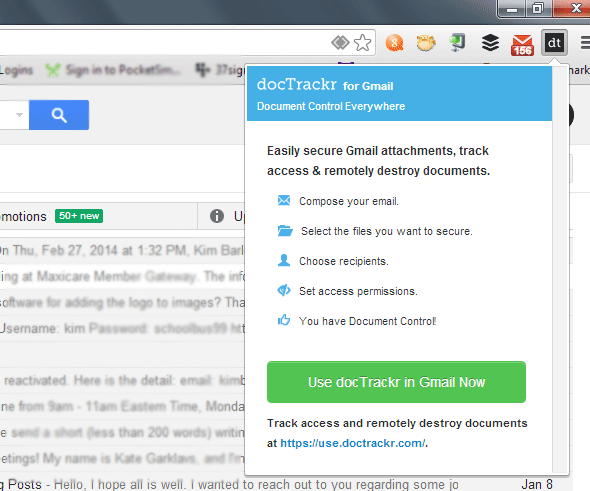
Antes de que docTrackr se active en su Gmail, deberá registrarse para obtener una cuenta gratuita. Haga clic en el enlace indicado en azul (https://use.doctrackr.com) en la parte inferior de la ventana emergente. En la nueva pestaña, cree su cuenta docTrackr.
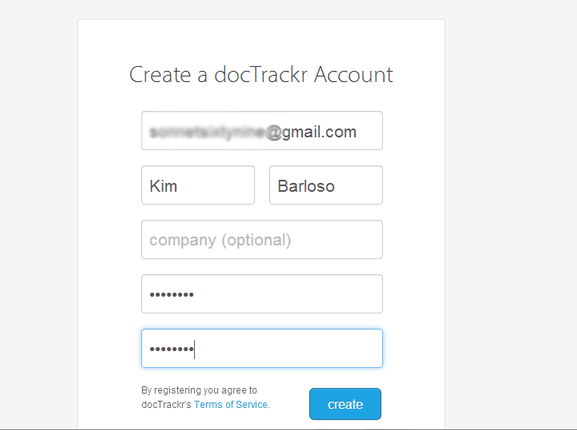
Después de crear la cuenta, deberá confirmar el registro por correo electrónico. Una vez hecho esto, su cuenta de docTrackr se activa y ahora está listo para proteger los archivos adjuntos en PDF en Gmail.
Para comprobar si tienes el servicio correctamente activado, inicia sesión en tu cuenta de Gmail y redacta un nuevo mensaje. Debería ver un icono de archivo adjunto de docTrackr en la parte inferior de la ventana del mensaje.
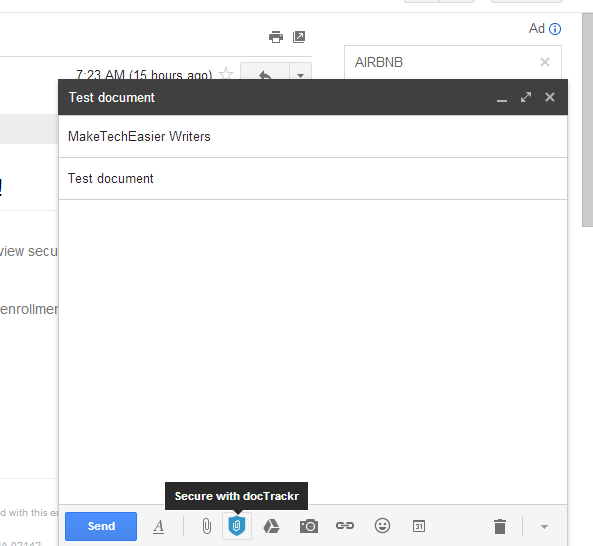
Haga clic en este icono para abrir el cuadro de diálogo para seleccionar el archivo PDF que desea adjuntar. Continúe agregando el asunto, el cuerpo y los destinatarios del mensaje. Cuando haya terminado, presione el botón Enviar.
Aparecerá una ventana emergente que ofrece control de acceso y opciones de caducidad de mensajes. Aquí puede optar por otorgar derechos de edición e impresión a los destinatarios y asignar una fecha de vencimiento para el archivo adjunto.
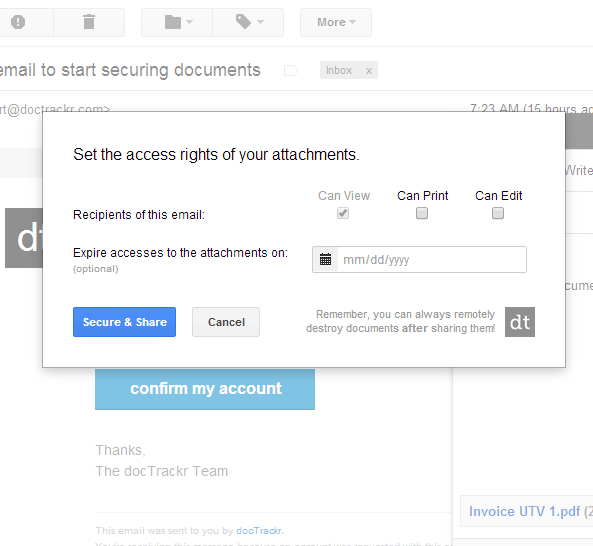
Haga clic en «Secure & Share» para enviar el correo electrónico.
Para rastrear la actividad del archivo adjunto de correo electrónico o deshabilitar el acceso de forma remota, haga clic en el ícono docTrackr nuevamente y luego en el enlace azul en la parte inferior de la ventana emergente. Esto abre otra pestaña que mostrará su tablero.
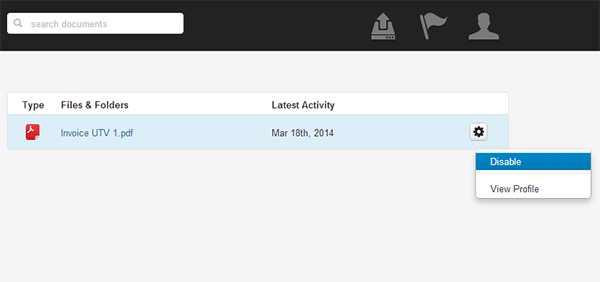
Desde aquí, puede ver una lista de archivos que ha protegido con docTrackr. Un icono de engranaje a la derecha de cada archivo le permite hacer clic en Deshabilitar o Perfil. Deshabilitar deshabilita de forma remota el documento, mientras que Perfil le trae otra página que muestra la actividad del documento.
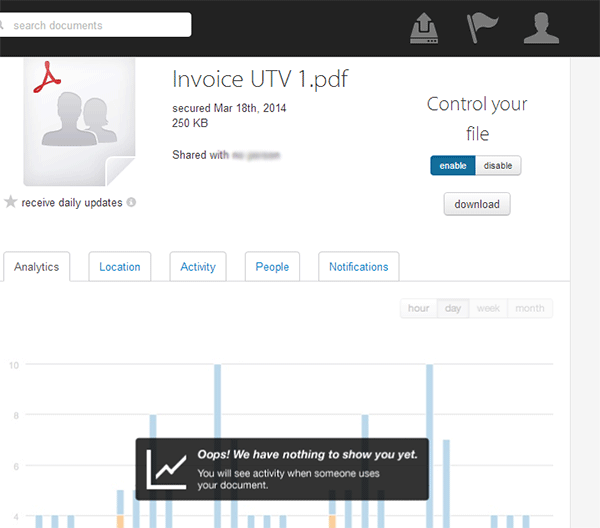
También puede recibir notificaciones por correo electrónico cuando un destinatario abre, imprime o no abre un documento. Haga clic en la pestaña Notificaciones en esta ventana de perfil para seleccionar cualquiera o todas estas opciones.
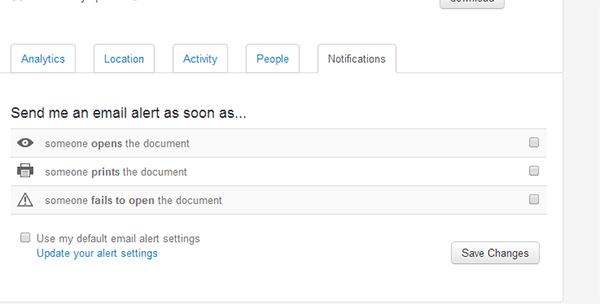
Una cosa importante a tener en cuenta sobre la apertura de archivos PDF enviados a través de docTrackr es que solo se abre con Adobe Acrobat Reader. La extensión está diseñada para funcionar solo con Adobe y no funcionará cuando se abra con otro software como Google Docs, Mac OS Preview u otros visores de PDF de terceros. Además, una cuenta gratuita de docTrackr le permite enviar diez archivos adjuntos por mes.
Dadas todas las funciones que son accesibles y gratuitas, docTrackr es una forma conveniente de proteger los archivos adjuntos en PDF. Va más allá de proteger los documentos y le permite rastrearlos después de que se envían, lo cual es una gran ventaja cuando desea hacer algo más que mantener un documento seguro.