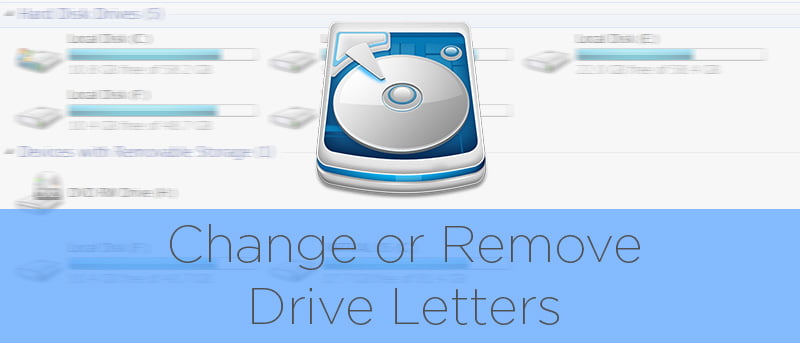Diskpart es una de las utilidades de línea de comandos de Windows más potentes que apareció por primera vez en Windows XP. Los administradores de Windows utilizan principalmente Diskpart para administrar tareas como la administración de particiones, el formateo, la creación, el cambio de tamaño y la obtención de información detallada sobre el disco duro u otros discos extraíbles conectados a la computadora. Aunque tiene una aplicación GUI integrada llamada utilidad de administración de discos en Windows, Diskpart es mucho más flexible y funciona bien en un entorno de servidor donde necesita configurar algunas funciones avanzadas como RAID.
Nota: Esta publicación no está destinada a principiantes, y hacer algo mal mientras usa la utilidad Diskpart puede causar fallas en la unidad y pérdida de datos, así que asegúrese de tener una buena copia de seguridad antes de continuar. Usted ha sido advertido.
Asignar letra de unidad usando Diskpart
Asignar una nueva letra de unidad a una partición o dispositivo extraíble usando Diskpart es realmente fácil. Primero, busque el símbolo del sistema en el menú Inicio, haga clic derecho sobre él y seleccione la opción «Ejecutar como administrador». Si está utilizando Windows 8, presione «Win + X» para abrir el menú de usuario avanzado y seleccione la opción «Símbolo del sistema (Administrador)».
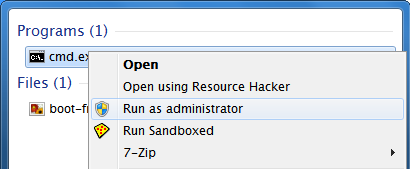
La acción anterior abrirá la ventana del símbolo del sistema con derechos administrativos. Aquí ingrese el siguiente comando para iniciar la utilidad Diskpart.
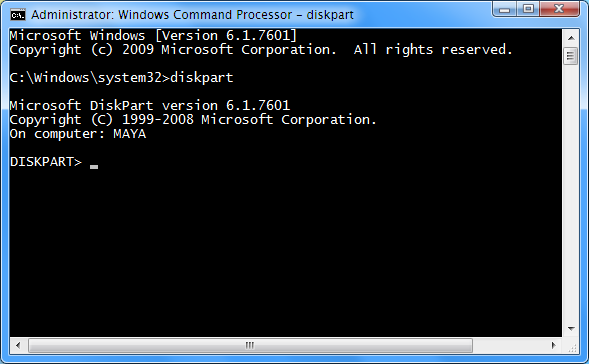
El siguiente paso es enumerar todos los volúmenes en su computadora para que pueda ver claramente todos los números de volumen y las letras de las unidades de las particiones de su disco duro y cualquier otro dispositivo extraíble. Use el siguiente comando para enumerar todos los volúmenes.
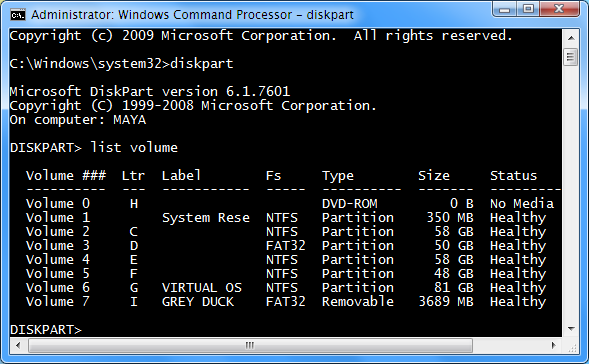
Una vez que la utilidad Diskpart enumere todos los volúmenes, tome nota del número de volumen de la unidad a la que desea asignar una nueva letra de unidad. En mi caso, estoy tratando de asignar una nueva letra de unidad a la unidad. I:\entonces mi número de volumen es 7. Ahora ejecute el siguiente comando para seleccionar el volumen mientras reemplaza el símbolo # con un número de volumen real.
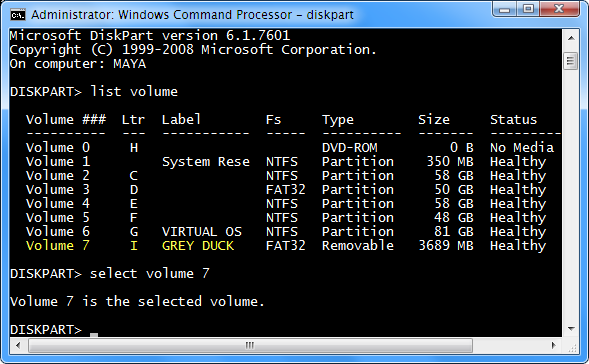
Una vez que se selecciona el volumen, use el siguiente comando para asignar una nueva letra de unidad. No olvide reemplazar la letra «V» con la letra de la unidad que desea asignar.
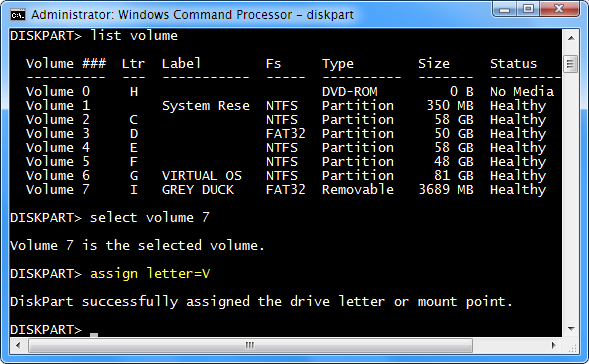
Eso es todo lo que hay que hacer; ha cambiado o reasignado con éxito una nueva letra de unidad a una partición o una unidad extraíble en Windows. De hecho, si abres el explorador de Windows, puedes ver que el cambio se refleja inmediatamente.

Quitar letra de unidad usando Diskpart
Antes de continuar, eliminar o anular la asignación de la letra de la unidad ocultará efectivamente la unidad o partición a simple vista, es decir, no podrá ver esa unidad en el explorador de Windows. Para eliminar una letra de unidad, siga los pasos anteriores del 1 al 4 y luego use el siguiente comando para eliminar la letra de unidad de una unidad o partición. No olvide reemplazar la letra «I» con la letra de la unidad real.
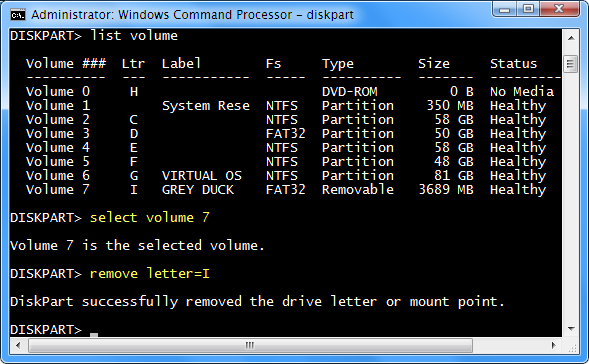
Tan pronto como lo haya hecho, Diskpart eliminará la letra de la unidad para ese volumen. Si vuelve a enumerar los volúmenes, verá que la unidad con la que acaba de interactuar no tendrá una letra de unidad junto a ella.
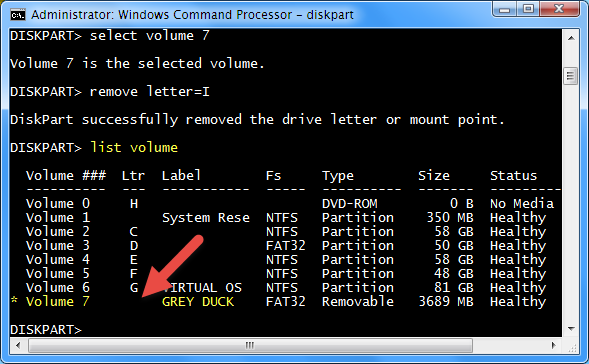
Además, si navega hasta el explorador de Windows, verá que la unidad que se desasignó ya no aparece en la lista. Pero nuevamente, siempre tenga cuidado mientras juega con la utilidad Diskpart; puede causar una pérdida de datos irrecuperable si se usa incorrectamente.
Esperemos que eso ayude, y comente a continuación si tiene algún problema al seguir los pasos o simplemente para compartir sus pensamientos.