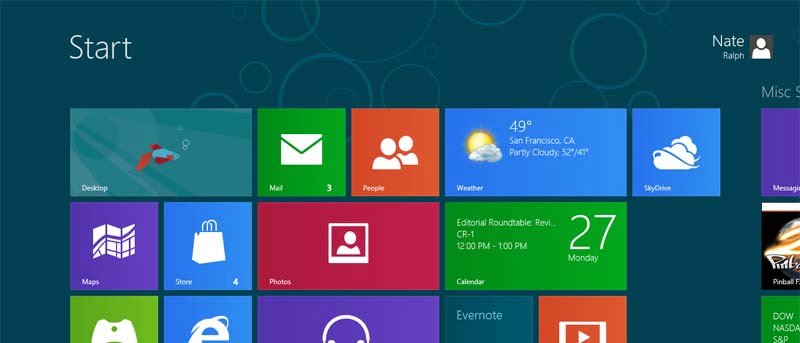Seamos honestos, ¿cuántos de ustedes realmente usan las aplicaciones nativas preinstaladas en Windows 8? Claro, Calculator y algunos otros pueden ser útiles, pero muchos de ellos no tienen ningún propósito. Te estoy mirando Lista de lectura, Recordatorios, Mapas, Cámara y Viajes.
Si se está quedando sin espacio en el disco (o simplemente desea despejar la interfaz de usuario de Metro), puede ser una buena idea eliminar los programas preinstalados. Ahora puede desinstalar completamente estas aplicaciones integradas ejecutando un comando en el indicador elevado, desinstalarlas una por una o incluso eliminarlas del proceso de instalación de Windows 8.
Nota: Le sugerimos que cierre todas las aplicaciones en ejecución antes de intentar desinstalarlas. Las aplicaciones que se desinstalan con el siguiente método se pueden volver a instalar desde la tienda oficial siguiendo las instrucciones que se mencionan a continuación sobre cómo reinstalar aplicaciones nativas en Windows 8.
Eliminar programas preinstalados de Windows 8
1. Cambie a la pantalla de inicio.
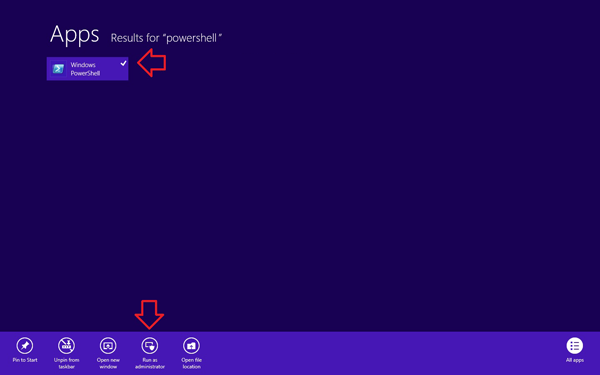
2. Escriba «PowerShell» y luego presione «Ctrl + Shift + Enter» para abrir Windows PowerShell como administrador.

3. En el PowerShell elevado, escriba el siguiente comando para eliminar por completo todas las aplicaciones preinstaladas de su cuenta de usuario actual:
Get-AppxPackage | Remove-AppxPackage
Ahora se deben eliminar todas las aplicaciones nativas.
Eliminar aplicaciones individuales de la interfaz de usuario de Metro
Si solo desea eliminar algunas aplicaciones de la interfaz de usuario de Metro a la vez, puede usar este método.
1. En la pantalla del menú de la interfaz de usuario de Metro, haga clic con el botón derecho en una aplicación.
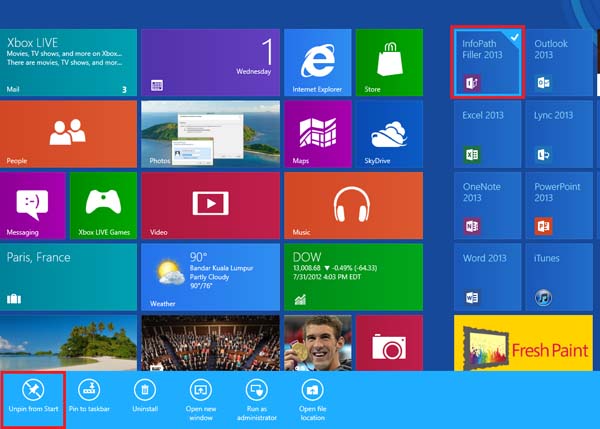
2. Notará que el cuadro de la aplicación está enmarcado en un borde con una marca de verificación ubicada en la esquina superior derecha del borde, y en la esquina inferior derecha de la pantalla hay tres opciones.
3. Haga clic en «Desanclar» para eliminar la aplicación de su interfaz de usuario de Metro.
Desanclar la aplicación elimina efectivamente la aplicación.
Y por si acaso, así es como los vuelves a agregar
1. En la pantalla de la interfaz de usuario de Metro, comience a escribir el nombre de la aplicación. Por ejemplo, si desea instalar el Bloc de notas, escriba «bloc de notas».
2. Cuando el icono y la etiqueta del Bloc de notas aparezcan en la pantalla, haga clic con el botón derecho en él. Notará que el cuadro de la aplicación está enmarcado en un borde con una marca de verificación ubicada en la esquina superior derecha del borde. En la esquina inferior derecha de la pantalla hay dos opciones.
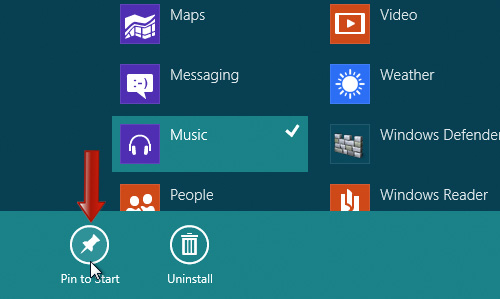
3. Haga clic en «Fijar» en la esquina inferior derecha.
4. Presione la tecla de Windows para volver al menú principal de la interfaz de usuario de Metro y verá el Bloc de notas agregado en el extremo derecho.
O podría eliminar aplicaciones antes de instalar Windows 8
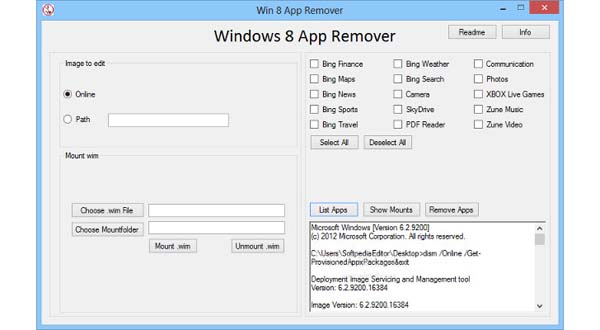
Los usuarios de Windows 8 que buscan un mejor método para eliminar aplicaciones nativas de la instalación de Windows 8 ahora pueden descargar una utilidad gratuita llamada Eliminador de aplicaciones de Windows 8. Con Windows 8 App Remover, puede eliminar aplicaciones nativas de Windows 8, así como la instalación de Windows 8. Esto significa que puede eliminar las aplicaciones de la interfaz de usuario de Metro del archivo de instalación de Windows 8 incluso antes de instalar Windows 8 en su PC.
Windows 8 App Remover le permite eliminar casi todas las aplicaciones que se incluyen con Windows 8, incluidas Finanzas, Mapas, Noticias, Deportes, Bing Travel, Weather, Search, Camera, SkyDrive, PDF Reader, Communication, Photos, XBOX Live Games, Zune Music y Aplicaciones de vídeo de Zune. Puede eliminar aplicaciones específicas o todas las aplicaciones.
Conclusión
Ahora disfrute de su interfaz de usuario de Windows 8 Metro sin ningún tipo de desorden. ¿Realmente ibas a usar la aplicación Finanzas de todos modos?