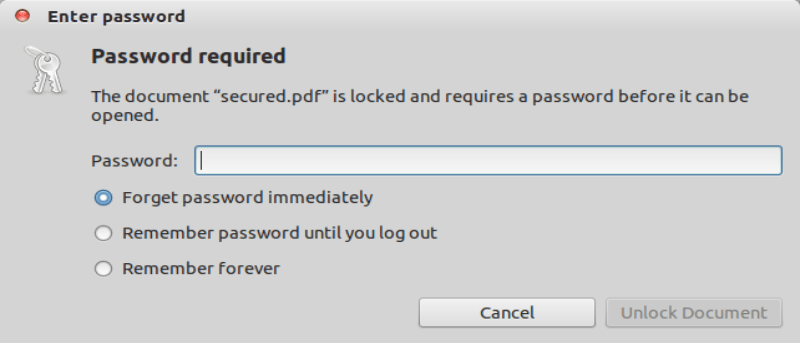El formato de documento portátil (PDF) es uno de los formatos de archivo más utilizados en la actualidad. Si bien ofrece protección con contraseña, hay momentos en los que es posible que desee crear una copia no segura de un archivo .pdf protegido, por ejemplo, para su uso personal, de modo que no tenga que ingresar la contraseña cada vez que abra el archivo. En este artículo, discutiremos un par de formas en que puede lograr esto.
Cree un PDF no seguro desde la línea de comandos
Este método requiere que usted tenga la pdftops y ps2pdf utilidades de línea de comandos instaladas en su sistema Linux. Si está ejecutando Ubuntu, estas utilidades ya deberían estar disponibles, pero si ese no es el caso, puede instalarlas ejecutando el siguiente comando:
sudo apt-get install xpdf-utils context
Una vez que todos los requisitos estén en su lugar, primero ejecute el pdftops comando (sintaxis dada a continuación) para convertir el archivo PDF protegido por contraseña en un archivo postscript (.ps):
pdftops -upw [password] [complete-path-to-pdf-file] [complete-path-to-ps-file]
En la plantilla de comando que se muestra arriba, el -upw La opción se utiliza para especificar una contraseña de usuario para el archivo PDF. Reemplazar [password], [complete-path-to-pdf-file] y [complete-path-to-ps-file] con la contraseña real que usa para abrir el archivo .pdf, la ruta del archivo pdf y la ubicación para guardar el archivo .ps. En este caso, estos dos eran: “~/Downloads/PDF/secured.pdf” y “~/Downloads/PDF/unsecured.ps”, respectivamente.
Una vez que ejecute este comando, se debe generar un archivo postscript (.ps) en la ubicación que especificó en el comando.
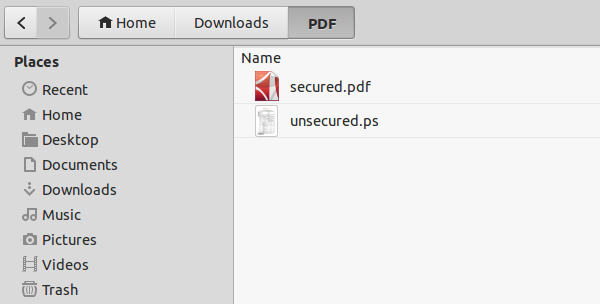
El siguiente paso es convertir este archivo postscript en un archivo .pdf, algo que se puede hacer fácilmente usando el ps2pdf dominio. Aquí está el comando que usé en mi caso:
ps2pdf ~/Downloads/PDF/unsecured.ps ~/Downloads/PDF/unsecured.pdf
y produjo «unsecured.pdf» en el mismo directorio.
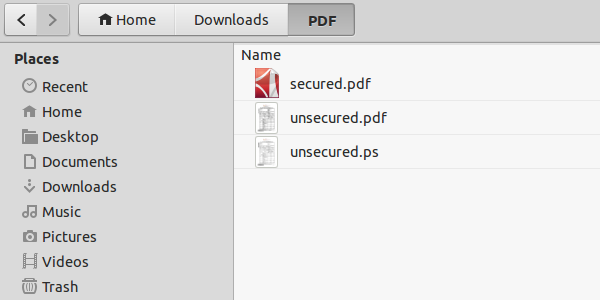
Ahora, cuando abra este archivo PDF recién generado, no debería solicitar una contraseña.
Cree un PDF no seguro con el Visor de documentos
Este método se enfoca en lograr lo mismo utilizando el Visor de documentos, el visor de PDF predeterminado en Ubuntu. Primero, abra su archivo PDF protegido con contraseña en el Visor de documentos ingresando la contraseña:
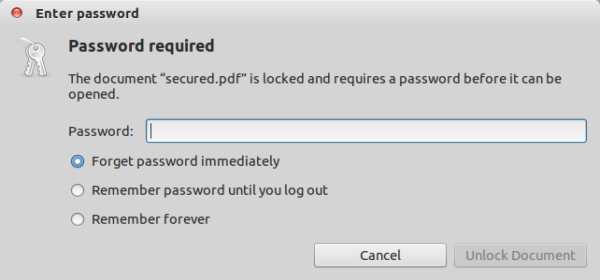
Una vez que se abre el archivo, vaya a «Archivo -> Imprimir» y asegúrese de que la opción «Imprimir en archivo» en la pestaña «General» esté seleccionada.
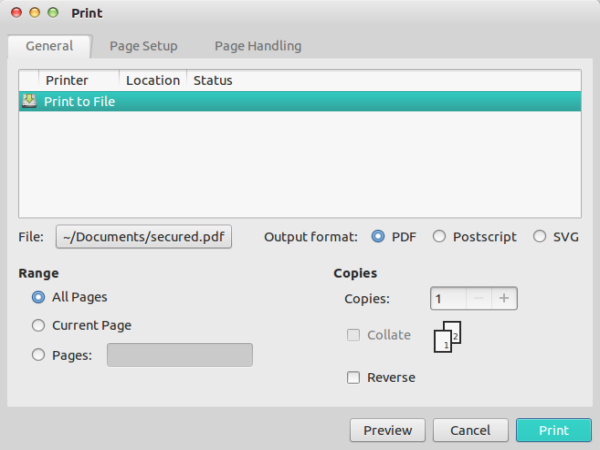
Luego, asegúrese de que la opción Archivo contenga el nombre del PDF de salida y la ubicación de su elección; puede cambiar esta información haciendo clic en el botón donde se muestra esta información. Por ejemplo, cambié el nombre del archivo de salida de «secured.pdf» a «no-password.pdf».
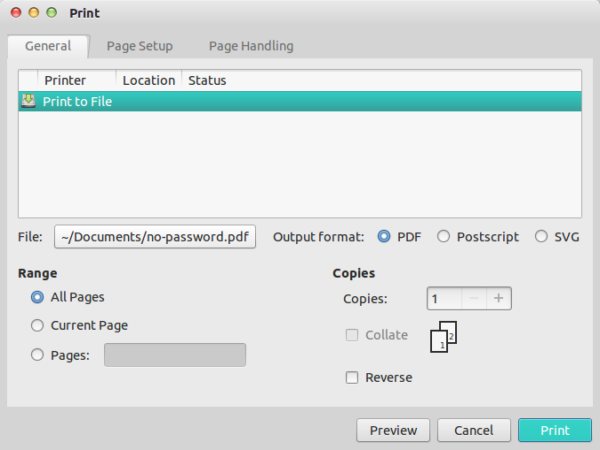
Ahora, simplemente haga clic en el botón «Imprimir» y el archivo PDF no seguro se guardará en la ubicación especificada en la opción Archivo, que en mi caso fue «~/Documentos».
Intente abrir el nuevo archivo ahora, y no debería pedirle ninguna contraseña.
Conclusión
Por supuesto, estas no son las únicas dos formas de crear un archivo .pdf no seguro a partir de uno protegido con contraseña, pero los métodos discutidos en este artículo deberían darle una idea de cómo lograr lo mismo utilizando la línea de comandos y la GUI. .
¿Alguna vez ha probado alguno de estos (o cualquier otro método) para crear archivos .pdf no seguros? ¿Cómo fue tu experiencia? Comparta sus pensamientos en los comentarios a continuación.