Microsoft introdujo la interfaz de usuario Ribbon en Windows 8 y 8.1 para reemplazar la interfaz de usuario clásica de la barra de herramientas que existe desde el comienzo de Windows. La interfaz de usuario de Ribbon se introdujo por primera vez en Microsoft Office y luego se transfirió al sistema operativo. Esta nueva interfaz de usuario presenta todos los elementos del menú en una bonita vista horizontal que se puede activar y desactivar fácilmente con un solo clic. Dado que las ventajas superan a las desventajas, la mayoría de los usuarios de Windows agradecieron el cambio. Pero la desventaja es que para aquellos que aún prefieren la buena barra de herramientas antigua, no hay opción para eliminar la interfaz de usuario de Ribbon. Entonces, si usted es uno de los que realmente no les gusta la nueva interfaz Ribbon, aquí hay algunas soluciones que puede usar.
1. Cambiar el nombre del archivo DLL de la cinta
Antes de hacer nada, asegúrese de tener una buena copia de seguridad del archivo que vamos a editar para que pueda restaurar los cambios en caso de que algo salga mal. Aparte de eso, abra el Explorador de archivos y navegue hasta la carpeta «C:\Windows\System32\». Desplácese hacia abajo y busque el archivo llamado «UIRIbbon.dll».
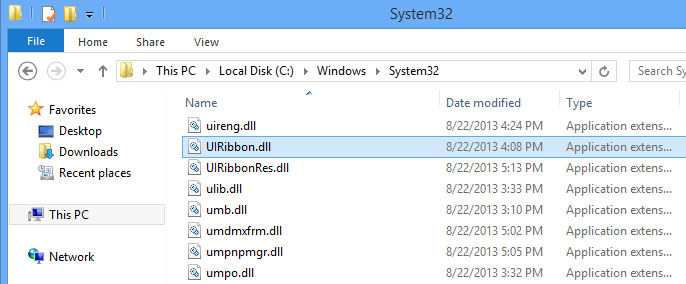
Para editar cualquiera de los archivos del sistema, primero debe tomar posesión de dicho archivo. Una vez que haya tomado posesión del archivo «UIRIbbon.dll», haga clic derecho sobre él y seleccione la opción «Cambiar nombre» para cambiar el nombre del archivo.
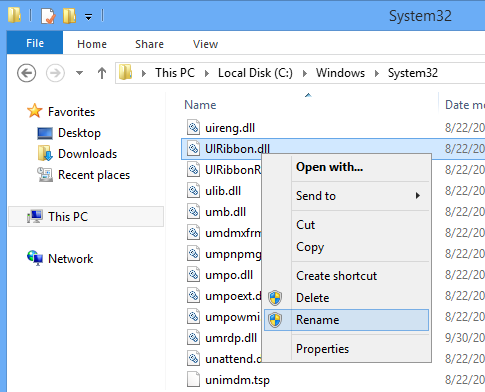
Ahora simplemente cambia el nombre del archivo a lo que quieras, pero la buena práctica es agregar algo al final del nombre del archivo. Por ejemplo, cambié el nombre de mi archivo a «UIRibbon_old.dll». Una vez renombrado, así es como se ve.
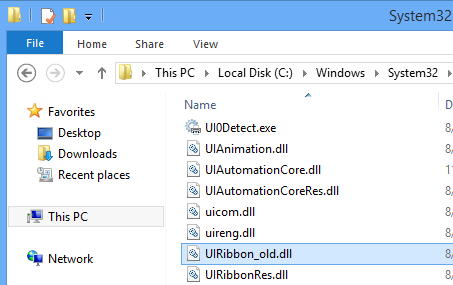
Una vez que haya terminado con los cambios, reinicie el sistema y la interfaz de usuario de Ribbon se reemplazará con la barra clásica.
2. Edite el archivo DLL de la cinta Explorer
El otro método para deshabilitar la interfaz de usuario de Ribbon es editar el archivo «ExplorerFrame.dll» con Resource Hacker. Primero abra el Explorador de archivos y navegue hasta la carpeta «C:\Windows\System32\». Aquí, desplácese hacia abajo y busque el archivo llamado «ExplorerFrame.dll».
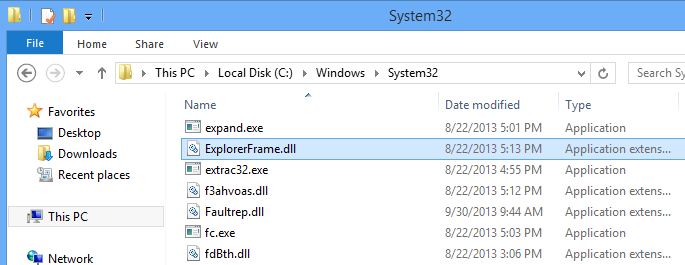
Ahora simplemente copie el archivo y presione el atajo «Ctrl + V» para pegar el archivo en el mismo directorio. De forma predeterminada, el archivo se copiará con un nombre diferente, algo así como «ExplorerFrame-copy.dll». Simplemente cambie el nombre del archivo copiado a lo que desee.
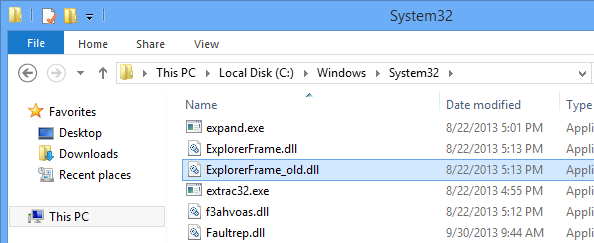
Vuelva a pegar el archivo ya copiado en el escritorio.
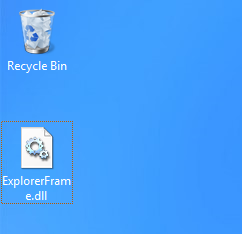
Ahora descargar el hacker de recursos, instale y ejecute la aplicación. Una vez abierto, seleccione la opción «Abrir» en el menú Archivo. Aquí, en esta ventana, navegue hasta el archivo en el escritorio y ábralo con el hacker de recursos.
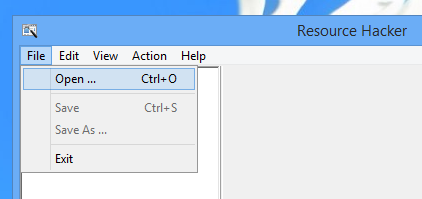
Una vez que se haya abierto el archivo, vaya a «UIFILE -> EXPLORER_RIBBON -> 1033» y haga clic derecho sobre él para acceder al menú contextual. Desde la opción del botón derecho, seleccione «Eliminar recurso» para eliminar la clave.
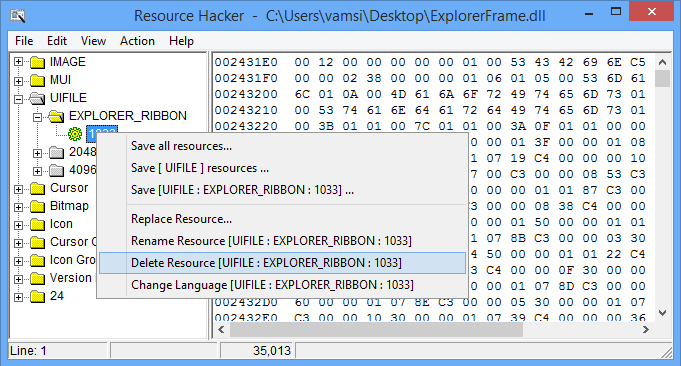
Ahora copie el archivo modificado y péguelo en el directorio System32. Si se le solicita que reemplace el archivo anterior, simplemente seleccione la opción «Reemplazar archivo» para continuar. Si recibe algún error con respecto a la propiedad del archivo, simplemente asuma la propiedad del antiguo archivo «ExplorerFrame.dll» y estará listo para continuar.
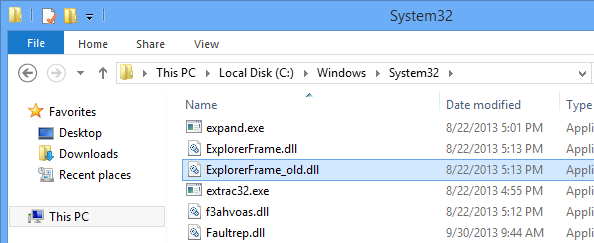
Una vez copiado, simplemente reinicie su sistema y la interfaz de usuario de Ribbon se reemplazará con la barra clásica.
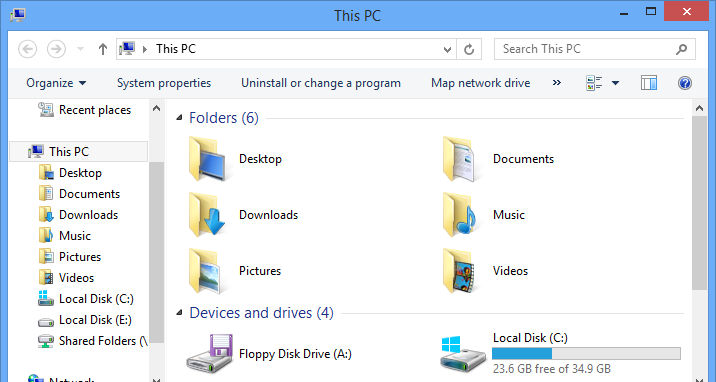
3. Usar el desactivador de cinta
Si odias editar los archivos del sistema, entonces usa un programa portátil simple como el Inhabilitador de cinta es una buena opción Una vez que descargue la aplicación, extraiga y ejecute el archivo Ribbon Disabler. Seleccione la opción «Deshabilitar la cinta del explorador».
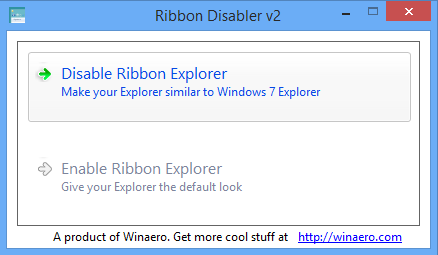
La acción anterior abrirá una ventana que le pedirá que cierre la sesión para que los cambios surtan efecto. Seleccione la opción “Sí” para cerrar la sesión.

Una vez que haya iniciado sesión, verá que el resultado es el mismo que el anterior, es decir, la interfaz de usuario de Ribbon se reemplazará con la barra clásica.
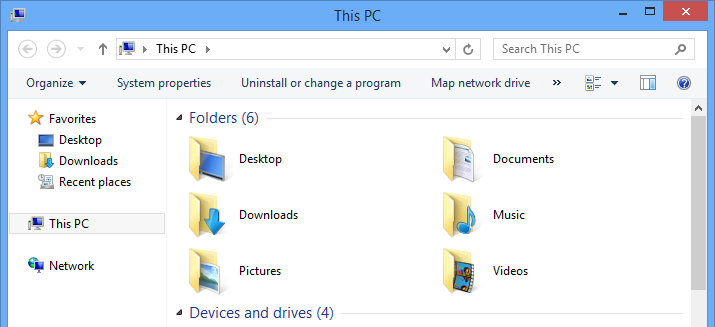
Si desea volver a habilitar la interfaz de usuario de Ribbon en el futuro, simplemente ejecute el archivo Ribbon Disabler nuevamente y seleccione la opción «Habilitar Ribbon Explorer».
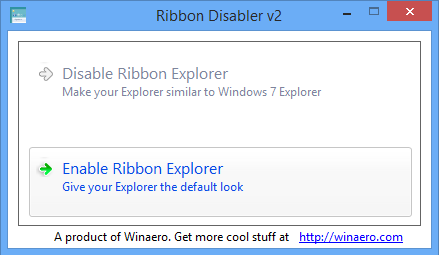
Eso es todo lo que hay que hacer, y es así de simple deshabilitar o eliminar la interfaz de usuario de la cinta en Windows 8 u 8.1. Lo único importante que debe hacer es tener una buena copia de seguridad de todos los archivos que está editando, ya que una simple configuración incorrecta puede dañar los archivos del sistema.
Esperemos que eso ayude, y comente a continuación compartiendo sus pensamientos y experiencias sobre el uso de los métodos anteriores para deshabilitar la interfaz de usuario de Ribbon. Además, ¿realmente cree que Windows debería proporcionar una opción integrada para deshabilitar la interfaz de usuario de la cinta? Háganos saber en los comentarios.
