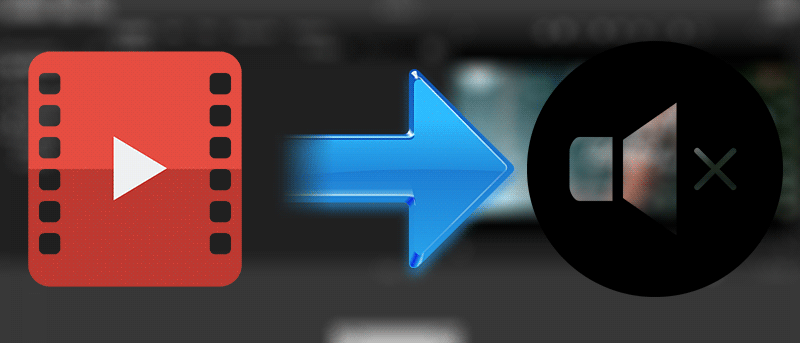Si alguna vez ha querido silenciar un video de forma permanente en su Mac, puede hacerlo. Si bien hay muchas aplicaciones que pueden ayudarlo a eliminar la pista de audio de un archivo de video, iMovie de Apple también puede hacerlo, y la aplicación es gratuita para la mayoría de los usuarios de Mac.
iMovie para Mac incluye muchas funciones excelentes, y una de ellas le permite eliminar el audio por completo de un archivo de video, lo que hace que su video sea completamente silencioso. Este artículo le mostrará cómo hacerlo.
Eliminar audio de un archivo de video usando iMovie en una Mac
La aplicación iMovie es la única aplicación que necesita para realizar la tarea. No se requieren otras aplicaciones o extensiones/complementos.
Si aún no tienes la aplicación en tu Mac, descargarlo de la Mac App Store.
1. Inicie la aplicación iMovie en su Mac.
2. Cuando se inicie la aplicación, haga clic en «Proyectos». No habrá ninguno inicialmente.
Haga clic en «Crear nuevo».
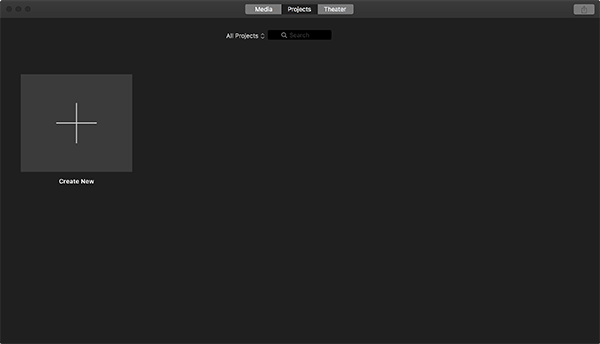
3. La aplicación le preguntará qué tipo de proyecto le gustaría crear. Te ofrece dos opciones: Película y Tráiler. Elija la opción «Película» aquí y avance.
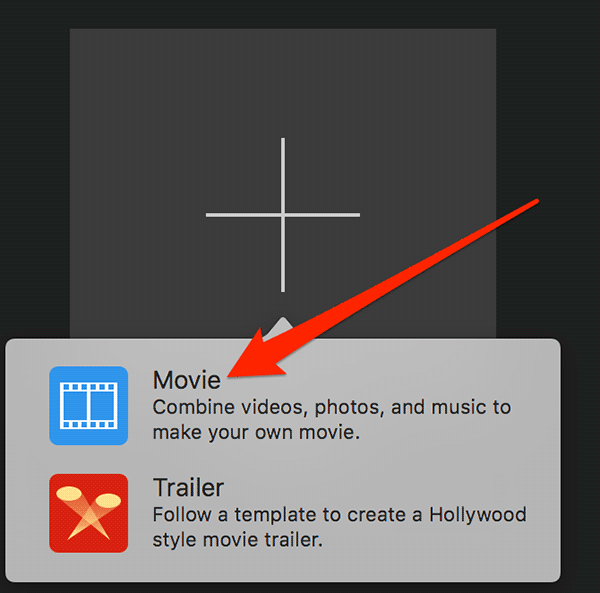
4. En la siguiente pantalla, haga clic en el menú «Archivo» y seleccione la opción que dice «Importar medios…»
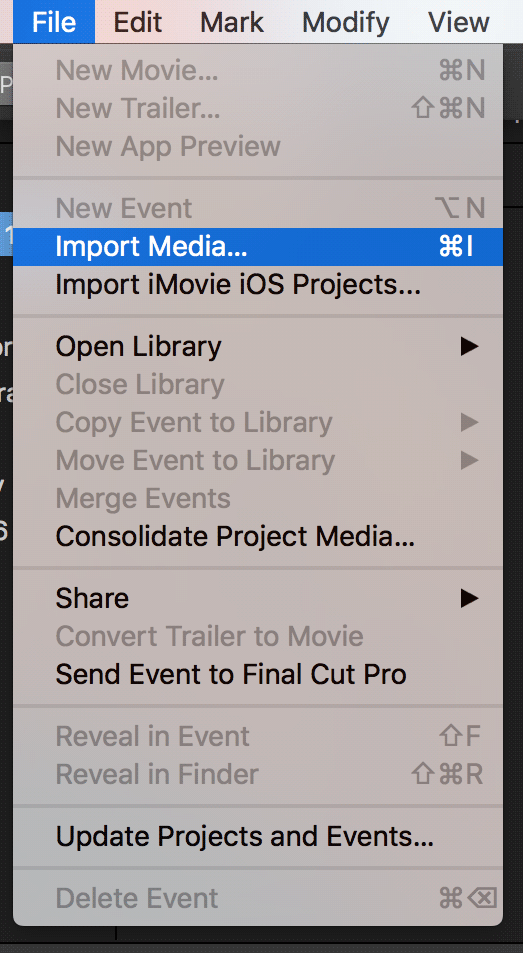
5. La siguiente pantalla debería permitirle explorar su Mac para seleccionar su archivo de video. Cuando haya seleccionado el archivo, haga clic en el botón «Importar seleccionado».
6. Su archivo de video ahora debería estar disponible en la aplicación, pero aún no está listo para editar. Para hacerlo editable, simplemente arrástrelo y suéltelo en la línea de tiempo de iMovie a continuación.
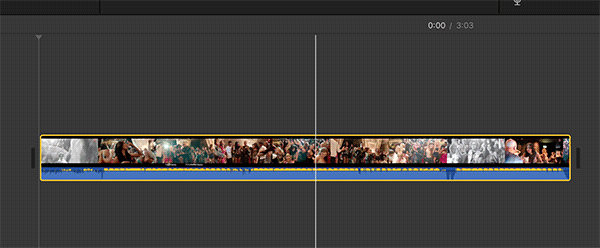
7. Ahora que el archivo está disponible en la línea de tiempo, haga clic derecho en el archivo y seleccione «Separar audio».
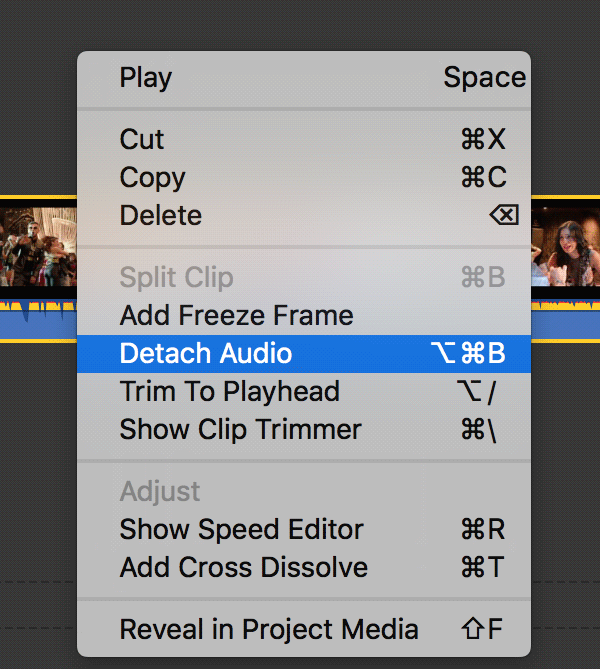
8. La pista de audio del archivo de video ahora está disponible individualmente. Para eliminar el video, haga clic derecho en la pista de audio verde en la línea de tiempo y seleccione «Eliminar».
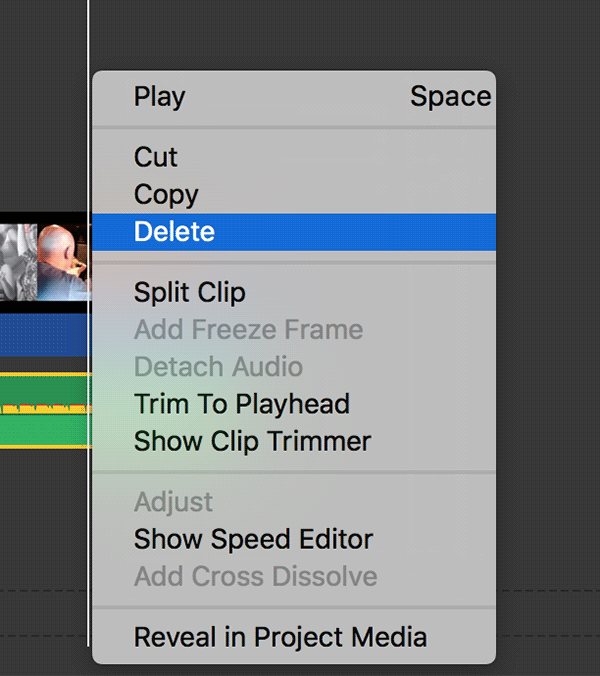
9. La pista de audio seleccionada se eliminará de la línea de tiempo y ya no formará parte de su proyecto o video. Para guardar ahora ese video silencioso, haga clic en el menú «Archivo» y seleccione «Compartir» seguido de «Archivo…»
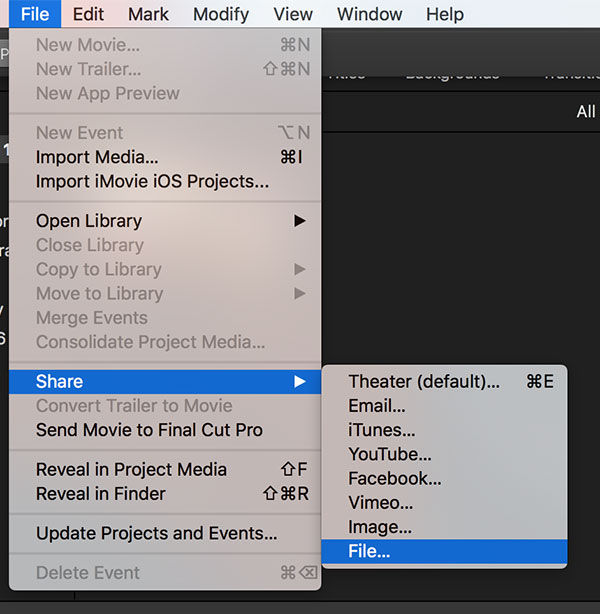
10. La siguiente pantalla le permite modificar la configuración del video que va a guardar. No hay ninguna opción que deba cambiar a menos que desee hacer otra cosa con su video.
Para continuar guardando el video, haga clic en el botón «Siguiente…».
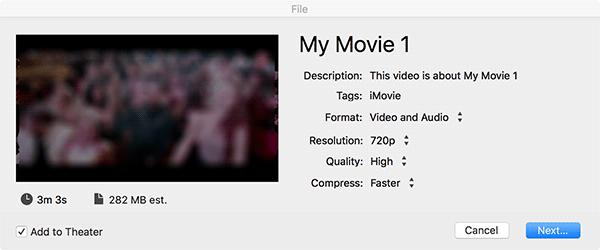
11. Se le pedirá que ingrese un nombre para el video y la ubicación donde desea guardarlo. Elija un nombre y una ubicación, y luego haga clic en «Guardar».
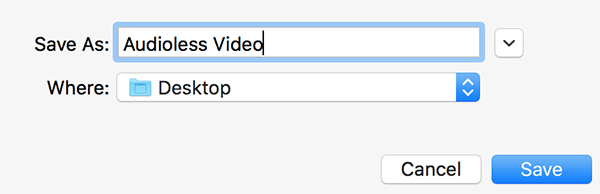
Conclusión
Si desea eliminar el audio por completo de un archivo de video, la aplicación iMovie en su Mac es perfecta para la tarea. La guía anterior debería mostrarle cómo eliminar el audio de su archivo de video.