Puede que no sea todos los días, pero habrá ocasiones en las que necesite duplicar la pantalla de su Android en su PC con Linux. Puede haber varias razones, como hacer presentaciones desde su teléfono móvil, verificar la aplicación que está desarrollando sin tocar su dispositivo Android, ver fotos y otros medios en una pantalla más grande, etc. No importa cuál sea la razón, es realmente fácil de transmitir su pantalla de Android a un escritorio Linux. Aquí le mostramos cómo hacerlo de una manera simple y directa.
Hay muchas formas de proyectar o duplicar la pantalla de Android en su PC con Linux. Le mostraré dos de los métodos más fáciles, tanto los métodos con cable como los inalámbricos. Siga el método con el que se sienta cómodo. Además, los métodos que se muestran a continuación son independientes de cualquier distribución de Linux. Todo lo que necesita tener es el navegador web Google Chrome.
Transmita su pantalla de Android a un escritorio Linux de forma inalámbrica
Para transmitir su pantalla de Android a un escritorio Linux de forma inalámbrica, vamos a utilizar una aplicación gratuita llamada Reparto de pantalla. Esta aplicación es bastante mínima y transmite su pantalla de Android de forma inalámbrica siempre que tanto su sistema como el dispositivo Android estén en la misma red.
Descargar e instalar Screen Cast como cualquier otra aplicación de Android. Una vez instalada, abra el menú de la aplicación e inicie la aplicación. Después de iniciar la aplicación, toque el botón «Inicio» que aparece en la pantalla principal.
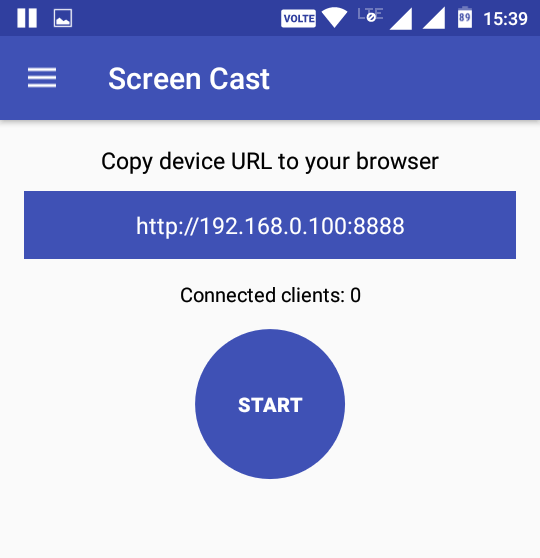
En la ventana de confirmación, toque el botón «Comenzar ahora». Si no desea volver a ver esta ventana, simplemente seleccione la casilla de verificación «No volver a mostrar».
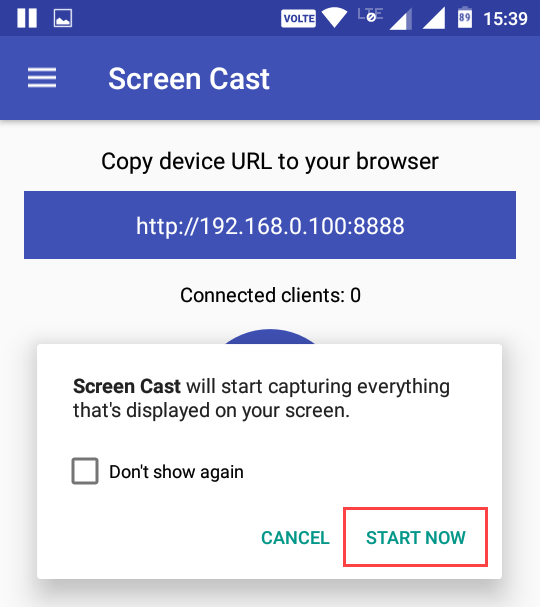
Ahora, escriba la URL que se muestra en su navegador favorito. Tan pronto como ejecute la URL, comenzará su transmisión de pantalla y todo lo que haga en su dispositivo Android se reflejará en su máquina Linux.
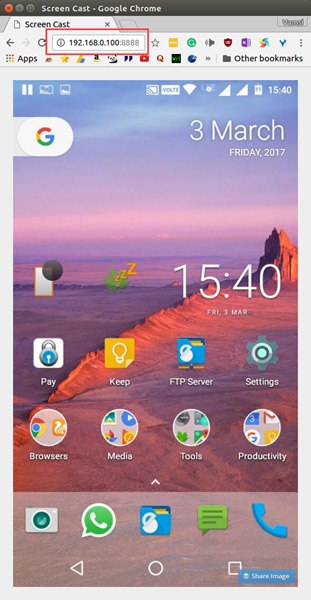
Al ser una aplicación mínima, no hay configuraciones para modificar la calidad de la imagen durante la transmisión. Sin embargo, puede proteger con contraseña la conexión. Para habilitar la protección con contraseña, toque el ícono de Menú (tres líneas horizontales) que aparece en la esquina superior izquierda y seleccione la opción «Configuración».
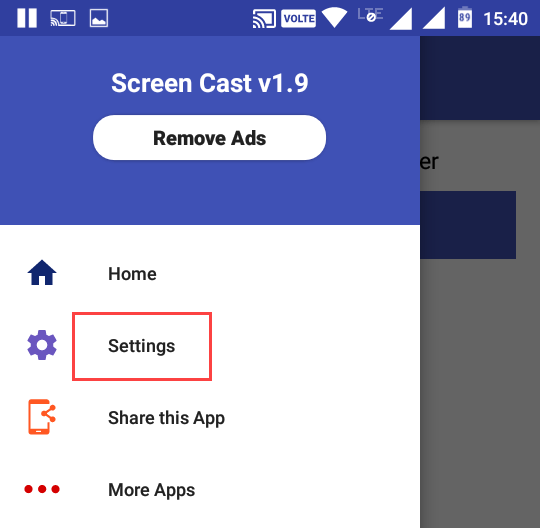
Seleccione la casilla de verificación «Contraseña requerida para ver el lanzamiento de pantalla» y estará listo para comenzar.
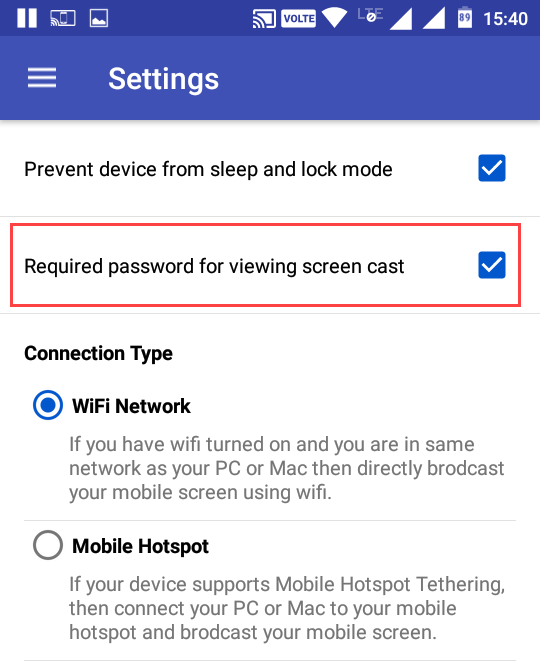
A partir de este momento, cada vez que intente acceder a un screencast desde su navegador web, se le solicitará la contraseña. Simplemente escriba la contraseña que se muestra en la aplicación y comenzará la transmisión de pantalla.
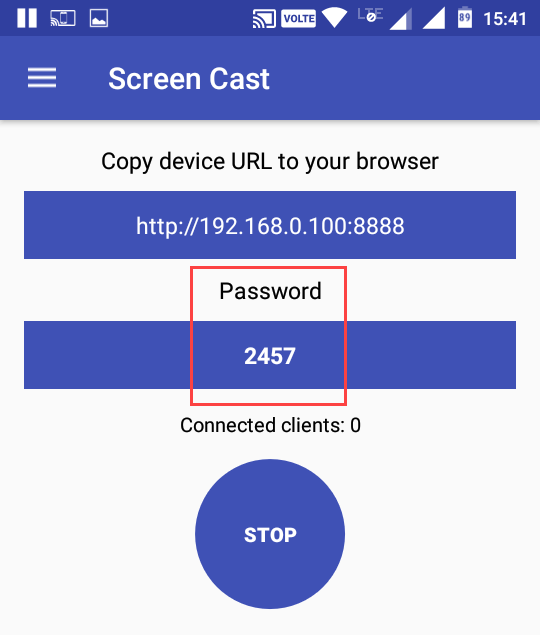
Transmita su pantalla de Android a un escritorio Linux a través de USB
Si no está en la misma red o no puede transmitir su pantalla de forma inalámbrica, puede lograr lo mismo conectando su dispositivo Android a través de USB. Antes de que pueda hacer algo, debe habilitar la opción Desarrollador seguida del modo de depuración USB.
Abra Opciones de desarrollador. Ahora, desplácese hacia abajo y cambie el botón junto a «Modo de depuración USB» para habilitar el modo de depuración USB.
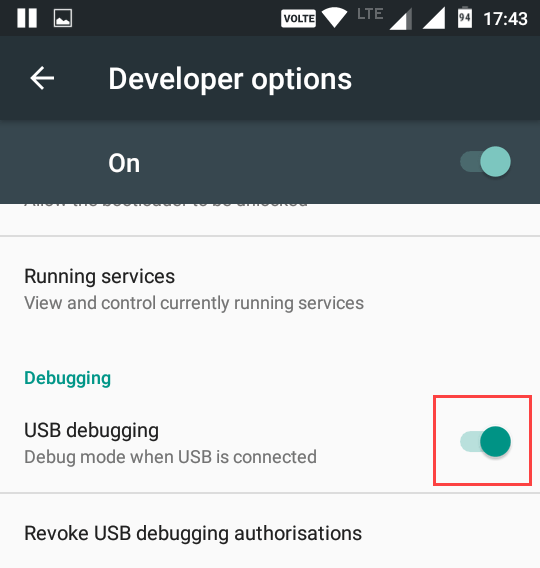
Después de habilitar el modo de depuración, abra su navegador web Chrome y instalar la aplicación Vysor Chrome.

Una vez instalado, conecte su dispositivo Android a través de USB e inicie la aplicación Vysor en el navegador Chrome. Puede acceder a todas sus aplicaciones de Chrome ingresando la URL chrome://apps en la barra de direcciones.
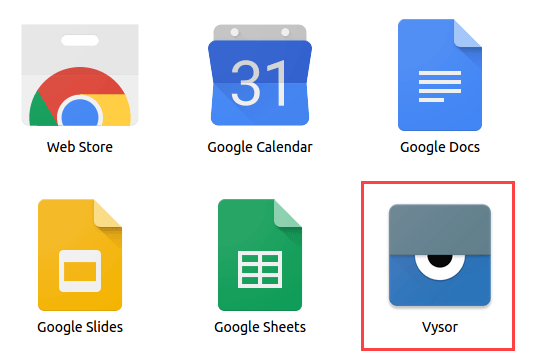
La acción anterior abrirá la aplicación Vysor. Aquí, haga clic en el botón «Buscar dispositivos».
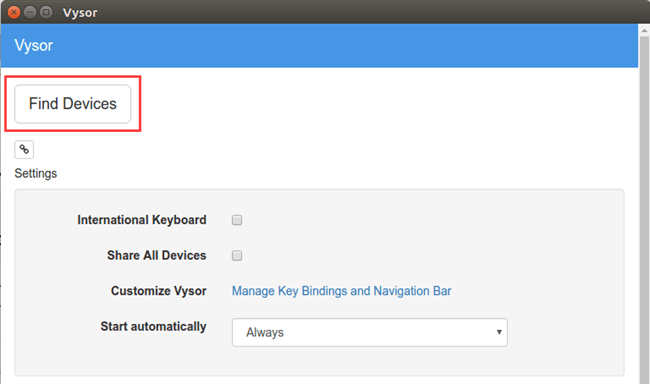
Tan pronto como haga clic en el botón, Vysor mostrará una lista de todos los dispositivos Android conectados. Seleccione su dispositivo de la lista y haga clic en el botón «Seleccionar».
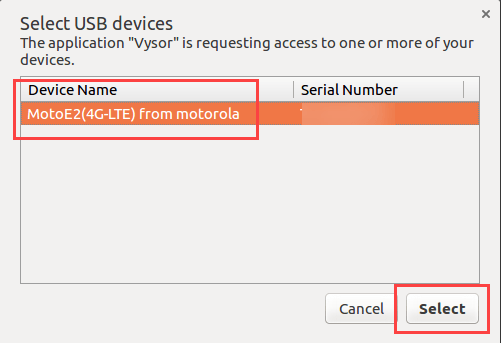
Se le preguntará si desea o no permitir la conexión en su dispositivo Android. Simplemente toque el botón «Aceptar» para continuar.
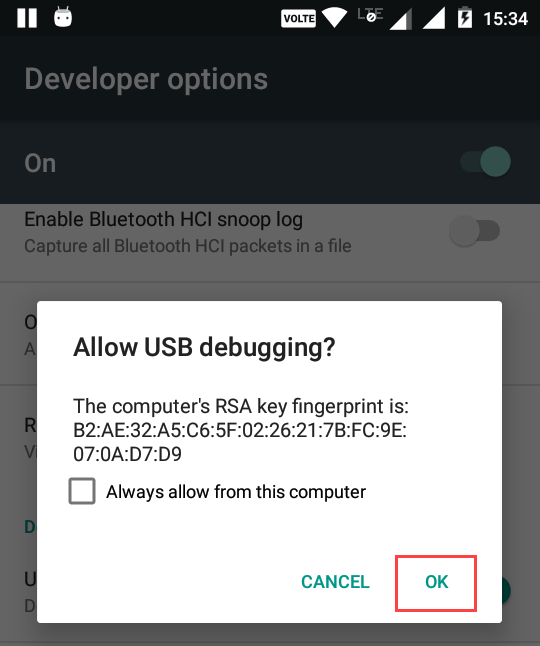
Una vez que permita la conexión, Vysor instalará automáticamente la aplicación de Android Vysor requerida. Después del procedimiento de instalación, verá su pantalla de Android proyectada en su máquina Linux.
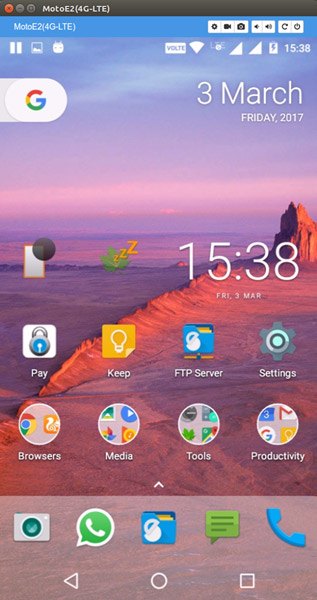
Lo bueno de Vysor es que puedes controlar tu dispositivo directamente desde tu escritorio. Si lo desea, también puede grabar y tomar capturas de pantalla haciendo clic en los íconos de Video y Cámara respectivamente.
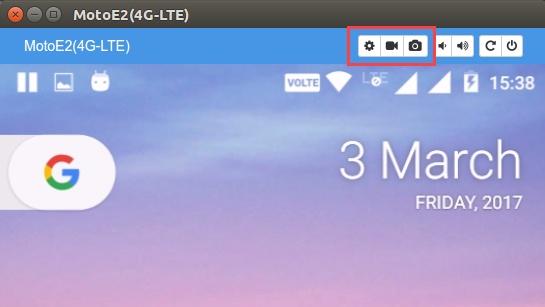
Además, al hacer clic en el pequeño ícono de configuración, puede personalizar diferentes configuraciones como calidad de transmisión, resolución, etc.
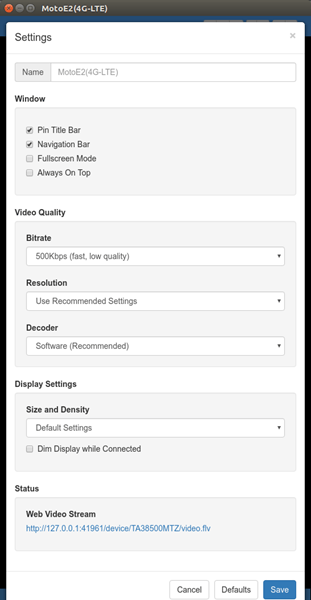
Sin embargo, la mayoría de las configuraciones están bloqueadas y debe comprar la aplicación para desbloquearlas. Con la versión pro también puedes transmitir tu pantalla de Android de forma inalámbrica.
Comente a continuación compartiendo sus pensamientos y experiencias sobre el uso de los métodos anteriores para transmitir su pantalla de Android a Linux.
