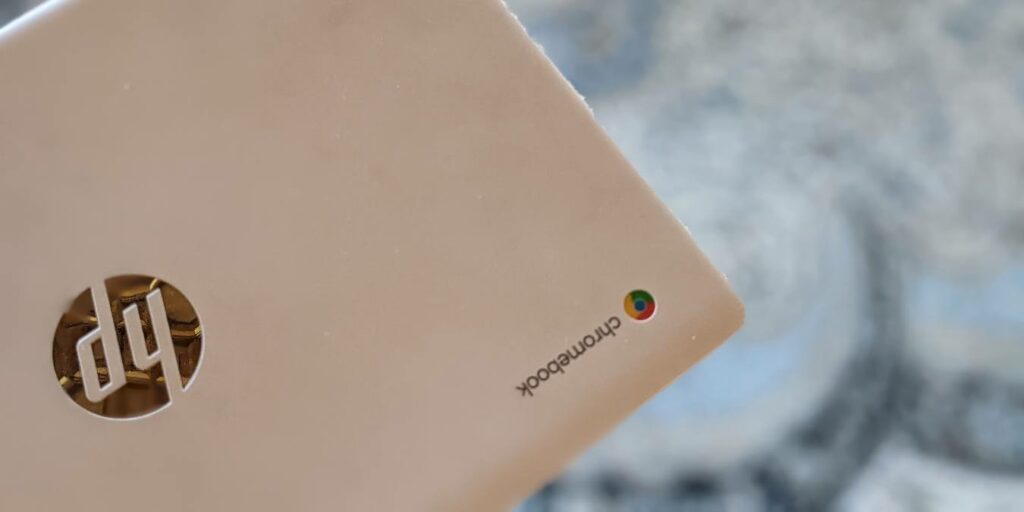Las Chromebooks son las computadoras portátiles livianas de Google que se ejecutan en Chrome OS. Estas máquinas están diseñadas para usarse principalmente mientras están conectadas a Internet. Por su diseño, son seguras, duraderas y seguras, especialmente en comparación con las computadoras tradicionales. Google realmente ha hecho su tarea en lo que respecta a la seguridad de Chromebook. Ofrece interesantes funciones automatizadas y personalizables para mantener segura su información y su computadora portátil. Veamos varias formas de asegurar su Chromebook.
1. Actualice su Chromebook
Al igual que con cualquier sistema operativo, la instalación de actualizaciones periódicas es fundamental para el estado general y la seguridad de su dispositivo. Por lo general, su Chromebook buscará automáticamente las actualizaciones disponibles. Se le notificará si hay una actualización disponible, lo que facilita mantener las cosas actualizadas. Simplemente tienes que reiniciar el Chromebook para actualizarlo.
También puede verificar periódicamente si hay actualizaciones manualmente como se muestra a continuación:
- Haga clic en la hora que se muestra en la esquina inferior derecha de su escritorio para abrir el panel de «configuración rápida». Haga clic en el icono Configuración en este panel.
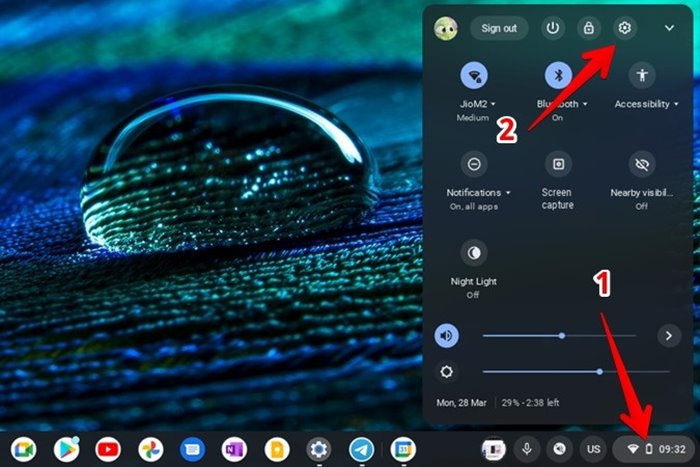
- Vaya a «Acerca de Chrome OS» en la barra lateral izquierda y haga clic en «Buscar actualizaciones».
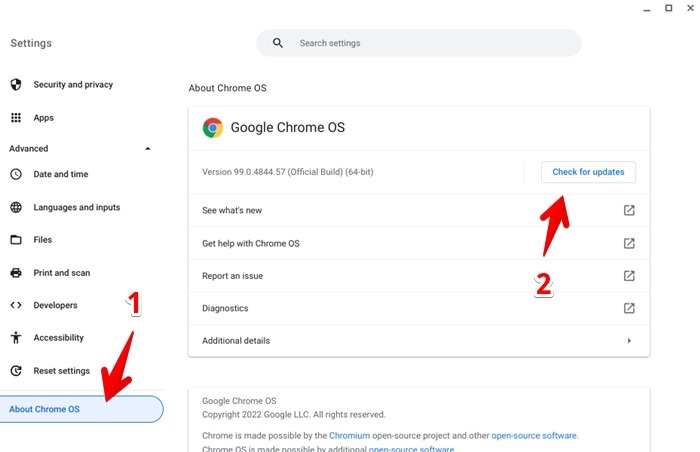
- Si hay una actualización disponible, comenzará a descargarse. Una vez descargado, haga clic en el botón Reiniciar junto a la actualización. También verá la notificación de actualización en el panel de notificaciones de su Chromebook.
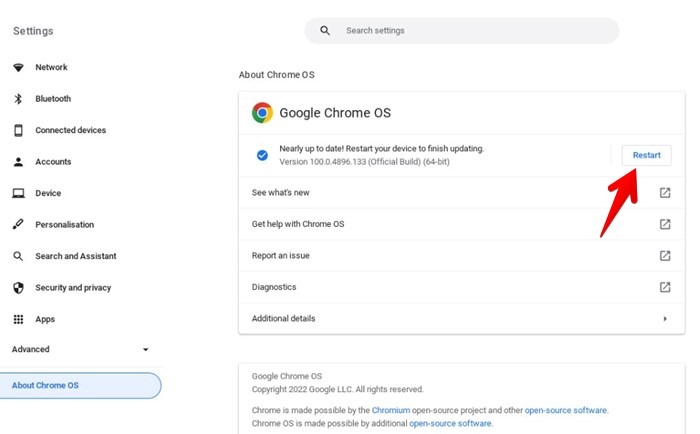
2. Use un PIN en lugar de una contraseña
Por lo general, los Chromebook usan la misma contraseña que su cuenta de Google para iniciar sesión. Recomendamos reemplazar esta barrera con un PIN.
- Abra Configuración en su Chromebook.
- Vaya a «Seguridad y privacidad» seguido de «Pantalla de bloqueo e inicio de sesión».
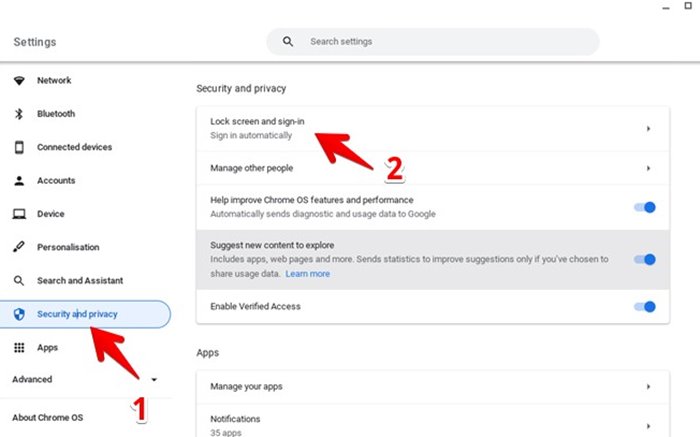
- Introduzca la contraseña de su cuenta de Google en la ventana emergente.
- Seleccione la opción PIN o contraseña en «Bloquear pantalla desde el modo de suspensión» y presione la opción «Configurar PIN». Cuando se le solicite, ingrese el PIN que desea usar. (Por favor, no use números comunes o personales como cumpleaños, aniversarios, etc.)
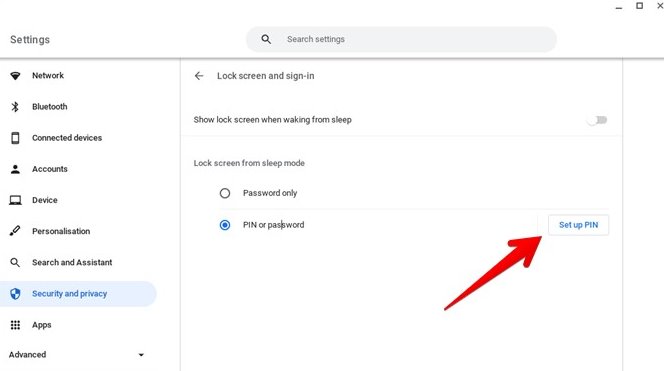
Luego, use el mismo PIN para iniciar sesión en Chromebook cada vez. En caso de que olvide su PIN, aún puede iniciar sesión con la contraseña de su cuenta de Google haciendo clic en la opción «Cambiar a contraseña» en la pantalla de inicio de sesión. Si olvida el PIN y la contraseña, deberá restablecer la configuración de fábrica de su Chromebook.
3. Mostrar la pantalla de bloqueo después de despertarse del sueño
Generalmente, cuando cierra la tapa de su Chromebook, el dispositivo se pondrá en suspensión. Cuando lo vuelves a abrir, no pide una contraseña. Esto no es seguro ya que cualquiera puede acceder a su Chromebook. Para solucionar este problema, fuerce el dispositivo para que muestre la pantalla de bloqueo, que requiere que ingrese su contraseña, cuando lo despierte del modo de suspensión.
- Vaya a «Configuración → Seguridad y privacidad → Pantalla de bloqueo e inicio de sesión».
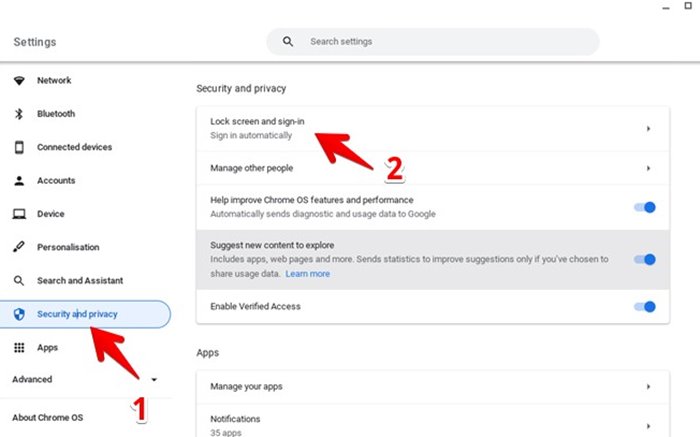
- Introduzca su contraseña de Google.
- Habilite la opción «Mostrar pantalla de bloqueo al despertar».
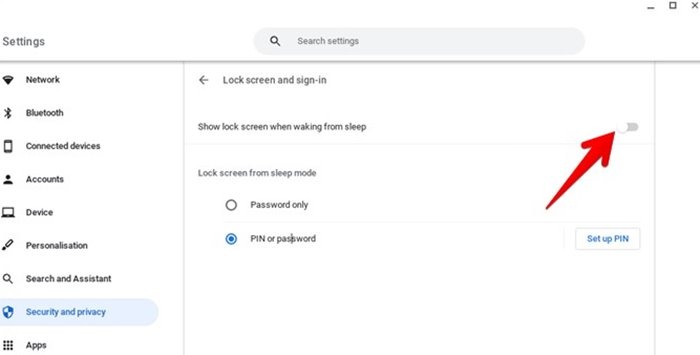
Si se aleja un poco de su dispositivo, use el método abreviado de teclado Buscar + L para bloquear su Chromebook al instante.
4. Aprovecha el Modo Invitado
¿Alguien quiere tomar prestada tu Chromebook? Estaría preocupado por tal solicitud si no fuera por la disponibilidad del modo Invitado.
El modo Invitado en Chromebook ofrece una manera fácil y segura de permitir que otros usen su Chromebook temporalmente sin permitirles manipular sus documentos personales, aplicaciones, configuraciones u otros productos de Google.
El modo invitado crea un perfil separado para permitir que el usuario temporal use su Chromebook. No requiere iniciar sesión en una cuenta de Google y ofrece una pizarra vacía al usuario invitado sin ninguna aplicación o historial existente. Los usuarios invitados no pueden instalar ni desinstalar aplicaciones. Lo que hace que este modo sea más interesante es que una vez que un usuario sale del modo invitado, Chrome OS borra todos los rastros de su sesión. Elimina su historial de navegación, descargas, configuraciones personalizadas, etc. Un nuevo usuario invitado volverá a obtener un perfil en blanco.
Para iniciar sesión en un perfil de invitado, encienda su Chromebook y, en la pantalla de inicio de sesión, haga clic en «Navegar como invitado».
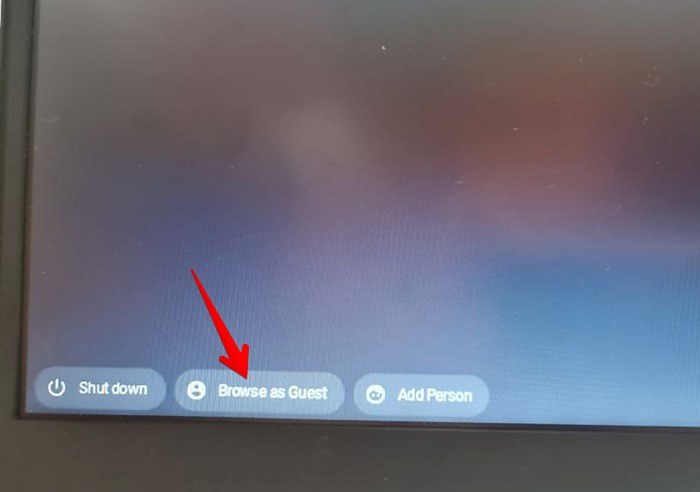
Para cambiar al modo invitado cuando haya iniciado sesión en la cuenta principal de Chromebook, primero haga clic en la hora en la esquina inferior derecha y presione el botón «Cerrar sesión».
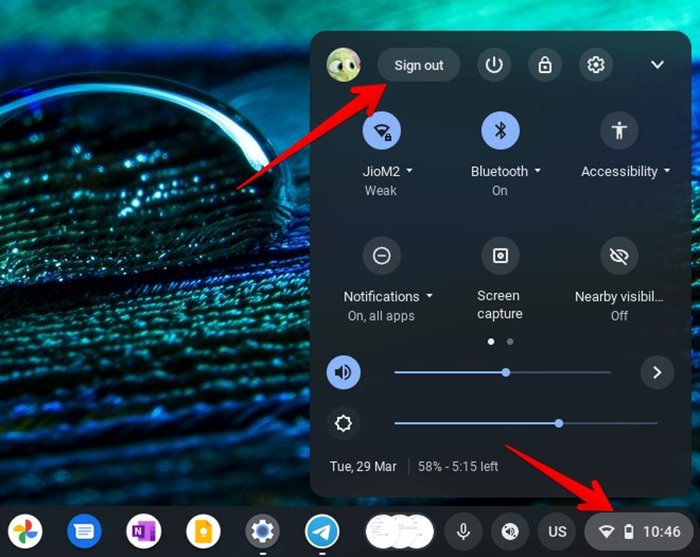
Ahora llegará a la pantalla de bloqueo. Haga clic en el botón «Navegar como invitado» en la parte inferior.
Si no ve la opción de navegación de invitados, vaya a «Configuración → Seguridad y privacidad → Administrar a otras personas» y active la opción «Habilitar navegación de invitados».
5. Restringir el inicio de sesión a usuarios seleccionados
Si varios usuarios tienen acceso a su Chromebook a través de sus propios perfiles de usuario, pero no desea que todos inicien sesión, puede restringir el inicio de sesión a solo unos pocos usuarios. Habilitar esta función agrega otra capa de seguridad al eliminar la opción «Agregar persona» de la pantalla de bloqueo, que de otro modo permitiría a cualquier persona crear un nuevo perfil de usuario en su Chromebook.
- Vaya a Chromebook «Configuración → Seguridad y privacidad → Administrar a otras personas».
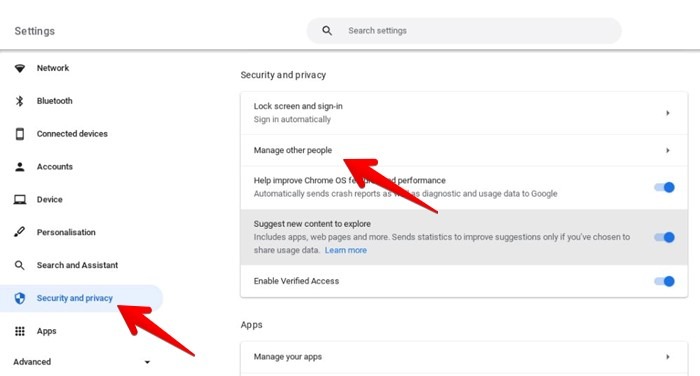
- Habilite la opción junto a «Restringir el inicio de sesión a los siguientes usuarios». Haga clic en «Agregar usuario» para agregar otros usuarios que deberían tener acceso a su perfil en su Chromebook.
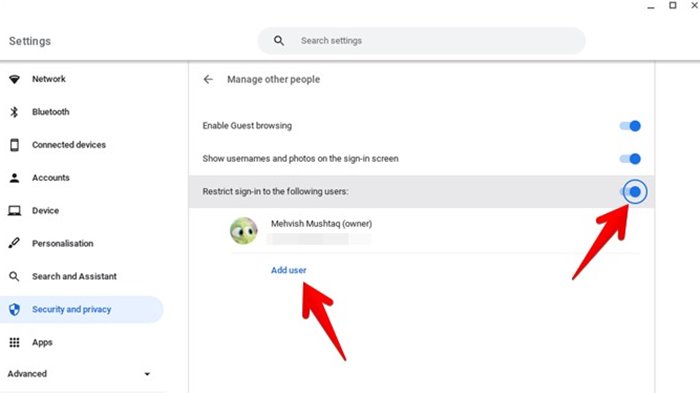
6. Navegador Chrome seguro
El navegador Chrome es el corazón y el alma de un Chromebook. Debe asegurarlo y protegerlo para proteger su Chromebook. En primer lugar, desinstale las extensiones antiguas o sin usar e instale algunas de estas extensiones principales de seguridad y privacidad de Chrome. Visite «Más -> Más herramientas -> Extensiones» en Chrome para administrar sus extensiones.
En segundo lugar, habilite la Navegación segura yendo a «Configuración de Chrome -> Privacidad y seguridad». Active la protección mejorada o al menos la protección estándar en la sección Navegación segura.
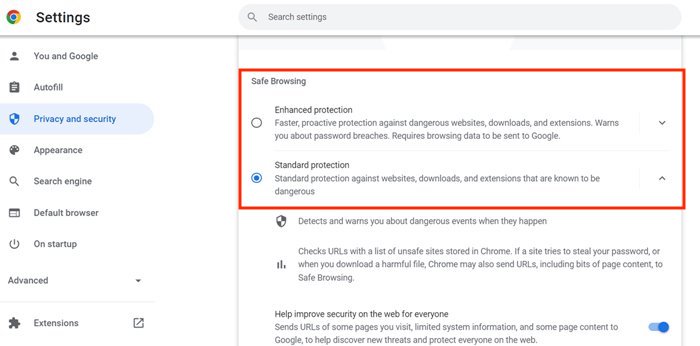
¿Perdiste tu Chromebook? Cerrar sesión de forma remota
Si su Chromebook es robado, extraviado o cae en las manos equivocadas, puede cerrar la sesión de su Chromebook de forma remota desde otro dispositivo. Esto no lo ayudará a recuperar su Chromebook, pero al menos sus datos permanecerán seguros.
- Abre el Configuración de la cuenta de Google página web e inicie sesión en la cuenta de Google que estaba usando en Chromebook.
- Haga clic en «Seguridad» en la barra lateral izquierda.
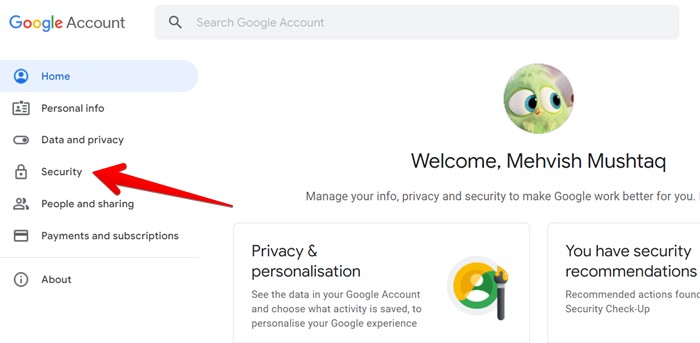
- Desplácese hacia abajo y busque la sección «Sus dispositivos». Haga clic en «Administrar dispositivos» si su Chromebook no aparece en la lista de dispositivos.
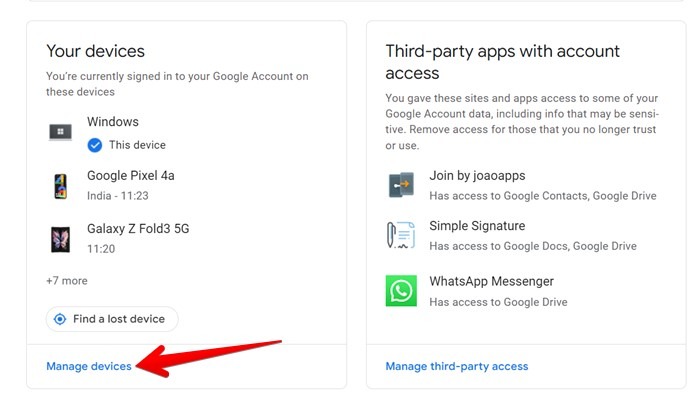
4. Seleccione la entrada para su Chromebook.
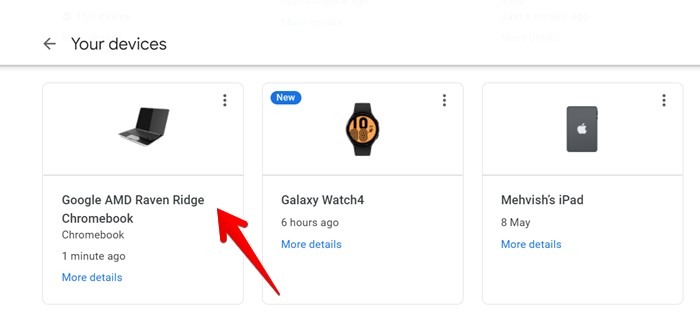
5. Haga clic en el botón «Cerrar sesión» que se le ha asignado.
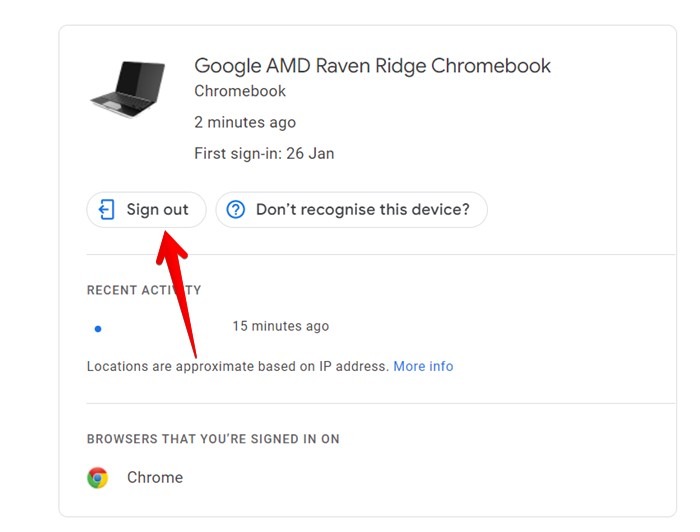
Preguntas frecuentes
¿Debería instalar un software antivirus en Chromebook?
Los Chromebook no requieren aplicaciones antivirus como tales porque Chrome OS es un sistema operativo bloqueado que combate de manera eficiente algunos de los errores del usuario que contribuyen al malware, por lo tanto asegurar el dispositivo.
Por ejemplo, los Chromebook ofrecen «sandboxing» para mantener las pestañas/aplicaciones aisladas unas de otras. Incluso si una pestaña o aplicación está infectada, no afectará a otras. En segundo lugar, los Chromebook verifican su proceso de inicio, es decir, Chrome OS verifica el inicio del sistema para asegurarse de que el sistema operativo no haya sido manipulado. Si detecta algún problema en el sistema, se repara automáticamente.
¿Cómo proteger tu cuenta de Google?
Hay una necesidad obvia de una cuenta de Google para poder usar una Chromebook por completo, y debe asegurar su cuenta de Google para asegurar una Chromebook. Para hacerlo, para empezar, habilite la autenticación de dos factores, agregue un teléfono y una dirección de correo electrónico de recuperación, y use una contraseña segura para su cuenta de Google.
¿Cómo hago que Chromebook sea privado?
Para hacer que su Chromebook sea privada, debe dejar de sincronizar datos, cambiar a un portal de búsqueda diferente y cambiar la información de DNS. Aprenda cómo reforzar la privacidad de Chromebook en detalle.