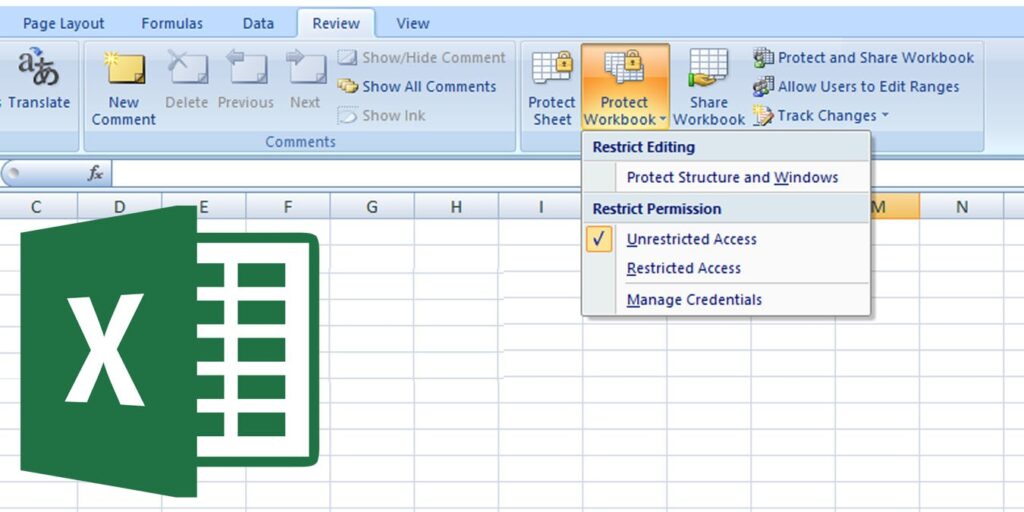Aunque las soluciones basadas en la nube y las aplicaciones de presupuesto intentan robarle el protagonismo a Excel, sigue siendo el rey de la contabilidad, los gráficos y la organización de datos. Con millones de personas en todo el mundo usando MS Excel, muchos se olvidan de utilizar su formidable función de seguridad: agregar contraseñas y hacer que sea de solo lectura.
Esto garantizará que las únicas personas que puedan manipular su hoja de cálculo sean aquellas a las que les dé permiso expreso para hacerlo, bloqueando la personalización de su hoja detrás de una contraseña cifrada segura. Aquí está cómo hacerlo.
Por qué bloquear un libro de Excel
Proteger un libro de Excel con una contraseña puede funcionar de dos maneras:
- Evitar el acceso no autorizado al libro de trabajo
- Impedir que los usuarios modifiquen el contenido de la hoja de cálculo (hace que sea de solo lectura)
En ambos casos, puede proteger un libro de Excel con una contraseña para que sea de solo lectura. Esto significa que los usuarios podrán abrir el libro de trabajo y ver los datos, pero no podrán realizar ningún cambio en la hoja de cálculo. Esto es de vital importancia si tiene una pequeña o mediana empresa y desea garantizar la integridad de sus datos financieros.
Cómo guardar un libro de Excel como de solo lectura
Aquí hay una guía paso a paso sobre cómo bloquear una hoja de cálculo o un libro de Excel con una contraseña y hacer que sea de solo lectura.
- Abra el libro de trabajo que desea proteger. Vaya a la opción «Archivo -> Guardar como» en el menú.
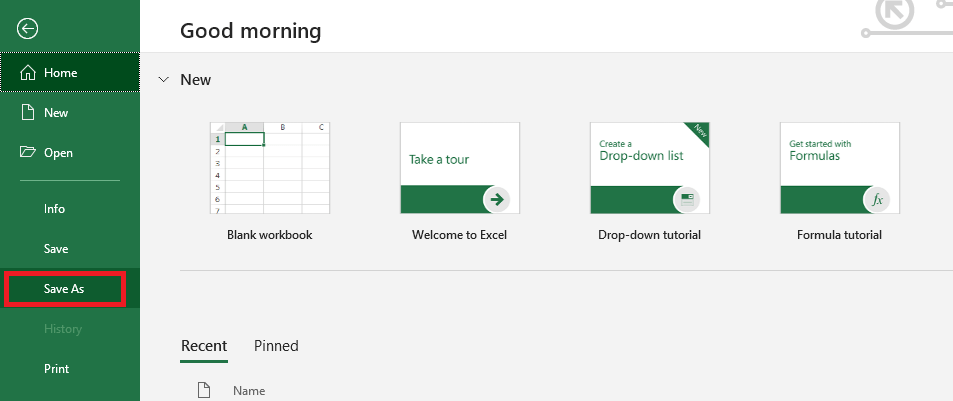
- A continuación, haga clic en «Examinar» para abrir el cuadro de diálogo «Guardar como».
- En el menú desplegable «Guardar como tipo», asegúrese de estar utilizando un formato de Excel patentado (Libro de trabajo de Excel, Libro de trabajo de Excel 97-2003, Complemento de Excel, etc.); de lo contrario, la función de protección con contraseña en el siguiente paso aparecerá atenuada .
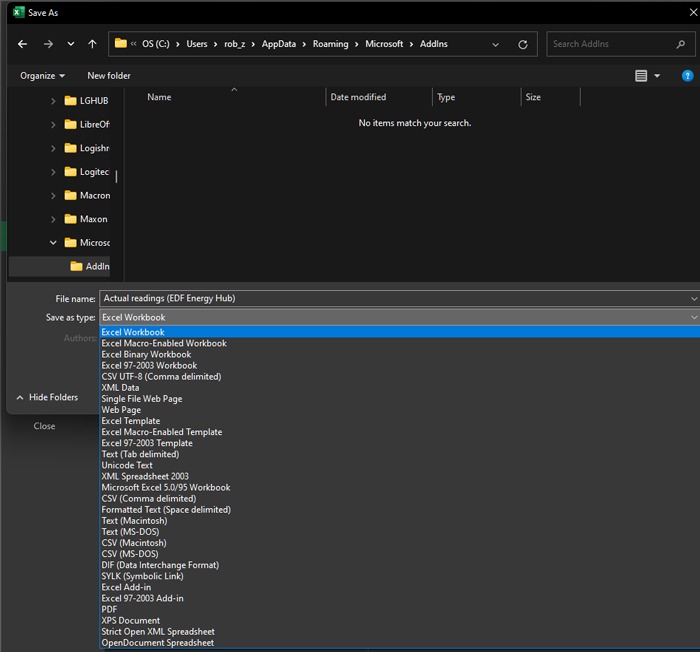
- En la parte inferior del cuadro, haga clic en la opción «Herramientas» justo al lado del botón «Guardar». Haga clic en «Herramientas» y se abrirá un menú desplegable. Seleccione y haga clic en «Opciones generales» en el menú desplegable.
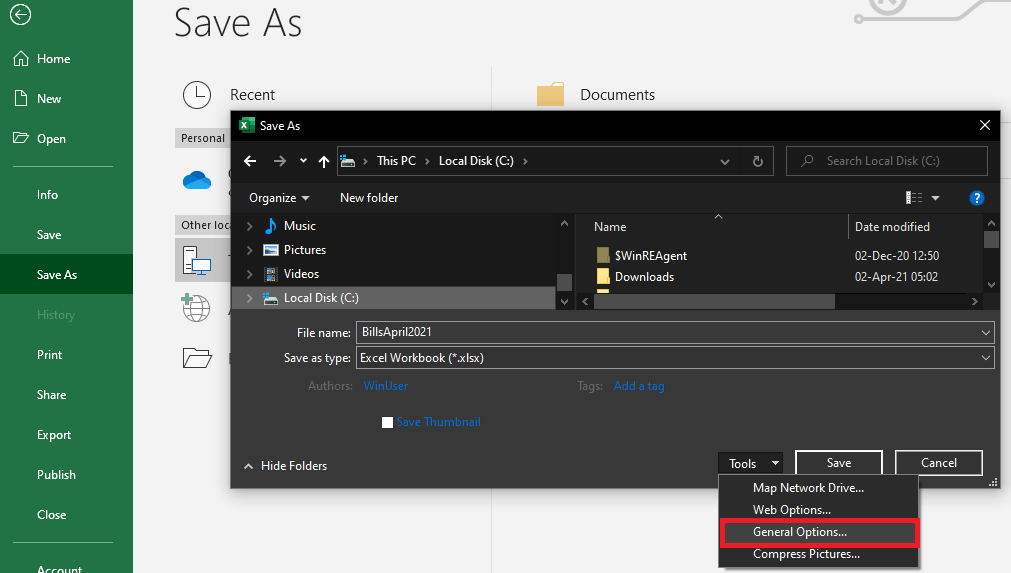
- Ingrese su contraseña deseada en el cuadro «Contraseña para modificar» como se ilustra a continuación. Si ya tiene instalado un administrador de contraseñas, puede usarlo para generar una contraseña segura para usted y almacenarla en la bóveda. De lo contrario, puede usar esta guía sobre cómo generar contraseñas difíciles de descifrar. Con la contraseña asegurada, marque la casilla «Recomendado solo lectura» y luego haga clic en «Aceptar».
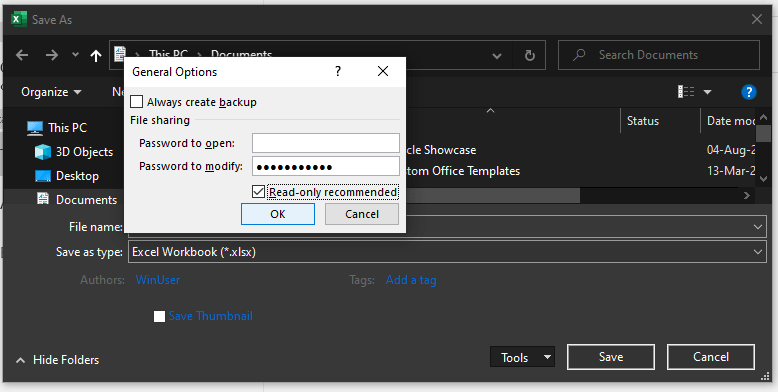
- Se le pedirá que confirme la contraseña. Ingrese la misma contraseña, luego haga clic en Aceptar para completar el proceso. Por último, haga clic en el botón «Guardar». Ahora, cada vez que un usuario intente abrir el libro de trabajo, aparecerá un cuadro de notificación emergente con el siguiente mensaje.
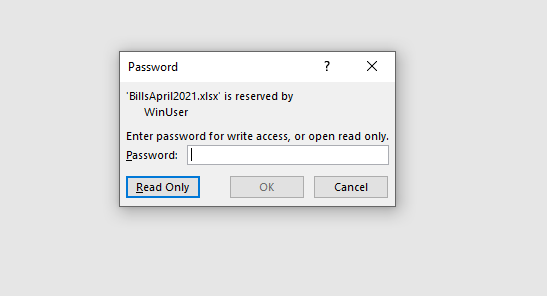
- Al hacer clic en el botón «Solo lectura» se abrirá el documento, pero en modo de solo lectura. Solo aquellos con los que comparta la «contraseña para modificar» podrán realizar cambios en el libro de trabajo.
Cómo desproteger un libro de Excel
¿Qué sucede si desea eliminar la restricción de solo lectura y otorgar a todos los privilegios de edición? Eliminar la función de solo lectura es un proceso fácil y se puede hacer con solo hacer clic en un botón. Todo lo que tendrá que hacer es volver a realizar el mismo proceso y desmarcar la casilla que hace que su libro de Excel sea de solo lectura.
- Haga clic en «Archivo -> Guardar como» y en el cuadro de diálogo que aparece, seleccione «Opciones generales» en el menú desplegable «Herramientas» junto al botón «Guardar».
- Desmarque la casilla «Recomendado solo lectura». Elimine la contraseña que había establecido y haga clic en «Guardar» para aplicar los nuevos cambios.
La próxima vez que abra el libro de trabajo, no se abrirá en modo de solo lectura ni mostrará el cuadro de restricción de solo lectura.
Preguntas frecuentes
¿Qué sucede si olvidé la contraseña de mi libro de Excel?
La mejor solución para esto es copiar todos los datos del libro de trabajo original en uno nuevo y luego guardar el nuevo libro de trabajo con una contraseña que realmente recuerde. Tenga en cuenta que esto solo funcionará en el nivel de contraseña de «solo lectura», no si ha establecido una contraseña para todo el libro de trabajo.
¿Qué tan segura es la contraseña de mi libro de Excel?
Desde MS Office 2016, Protección AES de 256 bits se ha integrado, actualizando el antiguo cifrado de 128 bits, lo que hace que Excel moderno sea comparable a los administradores de contraseñas dedicados.
¿Hay otras formas de ocultar los datos del libro de trabajo?
Supongamos que quiere que alguien tenga acceso de solo lectura a un libro de trabajo, pero solo quiere que vea ciertos datos en él; la mejor manera de moderar esto es haciendo clic con el botón derecho en las filas o columnas que desea ocultar y luego haga clic en «Ocultar». Para revelar las columnas nuevamente, resalte las columnas a ambos lados de la oculta, haga clic con el botón derecho en la parte superior y luego haga clic en «Mostrar».
Aproveche el cifrado de archivos de Excel
Establecer una contraseña en Excel para proteger cualquier libro de trabajo es fácil y se explica por sí mismo. Sin embargo, puede brindar un gran control sobre quién puede acceder y/o editar un libro de trabajo. Esto puede contribuir en gran medida a mantener la integridad de los datos.
Ahora que sabe cómo hacer que su libro de trabajo de Excel sea de solo lectura, lo siguiente que puede aprender es usar la función Concatenar y cómo dividir celdas en Excel. También tenemos un par de tutoriales de Word para usted: aprenda cómo mostrar una página a la vez y cómo agregar videos sin conexión a documentos de Word.