¿Tiene un documento privado o una presentación de trabajo importante que no quiere que la gente vea?
Puede proteger la información privada y confidencial en documentos Word o PDF protegiendo el archivo con contraseña. Esto cifra el contenido del archivo para que nadie pueda acceder a él ni ningún programa pueda leerlo sin antes introducir la contraseña.

Hay varias opciones para proteger con contraseña el contenido de un documento Word o PDF y limitar los permisos de acceso a sus documentos Word y PDF.
Proteger con contraseña un documento de Word
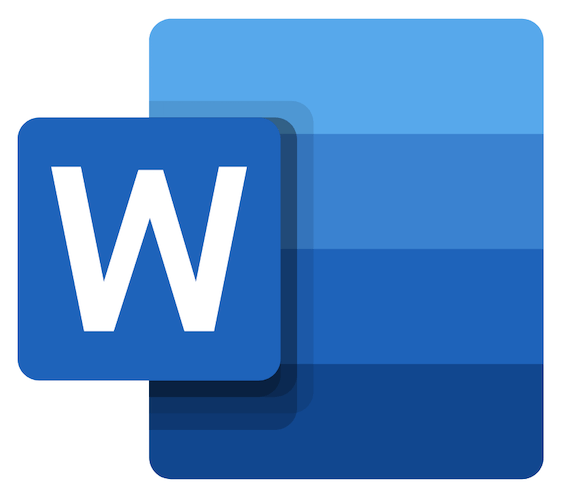
Puede proteger un documento de Word con una contraseña para ayudar a mantener su contenido seguro y protegido, evitando el acceso no autorizado. El programa ofrece diferentes niveles de protección, incluido el bloqueo de documentos con una contraseña y la configuración de diferentes configuraciones de protección para satisfacer sus necesidades.
Estas funciones no están disponibles en Word en línea, sin embargo, puede controlar el uso compartido de archivos y decidir si otra persona tiene acceso de edición al contenido, o incluso abrirlos.
Si utiliza Documentos de Google, sus documentos están protegidos por la contraseña de su cuenta de Google porque el servicio no admite la protección por contraseña. Solo tenga cuidado de no divulgar la contraseña de su cuenta o compartir el documento con nadie, y estará seguro.
Los pasos siguientes se aplican a los usuarios de Microsoft Word 2010 o posterior para Windows, con rutas alternativas para usuarios de Mac.
Cómo proteger con contraseña un documento de Word en Windows
- Inicie Microsoft Word y haga clic en Archivo> Abrir y busque el documento que desea proteger con contraseña.
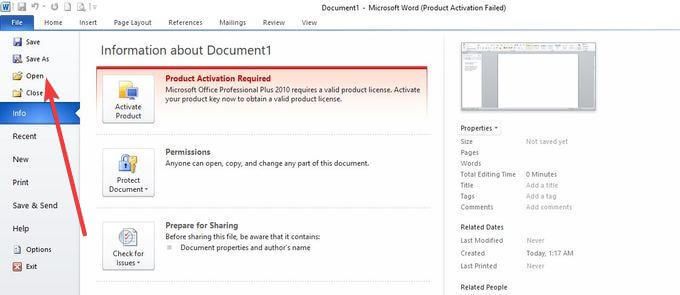
- Haga clic en Depositar de nuevo y seleccione Información en el panel izquierdo.
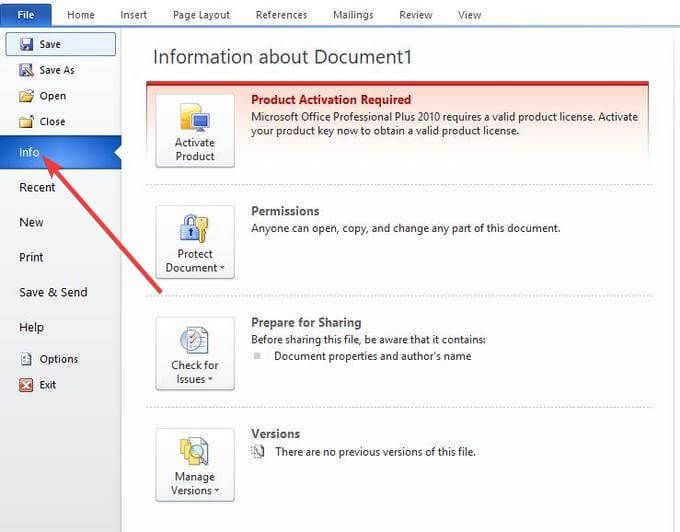
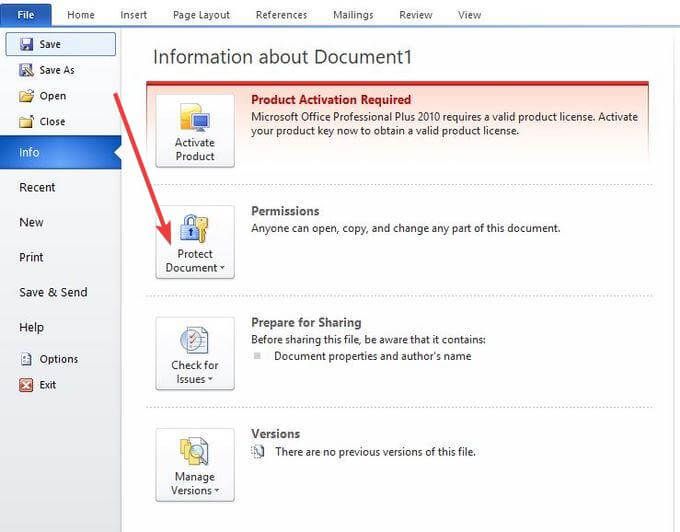
- En el menú desplegable, seleccione Cifrar con contraseña. Ingrese una contraseña que recordará y que se le solicitará cuando alguien intente abrir este documento.
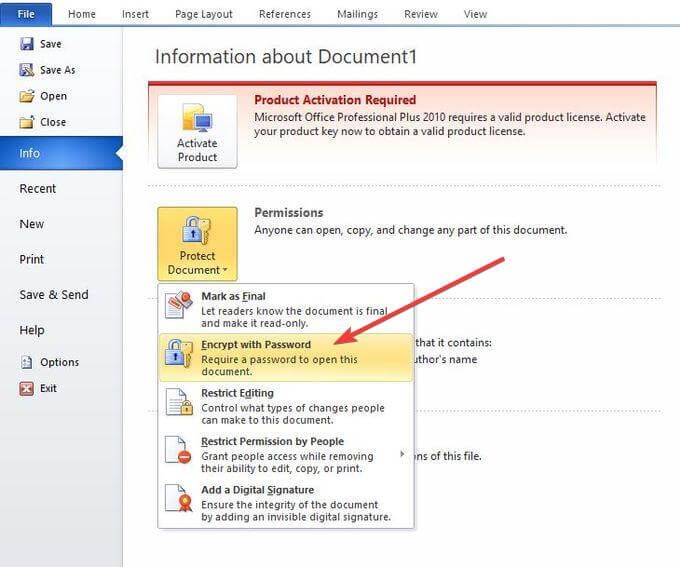
- Haga clic en Correcto. Ingrese la contraseña nuevamente y haga clic en Correcto.
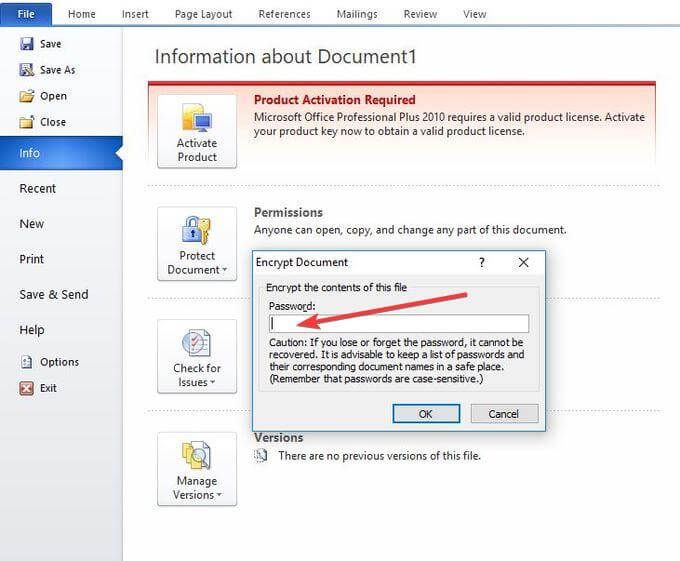
- En el Protege el documento sección, verá un mensaje que dice se requiere una contraseña para abrir este documento.
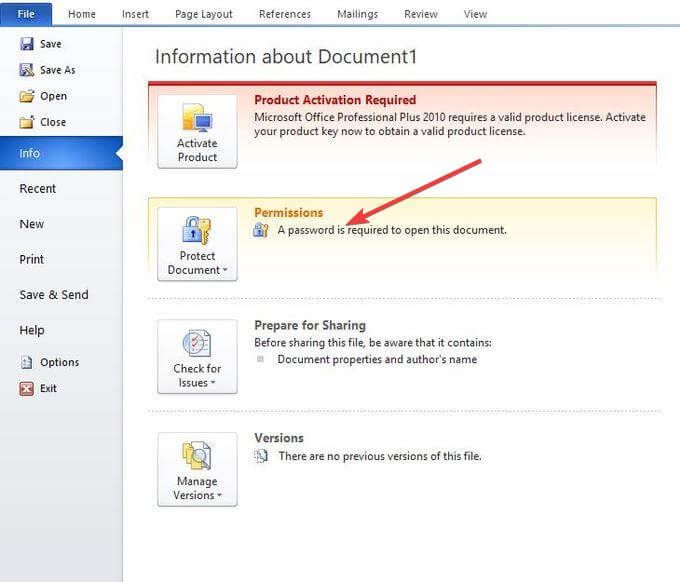
Cómo proteger con contraseña un documento de Word en macOS
Si está utilizando macOS, los pasos son un poco diferentes a los del sistema operativo Windows.
- Abra el documento de Word que desea bloquear mediante la protección con contraseña y haga clic en el botón Ver de nuevo lengua.
- Haga clic en Protege el documento. Verás el Proteger con contraseña cuadro de diálogo superpuesto a la ventana principal de Word
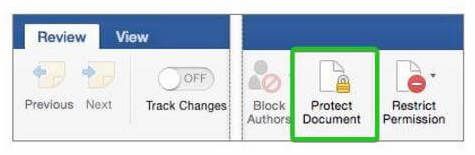
- Ingrese una contraseña en el Establecer una contraseña para abrir este documento y vuelva a ingresar la contraseña elegida por segunda vez para confirmarla. En el Establecer una contraseña para editar este documento campo, ingrese una contraseña y vuelva a ingresar la contraseña por segunda vez
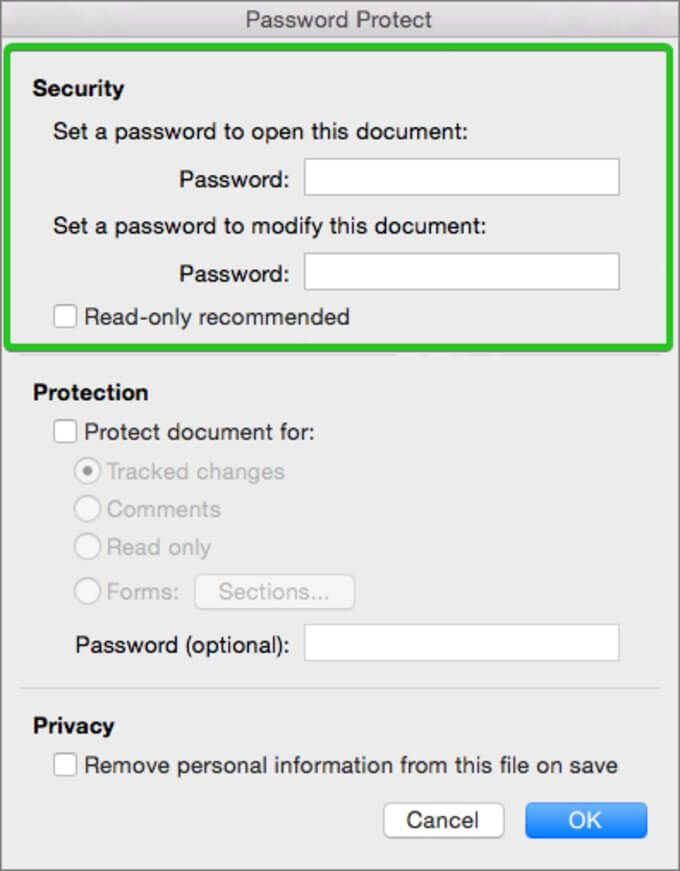
- Haga clic en Correcto. A partir de ese momento, cuando un usuario abre el documento, se le pedirá que ingrese la contraseña. Pueden leerlo y editarlo, a menos que el autor haya utilizado protecciones adicionales.
Notar: Las contraseñas no se pueden recuperar, así que asegúrese de ingresar una que pueda recordar o guardarla en un lugar seguro. También distinguen entre mayúsculas y minúsculas y pueden tener hasta 15 caracteres.
Cómo eliminar las restricciones de protección con contraseña de un documento de Word
Si ha bloqueado un documento de Word con protección por contraseña y desea desbloquearlo, inicie sesión como propietario del documento y repita los pasos anteriores para Windows o macOS hasta que vea que ha vuelto. Protege el documento botón.
Para usuarios de Windows:
- Haga clic en Proteger documento> Cifrar con contraseña.
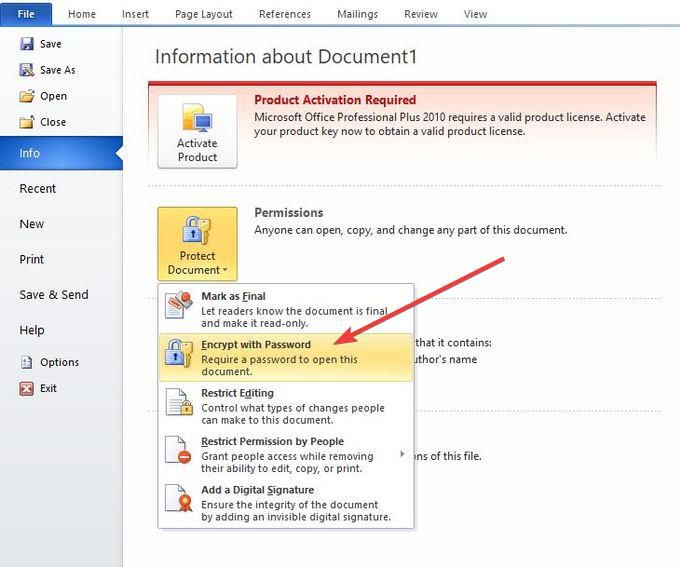
- Elimina el campo de contraseña.
- Haga clic en Correcto para desbloquear el documento.
En el Protege el documento sección, ahora leerá: Cualquiera puede abrir, copiar y editar cualquier parte de este documento..
Para usuarios de macOS:
- Pinchalo Ver de nuevo lengua.
- Haga clic en Protege el documento.
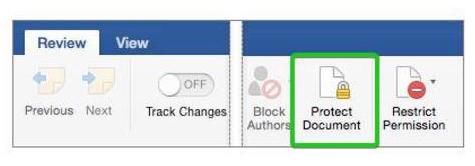
- Elimine la contraseña del campo proporcionado.
- Para seleccionar Correcto para desbloquear el documento.
Proteger con contraseña un documento PDF
Ya sea que esté usando Windows o macOS, existen varios métodos que puede usar para proteger una contraseña. Documento PDF. Afortunadamente, los archivos PDF tienen soporte integrado para el cifrado protegido con contraseña, a diferencia de Microsoft Word.
Le mostraremos cómo proteger con contraseña un PDF usando Adobe Acrobat y Microsoft Word. Si desea realizar algún cambio en su PDF, tenemos una guía sencilla sobre cómo formas más fáciles de editar PDF también.
Usando Adobe Acrobat
Puede cifrar, agregar un certificado o contraseña a un documento PDF y controlar el acceso a su archivo.
En una organización o un equipo, también puede crear políticas de seguridad personalizadas que cualquier persona puede usar para aplicar la protección con contraseña para los archivos PDF de la misma manera en todo momento.
Acrobat Pro DC incluye el Publica información confidencial acción que lo guía a través de varios pasos para proteger con contraseña su archivo, al mismo tiempo que aplica automáticamente las restricciones de edición y copia.
Si no lo ha instalado en su computadora y no quiere pagarlo, puede usar el prueba gratuita de siete días y acceder a esta función.
- Abra el documento PDF que desea proteger con contraseña yendo a Archivo> Abrir.
- Haga clic en Depositar de nuevo y seleccione Propiedades.
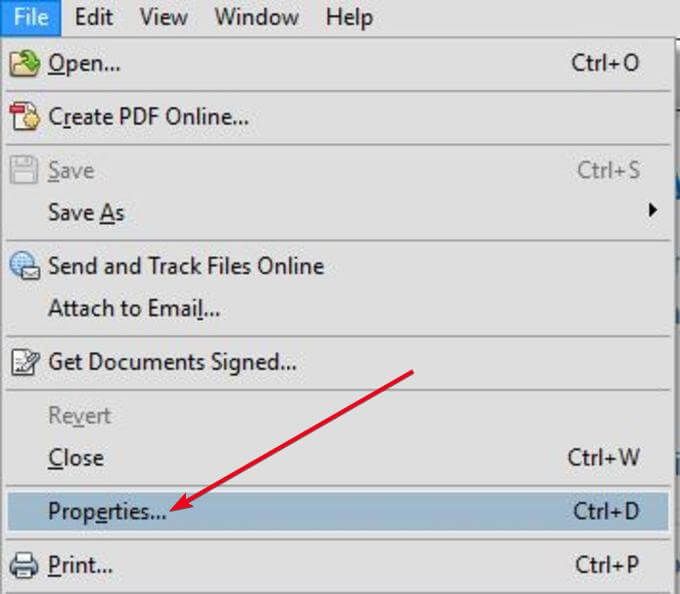
- En el seguridad pestaña, haga clic en el menú desplegable junto a Método de seguridad y seleccione Seguridad de la contraseña.
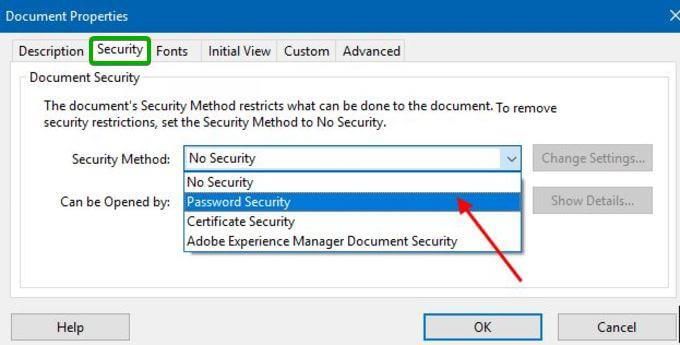
- Bajo el Abrir documento sección, consulte la Requerir una contraseña para abrir el documento caja.
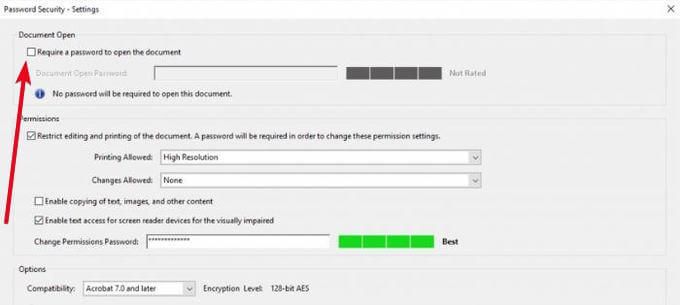
- Ingrese una contraseña en el cuadro de texto.
- Guarde el documento PDF para escribir la contraseña de apertura.
Usando Microsoft Word
Nunca habrías imaginado que puedes usar Microsoft Word para proteger PDF con contraseña. Puede proteger con contraseña un PDF si lo crea primero como un documento de Word y luego lo cifra con una contraseña.
- Abra Microsoft Word y cree un documento (si su documento ya está en formato PDF, puede convertir PDF a Word primero y luego siga los pasos a continuación).
- Haga clic en Archivo> Guardar como.
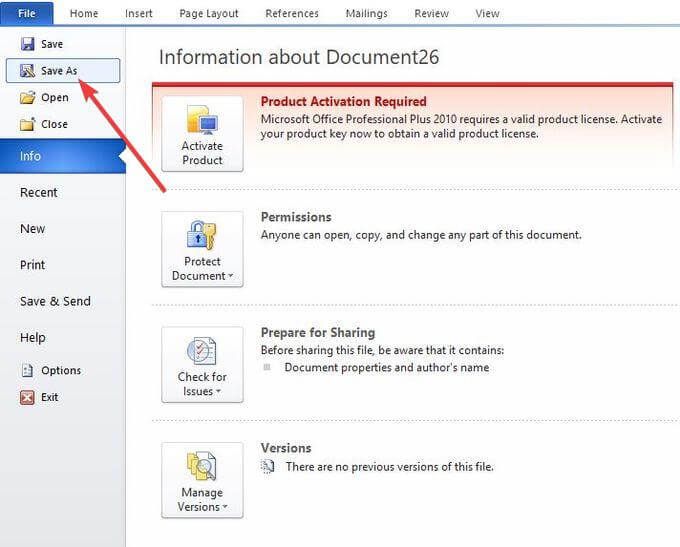
- De Guardar como tipo menú desplegable, seleccione PDF formato.
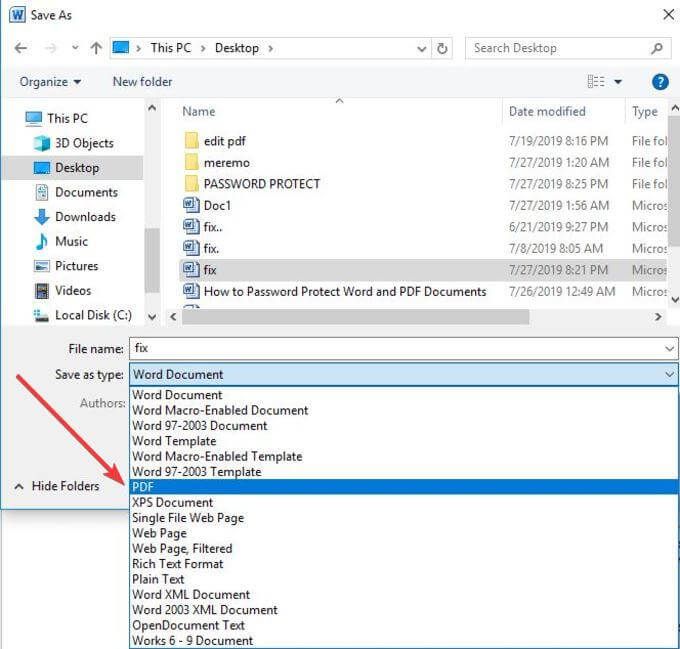
- Pinchalo Opciones… lengua.
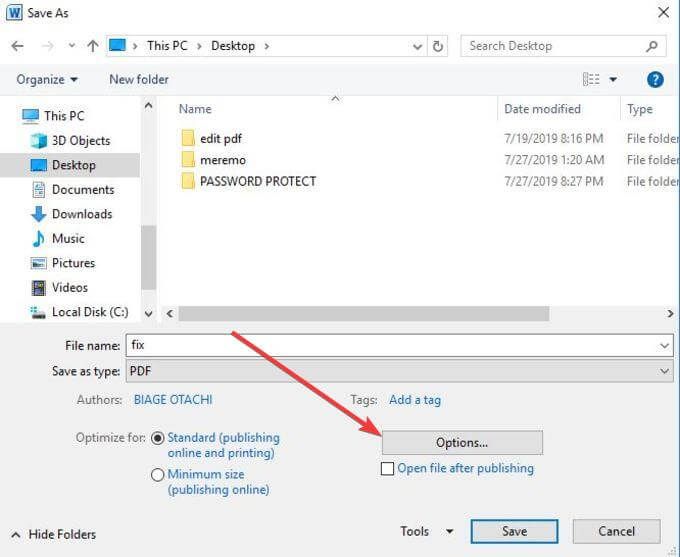
- En la ventana emergente, marque la casilla Cifrar documento con contraseña caja. Ingrese su contraseña dos veces para confirmarla.
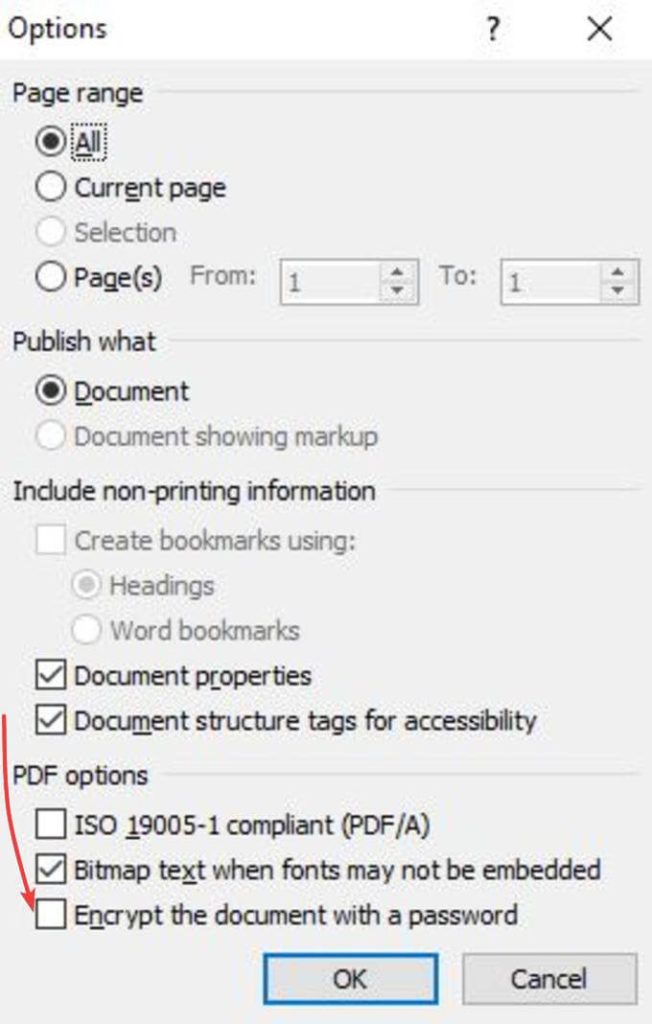
Estas son las diferentes formas en que puede proteger con contraseña documentos Word y PDF. Asegúrese de elegir una contraseña segura que nadie pueda adivinar o descifrar.
Si no es bueno para recordar contraseñas, nuestro artículo sobre los mejores administradores de contraseñas tiene algunas opciones excelentes que pueden ayudar.